PS: Schedules
Overview
Use the Schedules screen to create Working Schedules and to maintain a Master Schedule for each Job site.
Numerous commands and shortcuts are available to locate information and help you work more efficiently.
You can set up/change the Schedule screen colors in PS: Defaults, in the PS: Defaults Color Coding tab.
Tip: If you are having trouble with your Schedules, please see PS Security Troubleshooting Steps.
Working Schedule
The Working Schedule will show Days of the week and their corresponding dates highlighted in gray for past weeks, blue for the current week, teal for the next week and green for weeks beyond that.
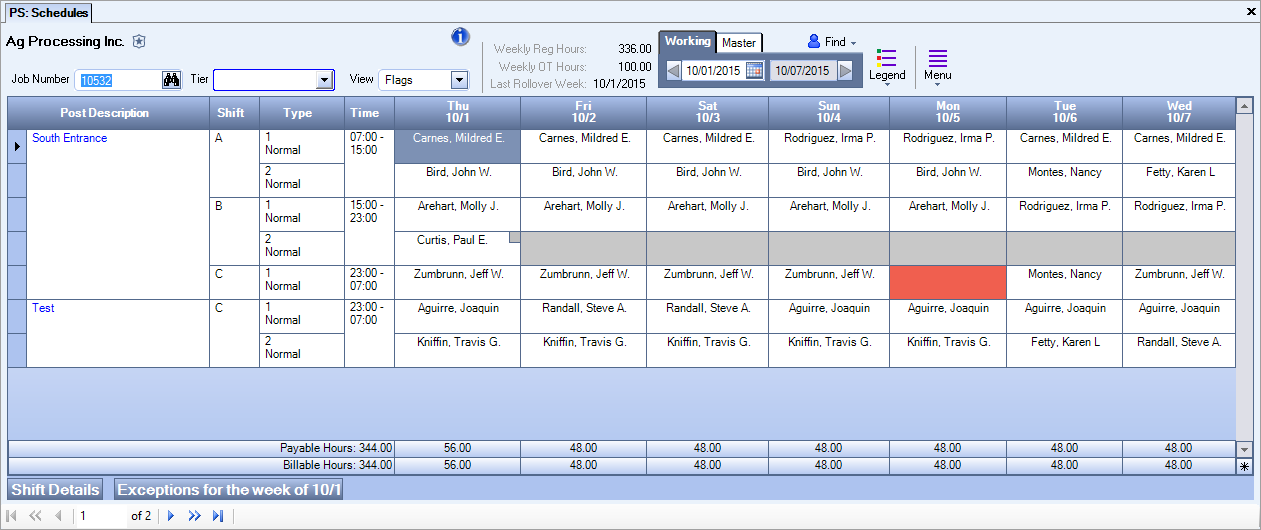
Master Schedule
The Master Schedule will show Days of the week highlighted in red.

Key Functionality
You can use the Rollover Button when viewing the Working Schedule to rollover the Master Schedule for the selected Job to the week shown in the Date fields. For more advanced rollover functionality, use the PS: Rollover screen.
Enter a Job Number or use the Lookup to search for a Job.
Once you select a Job, its name will appear in the upper left of the screen.
Double-clicking in the Job Number field will display either the Job Information screen or the Job Master File, depending on your security settings.
A Job that has Requirements will show the  Special Requirements Exist icon.
Special Requirements Exist icon.
Note: The Special Requirements Exist icon is not clickable. You can navigate to the Job Master File to view the requirements by selecting it from the menu or by using the Ctrl + Z shortcut.
You can populate schedules by Tier Templates to load schedules for multiple jobs. The records will display in ascending order according to the job number.
Jobs that do not have active posts within 6 weeks of the current date will not display.
Use the Show Dividing Shifts check box to indicate if you want dividing shifts to be designated with an arrow in the Scheduling Panel.
This check box can be selected from PS: Defaults General tab. If this check box is not selected, the Next Day option will display in Shift Details.
This check box will display on the Scheduling screen if this Custom Setting is set to Yes:
| Section | Item | Value |
|---|---|---|
| PersonnelScheduling | ShowSplittingShiftsCheckbox | Yes |
Select an option from the drop-down menu to change the view. See Schedule Views for more information.
Displays the number of Weekly Contracted Regular/OT Hours from the Job Master File (Job Requirements tab).
You can choose to display a warning if these hours are exceeded by checking Use Weekly Hours Warning on Schedule from PS: Defaults. The scheduled hours and the Weekly Reg/OT Hours are compared after the following actions:
- Adding/Inserting a shift
- Re-Opening a cell on an existing shift
- Adjusting the In or Out times of a shift
- Adjusting the Lunch or Hours of a shift
In the case of day divides at the beginning or end of the week, if they are set to Midnight, only the portion of the day divide that is attributed to the current week will be counted into the total hours for the week.
Note: This is only a warning. It does not prevent you from exceeding the Weekly Reg Hours on the Schedule.
Displays the first date of the last week that currently has a schedule.
Use the Date selector to choose the first day of the work week for the Schedule week you want to view. The default is the current week.
Note: If you do not choose the first day of the work week as set up in PAY: Defaults, you will be prompted to do so.
Use the Find screen (Ctrl + F) to search for an employee on the Schedule for the selected week. If a schedule cell is selected, the Find screen will automatically enter the Employee Number of the employee in that cell.
The Legend displays the color codes for the schedule as set up in the PS: Defaults Color Coding tab. Legends display for overlapping shifts, overtime, qualifications and if it is a TeamTime record.

Note: The legend indicator does not display in the shift grid until the appropriate Exceptions tab (Overlapping Shifts, Overtime and Qualifications) is selected.
The Menu contains links to other system windows.
The Schedules Panel has right-click functionality enabled. Right-clicking on a shift cell will give you these options:
- Insert Shift
- Assign Employee
- Unassign Employee
- Close Shift
- Open Shift
- Detail Cell Info
- Search for Eligible Employee
- Employee Master File
- Experience
- Hours by Employee
- Print/Preview
- Excel Export
Right-clicking any other cell will give you these options:
- Print/Preview
- Excel Export
Depending on your security, some of these fields may be grayed out.
The Scheduling Panel displays different information depending on the selected view:
Standard - This is the default view. Displays the Employee scheduled.
Hours - Displays the number of hours scheduled. If you have Show Day Divides on the Scheduling Screen selected in PS: Defaults, the number of hours for each day of the shift will show.
Times - Will display the start and end time of the shift at the bottom of the cell.
Flags - Displays flags for each record that was previously flagged as a change of Pay Rate, Bill Rate, Overtime Indicator, or Absence. Shifts will also show In / Out if users clocked in or out per cell.
If a record was updated using the Update Schedules from TeamTime feature a "TT" flag displays.
Status - Displays user-defined status colors.
Note: In all views but Standard, the shift cell contains a top and bottom cell that have different right-click functionality.
You can Copy and Paste Employees from one shift cell to another using the standard Ctrl + C (Copy) and Ctrl + V (Paste) keyboard shortcuts. This functionality lets you easily duplicate a specified employee in multiple shifts on the schedule.
Note: The Copy/Paste shortcut is similar, but different from the '(apostrophe) keyboard shortcut. Copy/Paste lets you select any Employee to copy, while '(apostrophe) pastes the last Employee that was entered on the Schedule.
You can select multiple cells at once in the Scheduling Panel. This lets you Copy and/or Paste multiple cells at one time. There are a few methods for selecting multiple cells:
Click-and-drag - You can click-and-drag across multiple cells to select those cells.
Shift - You can select a cell, press and hold Shift and then select another cell within a vertical or horizontal range to select all the cells in that range.
Ctrl - You can select a cell, press and hold Ctrl and then select any number of cells.
The user-defined color blocks display in the corners of the shift cell when there are exceptions. You must open the Exceptions Panel before these display. Once this panel is open they continue to display if the Exceptions Panel is closed. The Post Watch indicator colors override the Scheduling indicators until you accept them in the Update Schedules From TeamTime window.
You can use the Search for Eligible Employee screen by right-clicking an open shift cell and selecting Search For Eligible Employees.
The Post Description field displays the Post for the selected job. Double click the Post Description to go to the PS: Post Setup screen.
The Shift field displays the Shift Code from the Shift Setup screen.
The Type Field displays:
- Post Number - Assigned consecutively when there is more than one shift for a Schedule time.
- Post Invoice Group
The time field displays the start and end times for shifts.
The future start column only displays on the Master Schedule.
Shows the start date for any future posts. Future posts with a scheduled start date of two weeks or less than the current date will show on the Master Schedule by default. To show all future posts regardless of start date, select Future Posts from the menu.
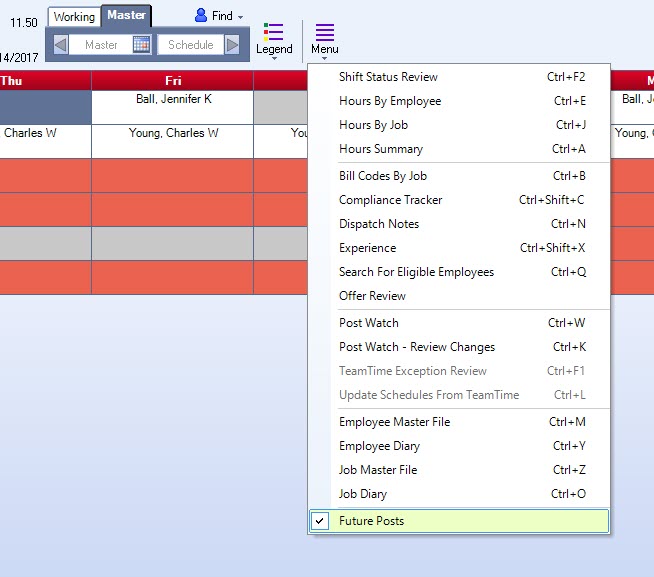
The Employee field lists the Employee Number and Employee Name.
Double click this field to go to the Employee Information or Employee Master File screen (depending on security).
The Schedule Date field shows the date of the Shift you are viewing.
Displays the Bill Category for this Shift.
Click the arrow to select from the Bill Category list. The list displays the active categories first, followed by the inactive categories. You may select an inactive Bill Category, however, you will receive a warning message. Bill Categories are set up in the PS: Bill Code Categories screen, and assigned to Jobs on the PS: Bill Codes by Job screen.
Note: Changing the Bill Category for the shift requires deleting all records.
Displays the status of the shift. The status can also be viewed by selecting Status from the View drop-down menu. See Scheduling Views from more information.
This is an add/edit list. You can assign colors to statuses from the add/edit list.
If an employee was absent, the word Absent and hours absent display between the Schedule Date and the Shift Status. The Employee Absence Tracker window opens if you click on this absence indicator.
If the Shift has an Employee scheduled, a clock icon ![]() will display. Click the icon to display the Time Line. See
Search for Eligible Employees for more information about the Time Line.
will display. Click the icon to display the Time Line. See
Search for Eligible Employees for more information about the Time Line.
Click the History icon to view history of changes to the shift details.
If the Shift has been offered to Employees via
Search for Eligible Employees, an Offered Position icon ![]() will appear. Click the icon to display the Offer Reviewscreen.
will appear. Click the icon to display the Offer Reviewscreen.
The Reset button will remove any changes you have made to the shift and revert to the default information for this shift from the Master Schedule.
Use the In Date field to display or edit the date that the shifts begins. You can change the date ahead one day if the In time is before 08:00. This allows you to more easily adjust dividing shifts.
This option only displays if the Show Day Divides on Scheduling Screen check box is not selected on PS: Defaults.
Select this check box to mark the hours to go on the day following the Schedule Date. The hours will divide once the Schedules are updated to Payroll.
Use the In field to display or edit the scheduled shift start time.
Use the In field to display or edit the scheduled shift end time.
Use the Lunch field to view or edit the time taken for lunch by the employee.
Displays the total number of hours worked by the employee during this shift. The system calculates the Hours using the difference between the In and Out times, less the time taken for Lunch.
If the employee was not available to work due to illness, you can open the Employee Absence Tracker screen by double-clicking on the Hours field and enter the reason for absence.
Select the OT check box or press the letter O key to flag these hours with the Overtime Indicator.
Depending on the PS: Defaults setting, Allow Hours Overrides of In/Out Times, you may or may not have the ability to adjust the Hours field.
Depending on the PS: Defaults setting, Continuous In/Out Time Only, your In and Out Times may be required to be continuous.
Tip: To prevent negative benefit hours from occurring, (such as sick or vacation) when you are entering human resource benefit hours, double click the Employee Number to display the Employee Information window to review the Employee Benefit Summary. This enables you to view the benefit hours to ensure there are enough hours prior to entering it.
Use the Hours Description field to view or select the Hours Type for this post. The default is the Hours Type selected in the Post Setup screen as the Regular Hours Type.
If the Hours Description field displays an ID instead of a Description, see Changing a Job's Hours Category and updating Posts and Schedules.
Note: If an Hours Category detail record was selected to be excluded in PS, you will not see it in this list. For more information, see Hours Categories.
If an Hours Description was being used in Post Set up and it is now set to “Exclude in PS” in the Hours Category detail record, only the ID displays, not the Description. If an invalid Hours Description exists when trying to save the record, you will see the a warning message.
$ - This signifies that the Employee Pay Rate was changed from what the system would have normally calculated (pay rate put into the Use This Rate field).
B – This signifies that the Bill Rate was changed from what the system would have normally calculated (bill rate put into the Use This Rate field).
A – This signifies that there is an Absence record in the system for this Employee and Date. This should be reviewed carefully since the employee normally should not be absent on a day they are getting paid unless these hours are being paid for vacation, sick or some other exempt hours type. In this case, this would be valid since you are paying the employee for hours that they actually did not work.
S - This signifies that the Employee is salaried.
! - This signifies that the Employee exceeds the target Post pay rate.
Updated - This signifies that the Personnel Scheduling Wizard has ran and updated this shift.
TT - This signifies that the shift was updated from TeamTime by using the Update Schedules from TeamTime feature.
Use the Invoice Description field to view or select a description for invoicing as set up in PS: Bill Codes by Job. Only active Invoice Descriptions will display.
Note: In order to select an Invoice Description, you need Can Select from List, Invoice Description and Bill Category, on Scheduling Screen user security.
You cannot enter an Invoice Description and a Non-Billable Type for the same record.
Use the Additional Tier Description field to view or enter an additional description for this post. The description appends to the Invoice Description when you bring this schedule into billing. If this post is set up for Tier Billing, this field defaults to the appropriate Tier Description. In order to edit the Tier Description field, you must have Can Change Addl Tier Desc. on Scheduling Screen User Security.
If you enter a description into the blank field or change the description, a red asterisk displays on the right portion of the field.
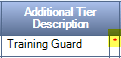
Note: A user can select a different Additional Tier Description from the list whether or not the Can Change Addl Tier Description option in User Security is selected.
Use the Non Billable Type field when hours for the employees are not billable to a customer. Type or select the Non Billable Type. The list displays in alphabetical order. To add a new Non Billable Type, double-click in the Non Billable Type field, or type a new Non Billable Type and press Enter. The Non-Billable Type add/edit list displays. After you select a Non-Billable Type, the system displays a confirmation message asking whether to exclude these hours from billing and also remove the Invoice Description, if on exists.
Use this Custom Setting to generate a warning if the Hours Type Description is non-exempt from Overtime Rules.
| Section | Item | Value |
|---|---|---|
| PersonnelScheduling | ValidateVacation | Yes |
Typically only vacation hours should be non-billable and all other non-billable instances will warn you once the Non-billed option is selected for descriptions that are non-exempt from OT hours in order to prevent extra vacation hours paid out in error.
Use the Notes field to enter any notes pertaining to the Employee. If you enter more than one line of information, the system automatically wraps the lines of information for you.
This column displays in the Shift Details for the Working schedule when the PersonnelScheduling |AllowTicketsINShiftDetails | Yes custom setting is used.
Note: The Ticket column never displays in the Master Schedule, even when the custom setting is used.
After the PS Wizard has been processed, each work ticket in PS Details flows to Timekeeping. You cannot edit the work ticket after the PS Wizard has been processed. When you insert a shift, the new shift does not copy the work ticket number from the shift being copied.
Click the System Notes button to display notes the system recorded when the scheduled Employee did not meet the Compliance Requirements for the Job/Post.
This area displays when you have a security level that allows you to view Pay Information, which is designated by the Bill Rates - Read User Security. This allows for the entry of a pay rate different from the default pay rate for the Employee or the Job.
Use This Rate
Use this field to overwrite the current pay rate for the selected Employee and Job. The system ignores any minimum/maximum or taxable add-on set up for this Job. If an amount is entered in this field, a $ displays in the Flags column.
Note: The Employee must have the Accept Alternate Pay Rates check box selected on the Pay Info tab.
Pay Type Min/Max
These fields display the minimum/maximum pay amount from the JOB: Hours Categories screen. The employee pay rate for the work date is checked against the Date Rate Effective on the Hours Category screen, and if the work date is equal to or greater than the Date Rate Effective date and there are Alternate Pay Rates, the system will use the current Alternate Pay Rates. If the work date is less than the Date Rate Effective date the system will use the Previous Alternate Pay Rates.
Calculated Rate
This field displays the calculated rate of pay based on the Employee pay rate and any minimum/maximum rates and taxable add-on amount defined for this Hours Type from the Hours Category screen. The amount that displays here is based on the Date Rate Effective field on the JOB: Hours Categories screen. The Employee pay rate for the work date is checked against the Date Rate Effective and if the work date is equal to or greater than the Date Rate Effective date and there are Alternate Pay Rates, the system will use the current Alternate Pay Rates. If the work date is less than the Date Rate Effective date the system will use the Previous Alternate Pay Rates.
Taxable Add On
This field displays the taxable add-on amount from the Hours Category screen. The calculated rate includes this taxable add-on. The amount that displays here is based on the Date Rate Effective field on the JOB: Hours Categories screen. The Employee pay rate for the work date is checked against the Date Rate Effective and if the work date is equal to or greater than the Date Rate Effective date and there are Alternate Pay Rates, the system will use the current Alternate Pay Rates. If the work date is less than the Date Rate Effective date the system will use the Previous Alternate Pay Rates.
Special Add On
This field displays any special add-on for this Hours Type.
Rate Source
The Rate Source will display a link to either Employee Master, Hours Category Min/Max, Job Rate, Bill Codes by Job or Manual Override (Use this Rate) depending on where the rate is coming from.
This area displays when you have a security level that allows you to view Billing Information, which is designated by the Bill Rates-Read and Bill Rates-Write check boxes on the User Security screen. If only the Read check box is selected you can view, but cannot change, the fields in this area.
Use this Rate
Use this field to enter a bill rate different from the Calculated Bill rate for the Employee. If you enter an amount in this field, a B displays in the Flags column.
Calculated Rate
This field displays the calculated rate for billing based on the Employee pay rate and the markup on the pay rate, or based on the Fixed Rate for this post.
Pay Rate for Billing
This field displays the rate the employee had at the time the wizard was run.
Rate Source
This field displays either Employee Master, Hours Category Min/Max, Job Rate, or Manual Override (Use this Rate) depending on where the rate is coming from.
Note: If you change the Bill Category field on this screen, the system removes your Pay information and Billing Information modifications. This also occurs when you assign a new Employee to this record.
Accept Type
This field displays information based on actions from the PSTT update. Valid types are: Automatic, Accepted Mismatch, Manual In Time Only, Manual Out Time Only, Overwritten (from the PSTT Accepted Type table).
In Status
Valid statuses are: Clock, Not Verified, Phone, WT w/o Punch, WT w/ Punch, Verified-All Types. (These same statuses are displayed in the Cell Status Report Post Watch In Status section).
Clock and Phone depend on TeamTime and how the Employee is clocking in.
WT w/o Punch and WT w/ Punch comes from Post Watch and if the Employee was clocked in by methods F2, F3 or F4.
Out Status
Valid statuses are: Clock, Not Verified, Phone, WT w/o Punch, WT w/ Punch, Verified-All Types. (These same statuses are displayed in the Cell Status Report Post Watch Out Status section).
Clock and Phone depend on TeamTime and how the Employee is clocking out.
WT w/o Punch and WT w/ Punch comes from the Post Watch and if the Employee was clocked out by methods F6, F7 or F8.
CID MM In
The Caller ID MisMatch In is based on what happened when the Employee used the Phone for TeamTime and how the Job was set up in the TeamTime Job Attributes, Caller ID Number List (from the TTHours Exception Types table).
You can use the shortcut key, SHIFT + F2 to open the field in zoom mode. The Zoom Feature can be used when you have a lengthy description and a limited amount of viewing space available on the screen.
CID MM Out
If the CID MM value is between 2 and 9, it will display here.
The Caller ID MisMatch Out is based on what happened when the Employee used the Phone for TeamTime and how the Job was set up in the TeamTime Job Attributes, Caller ID Number List (from the TTHours Exception Types table).
You can use the shortcut key, SHIFT + F2 to open the field in zoom mode. The Zoom Feature can be used when you have a lengthy description and a limited amount of viewing space available on the screen.
Research
The Research button displays by default when your database is connected to TeamTime. It displays on the Working Schedule only for shifts that are assigned to an employee for the current date or previous dates. It does not display for unassigned or closed shifts, or for future dates. It also never displays on the Master Schedule.
Clicking the Research button opens the PS: Research Punches window where you can view the Call & Hours Log or the Uploaded Punches (PSTT) Log which provides you with additional information when you are researching TeamTime punch issues.
Tip: You can disable this button using the PS | DisableResearchButton | Yes custom setting.
Header
Include Cleared TeamTime Records
This check box only displays in the header of the Reconciliation tab. Select this
Job Filter
Use the Job Filter to filter the jobs in the grid to:
- All Jobs
- Selected Job
- Current Job
Note: The Filter Exception Reports on Selected Jobs check box on the General tab of the PS Defaults window automatically sets this filter to selected jobs.
Refresh
Click Refresh to update the current tab with the option selected in the Job Filter. Click Refresh All to update all tabs with the option selected in the Job Filter.
Tabs
The Exceptions pane contains five tabs. Information does not populate into the tabs until they are opened.
Overlapping Shifts
The Overlapping Shifts tab contains employees who are scheduled for shifts that overlap.
Overtime
The Overtime tab contains the overtime hours for employees for the schedule week.
Qualifications
The Qualifications tab contains employees who are out of compliance for the scheduled post.
Minimum Wage
The Minimum Wage tab contains the hourly employees who are being paid below the minimum wage rate set for the job. See Minimum Wage Compliance for more information.
Reconciliation
The Reconciliation tab contains records is used with the Enhanced Reconciliation feature and contains jobs that have not been reconciled.
Exception Indicators
$ - This signifies that the Employee Pay Rate was changed from what the system would have normally calculated (pay rate put into the Use This Rate field).
B – This signifies that the Bill Rate was changed from what the system would have normally calculated (bill rate put into the Use This Rate field).
O – This signifies that the User flagged this record with the Overtime Indicator flag. This means if overtime develops, the overtime will be figured on these hours first. It does not mean that overtime will be paid on these hours. It just depends on whether overtime develops for this employee or not.
A – This signifies that there is an Absence record in the system for this Employee and Date. This should be reviewed carefully since the employee normally should not be absent on a day they are getting paid unless these hours are being paid for vacation, sick or some other exempt hours type. In this case, this would be legitimate since you are paying the employee for hours that they actually did not work.
S - This signifies that the Employee is salaried.
! - This signifies that the Employee exceeds the target Post pay rate.

