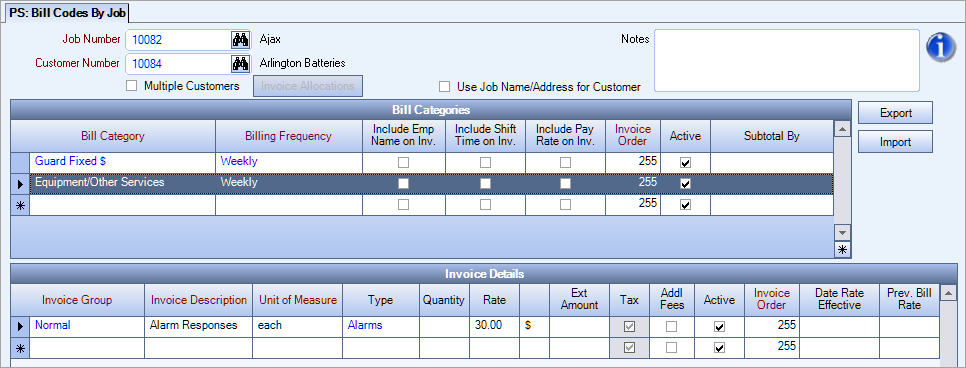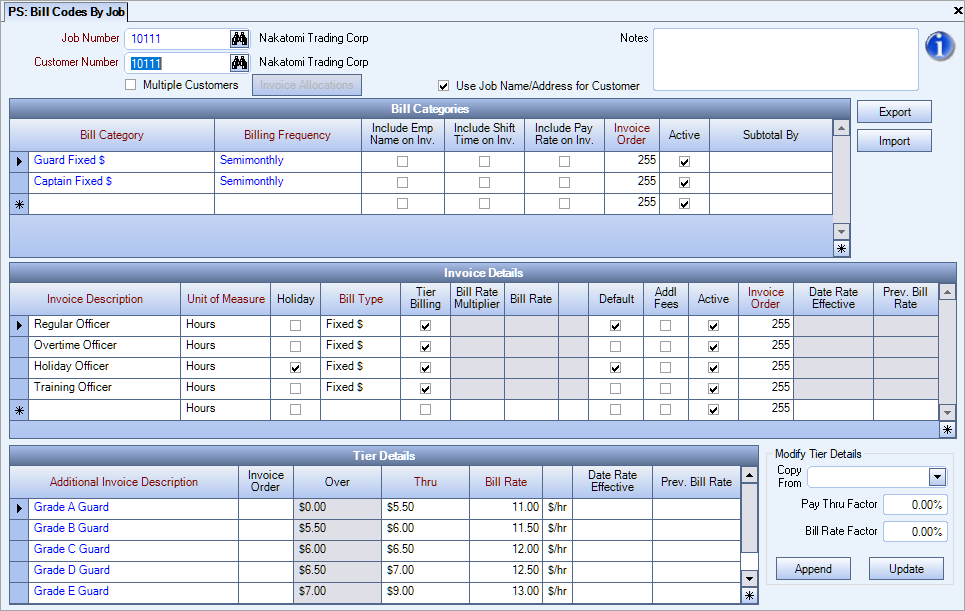PS: Bill Codes by Job
Overview
Use the Bill Codes By Job window to determine billing information for Jobs by associating one or more Bill Code Categories to each Job.
The Bill Codes by Job screen can be accessed from the Personnel Scheduling Menu.
Key Functionality
Select the Job Number to set up Bill Codes by Job for.
Type the Job Number in this field, or use the Lookup to locate the Job Number.
Once the Job Number is selected, the name of the Job displays.
Select the Customer Number this Job is tied to. Invoices for this Job are billed to this Customer Number.
Type the Customer Number in this field, or use the Lookup to locate the Customer Number.
Select this check box to tie more than one Customer to a single Job. See Allocated Billing for more information.
This button becomes active if you select the Multiple Customers check box. Click the button to open the Invoice Allocations screen, where you can set billing percentages for multiple customers at a single job.
Select this check box to have the Bill To: information created with the Job Name/Address.
This is especially useful if invoices need to be sent to the Job location for approval.
Enter any notes about the Bill Codes By Job record. If you enter more than one line of information, the system automatically wraps the lines of information for you.
Bill Category
Select the Bill Code Category to use for this Job. You may select multiple Bill Code Categories.
Once the category is selected, you may modify the Bill Category description for this Job. If the Bill Category description is modified, the ID will remain the same. This keeps this category tied back to the original Bill Code Category.
If a non-billable Bill Category is selected, the Invoice Details and Tier Details grids are not visible. For more information, see Setting Up a Non-Billable Job.
For more information, see PS: Bill Code Categories.
Billing Frequency
Specify how often to invoice this Job. It is also used to group similar type Jobs for invoicing processing.Type or select the Billing Frequency you want to use.To add a new Billing Frequency, double-click in the Billing Frequency field, or type a new Billing Frequency and press Enter.The Billing Frequencies add/edit list displays.
Include Emp Name on Inv
Select this check box to include employee names on invoices. This information flows directly to the Invoice to give the customer detail of who actually worked the hours being billed. Your selection here displays on the PS Report: Bill Codes By Job and the PS: Billing Review and Edit screen.
Include Shift Time on Inv
Select this check box to include shift times on invoices. During the Personnel Scheduling Wizard update, the system appends the shift time to the invoice description.Your selection here displays on the PS Report: Bill Codes By Job and the PS: Billing Review and Edit screen.
Include Pay Rate on Inv
Select this check box to include pay rates on invoices. This information flows directly to the Invoice to give the customer information about pay rates. Your selction here displays on the PS Report: Bill Codes By Job and the PS: Billing Review and Edit screen.
Note: You will receive and error if you select the Include Emp Name, Shift Time and Pay Rate check boxes fore Bill Category Method "Other" since you cannot associate an employee with other billing items.
Specify the order to print the invoices. The default value is 255. If this number is not changed, each item will display in the order it was entered on the screen. To change the order, use a number less than 32768.
Use the Active check box to set the status of the Bill Code Category to active or inactive for this Job. The status is active if the check box is selected and inactive when the check box is cleared. The system selects Active by default.
If making a Bill Category inactive (clearing the check box), a message displays asking if you also want to make the Invoice Details inactive.
If you were making an inactive Bill Category active again for a Job, a message will display asking if you want make all the Invoice Details active as well.
The Sub Total By field is used to indicate if the selected Bill Code Category should be grouped by the Additional Invoice Description or by Post Description. This affects how the invoice is grouped and subtotaled when it is printed. If you use the Framed By Job Invoice Format, you should review your setup to ensure the invoice information is grouping and printing as you intended.
Additional Description–When an AR invoice is created for PS Schedules, the detail rows in the invoice are grouped by the Additional Invoice Description (from Tier Details when you use Tier Billing) with a subtotal line for each description. For more information, see Grouping PS Invoice Details by Additional Tier Description.
Post Description–When an AR invoice is created for PS Schedules, the detail rows in the invoice are grouped by Post (from Post Setup) with a subtotal line for each post.
The and buttons are used to update multiple billing rates at the same time. To complete this process, export existing rates, make updates to the Excel file, and import those updated values. This feature does not import new records.
- To export the invoice detail information for the job displayed in the window, click on the button. The PS: Bill Codes By Job Export window displays with the billing information. Additional fields can be added using the field chooser button in the upper-left corner. Also, if you only want to export active jobs click the Only show active jobs check box. If you do not select this check box, the export includes both active and inactive jobs.
- Click the button to display the Save As window. Navigate to the appropriate folder location, enter a name in the File Name field and click .
- Open the Excel file, make the appropriate updates to the Bill Rates, Date Rate Effective and Previous Bill Rate fields only, save and close the file.
- To import the updated rates, click the button and select the newly updated Excel file. A note reminds you that only the Previous Bill Rate, Current Rate, and Date Rate Effective will be updated. Click . When the import is finished, a message displays.
Previous bill rates do not automatically populate as it currently does for a manual change to bill codes by job. Be sure to populate this field if necessary to retain the historical rate, and/or if a future effective date is populated.
Do not change the Invoice Detail ID or Tier Billing ID values in the Excel file, as these are used to identify the records, and may result in an incorrect update when importing.
Note: To export the bill codes for all jobs, leave the screen blank and click . Only jobs that you have security permissions to will be exported.
The Invoice Details section is not visible if the selected Bill Category is Non-billable.
Enter and edit Invoice Details pertaining to the selected Bill Code Category.
Once you have completed the required fields in the Bill Categories grid, the Invoice Details grid pulls in the Invoice Descriptions assigned to the selected Bill Code Category.
The columns that display are not the same for Hourly and Other Methods.
This Invoice Group column displays when the Bill Code Category is using an Other Method (not Hourly).
When you set up an Other Billing Bill Category, the system populates the Other Billing Details grid with the default Invoice Group. You can change the Invoice Group on each line, if necessary.
Select or type the Invoice Group to use for billing.
To add a new Post Invoice Group, double-click in the Invoice Group field, or type a new Post Invoice Group description and press Enter.The Post Invoice Groups add/edit list displays.
The Invoice Description may be changed for this Job, if needed. The Identification Number ties it back to the original Invoice Description.
A new Invoice Description may be entered by adding a new line. You may only choose from the pre-existing list of Invoice Descriptions already selected for this Bill Category. You may however, reuse an existing Invoice Description as long as you change the Invoice Description to be different from the original. The system does not allow two identical Invoice Descriptions. The ID numbers remain the same so the records tie back to the original Invoice Description for the purpose of determining the General Ledger Number for revenue distribution.
If an Invoice Description was changed, the dropdown list will highlight the original Bill Code and Bill Code ID so you can trace the GL Revenue account it was posted to prior to changing the Invoice Description.
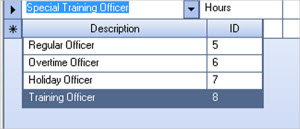
The Invoice Group Description is included on the Bill Codes By Job Report.
The Unit of Measure defaults from the Bill Code Category selected. You may modify the unit of measure for this job, if needed.
This Type column displays when the Bill Code Category is using an Other Method (not Hourly).
Select an Other Billing Type to associate with the item being billed.
Select the Holiday check box if the Invoice Detail line is considered a holiday Invoice Description for this Job. You can select multiple invoice detail lines as holidays, but can only select one as the default Holiday description. Whichever Holiday invoice description is selected as the default Holiday description will be used as the default Invoice Description whenever a day falls on a holiday.
Note: You may select more than one Invoice Description as a Holiday, but only one Holiday record may be selected as the Default Holiday (in the Default column).This default Holiday is used as the default Holiday Hours Type when setting up Shifts in the Post Set Up screen.
The Bill Type column displays for Hourly Methods.
The Bill Type defaults from the selected Bill Code Category. You may modify the Bill Type for this Job, if needed. If changed, the change affects only this Job and does not change the Bill Code Category record. Permanent changes for all Jobs must be made in the Bill Code Category record and not here.
Tier Billing is available for both the Fixed and Markup Percentage options.
If the Fixed option is selected, different rates may be charged based on the hourly wages of the employees.
If the Markup Percentage option is selected, a different markup percentage is charged based on the hourly wage of the worker(s). You will see a % sign in the field following the Bill Rate.
Note: If Tier Billing is selected, the Bill Rate field in the Invoice Details grid is no longer available for entry. The Bill Rate is then entered using the Tier Details grid or the Modify Tier Details (Copy From field) group.
For more information, see Using Tier Billing.
The Bill Rate amount depends on the Bill Type selected.
If the Bill Type of Fixed $ displays, then this will be the dollar amount per hour to charge.
If the Bill Type is a Markup %, this will be the percentage over the hourly rate that is charged. The amounts in these fields default from the Bill Code Category selected. You may modify the Bill Rate for this job, if needed. Hourly Billing rates are always rounded and stored as two decimal positions.
For “Other Billing” method categories all decimal positions will display (up to 5).
The system selects the first Invoice Description in the grid as the Default. This becomes the default rate displayed when the hours for an employee are entered (in Personnel Scheduling it links to Detail Cell Info). You may select any Invoice Description as the default.
This check box is also used to select the default Holiday Invoice Type. You may select one of the Holiday Invoice Types as the default for Holidays, in addition to the default Invoice Description.
The Rate field indicates the rate to bill the selected invoice line item.
If the Bill Code Category was set up as Fixed $ Amount, enter a quantity and a rate. The extension will compute automatically. The column to the right of the Rate will display "$" to indicate that the Bill Code was a Fixed $ Amount and will display "$/hr" if the Bill Code was a Fixed $ Amount for Hourly Billing.
If the Bill Code Category was set up as Percent of Hourly Billing Dollars enter the Percentage Rate. You simply enter the rate, like 40, to indicate 40%. You cannot enter a Quantity when using a billing method that uses a percentage. The column to the right of the Rate will display "%" to indicate the Bill Code was a Percentage.
If the Bill Code Category was set up as Add On of Hourly Billing Hours enter the Percentage Rate. You simply enter the rate, like 40, to indicate 40%. You cannot enter a Quantity when using a billing method that uses a percentage.
The Rate is not required.
Specify whether an Invoice Description is subject to the Additional Fees. This check box applies to both the Hourly and Other Billing Invoice Details grids. The system needs to know whether or not the invoice line item is in included when calculating the additional fees.
This check box is NOT selected by default.
Set the status of the Invoice Description to active or inactive for this Job. The status is active if the check box is selected and inactive when the check box is cleared. The system selects Active by default.
Specify the order to print the Invoice Details. The default value is 255. If this number is not changed, each item displays in the order it was entered on the screen. To change the order, use a number less than 32768.
For more information, see Changing the Print/Invoice Order.
Enter the effective date of the bill rate.
Displays the previous bill rate from the Job if one existed.
The Tier Details section is not visible if the selected Bill Category is Non-billable.
The Tier Details grid displays if Tier Billing is selected for the Invoice Detail record.
Enter the Additional invoice description on this line.
Invoice Order
Specify the order to print the Invoice Details. The default value is 255. If this number is not changed, each item displays in the order it was entered on the screen. To change the order, use a number less than 32768.
For more information, see Changing the Print/Invoice Order.
This field defaults based on the previous tier entered.
For the first tier the value is $0.00. After that, the amount shown in the Thru field in the line above defaults into this field.
Line 1 Over $0.00 Thru $5.50 Bill Rate 50%
Line 2 Over $5.50 Thru $6.00 Bill Rate 52%
If the hourly rate is $4.50, the Bill Rate will be based on Line 1 (50%)
If the hourly rate is $5.50, the Bill Rate will be based on Line 1 (50%)
If the hourly rate is $5.51, the Bill Rate will be based on Line 2 (52%)
If the hourly rate is $6.00, the Bill Rate will be based on Line 2 (52%).
This is the highest dollar amount that this Bill Rate will be used for.
The Bill Rate is based on the employees Calculated Pay Rate which is shown in the PS: Shift Details screen. The calculated straight Pay Rate does not include the following:
- Any Overtime premium amount (the extra 50% for overtime or the extra 100% for double-time)
- Any Special Add On rates
For information on setting up Tier Details for Hours Types paying other than 100% Extra Pay Rule, see Setting Up Tier Details for Hours Types Paying Other than 100% Extra Pay Rule.
This can also be done for Fixed $ if needed. This does not apply to the Other Bill Categories (equipment) that may be selected.
Modify Tier Details
Use the Modify Tier Details section to add or update information to the Tier Details grid for Invoice Detail records that have the Tier Billing check box selected. The fields and buttons available in this section are designed to save time when adding or updating information to the Tier Details grid.
For more information, see Using Tier Billing.
Copy From
Use the Copy From field to select the desired Invoice Description that has been set up for a Bill Category of a Job.
Click the Append button to use the Invoice Description and Job you selected in the Copy From field to populate the Tier Details grid for the selected Invoice Details record based on the Pay Thru Factor and Bill Rate Factor.
If you click the Update button, the system ignores the Copy From field.
Pay Thru Factor
If you are Appending, this factor is used in the calculation of the new rates.
Use the Pay Thru Factor field to enter a percentage.
Bill Rate Factor
Use the Bill Rate Factor field to enter a percentage.
Append button
If you click the Append button, the system performs the following:
- Deletes all information in the Tier Details grid of the selected Invoice Details record.
- Copies information from the Tier Details grid (that corresponds with the Bill Code by Job selected in the Copy From field), and adds (or deletes and replaces if details already exist in the grid) this information to the Tier Details grid of the selected Invoice Details record.
- Multiplies the Thru field amounts (that correspond with the item selected in the Copy From field) by the Pay Thru Factor, and appends the resulting amounts in the Thru fields of the Tier Details grid of the selected Invoice Details record.
- Multiplies the Bill Rate amounts (that correspond with the item selected in the Copy From field) by the Bill Rate Factor, and appends the resulting amounts in the Bill Rate fields of the Tier Details grid of the selected Invoice Details record.
After the system completes the above steps, the selected Invoice Details record now has its Tier Details set accordingly.
Update button
Click the Update button to recalculate the information in the Tier Details grid for the selected Invoice Details record.
The system multiplies the current Thru amounts by the Pay Thru Factor, and updates these Thru amounts. In addition, the system multiplies the current Bill Rate amounts by the Bill Rate Factor, and updates these Bill Rate amounts.
Note: The system ignores the Copy From field if you click the Update button.
Custom Settings
This setting can be used to change the order of the Billing Description that is updated when the Personnel Scheduling Wizard is run when you have selected to included both the Employee Name and Shift Times on the invoice. If you are using the Update Schedules to File program and select to "Show Daily Details on Report", the invoice details will be created in "shift time order" within each day and Billing Description.
| Section | Item | Value |
|---|---|---|
| PSWizard | SortByShiftTimes | True |
If the Employee Name is also selected to append, it will come after the shift time on the invoice description.
If this Custom Setting is not used, the employee name will come before the shift time. This happens because normally the sort is by employee last name first.
This Custom Setting can be used to change the order of the Billing Description that is updated when the Personnel Scheduling Wizard is run when you have selected to included both the Employee Name and Shift Times on the invoice. If you are using the Update Schedules to File program and select to "Show Daily Details on Report", the invoice details will be created in "shift time order" within each day and Billing Description.
| Section | Item | Value |
|---|---|---|
| PSWizard | SortByShiftTimes | True |
For more information see Custom Settings and List of Custom Settings.
Security
The PS Bill Codes By Job screen has its own Security Group, PS Bill Codes By Job.
The PS Bill Codes By Job screen is part of the PS ALL Security Group.
Tip: For more information see Security Groups Overview and Security Groups By Module.