Overview
Use the Billing Review and Edit window to review all billing and payroll hours prior to updating (committing for billing and payroll).
Last minute changes may be made to an existing Batch of schedules or other billing items, but changes for payroll must be made through the Timekeeping screen within Payroll.
Invoices processed using split billing (Allocated Invoices) are identified by the "Multiple" in the Invoice Billed column in the grid.
You can use the PS Report: Revenue to review total hours billed and total revenue billed by Customer for each Job for a specific billing period.
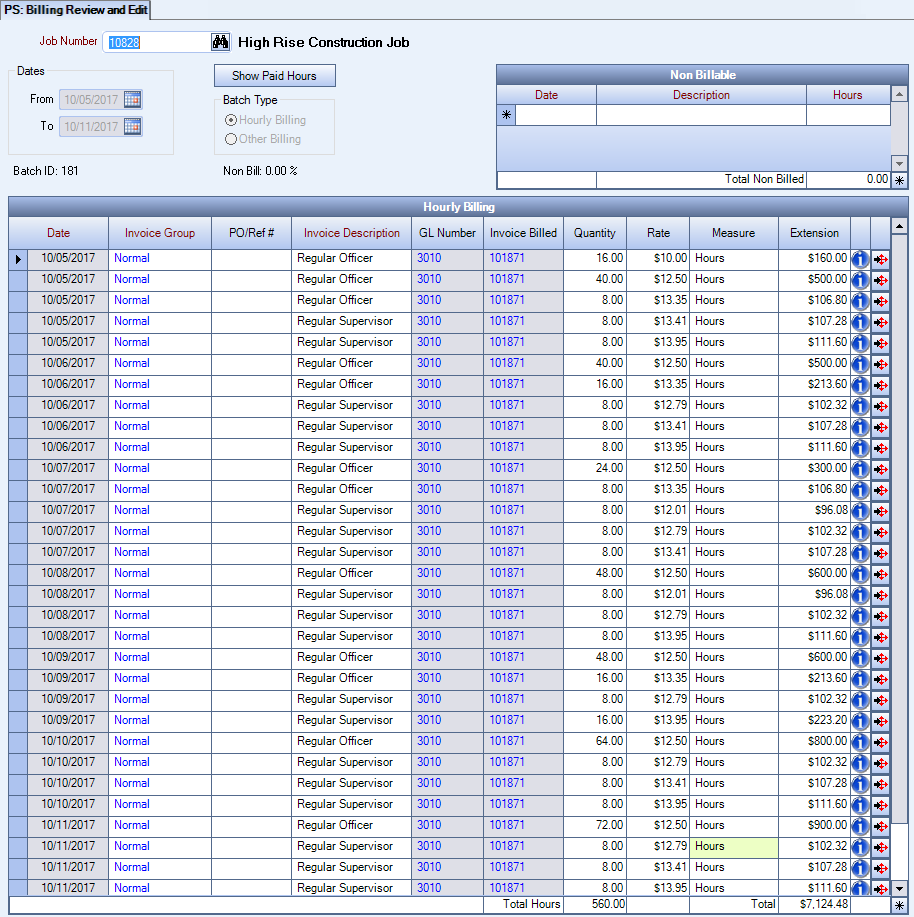
Key Functionality
Use the Job Number field to select the Job to review and edit.
Type the Job Number in this field, or use the Lookup to locate the Job Number.
Once the Job Number is selected, the name of the Job will display.
Use the Date fields to enter a range of dates in the From and To fields. For the Dates desired, enter a beginning date in the From field and enter an ending date in the To field. The system filters the records and displays the records that have billing dates that fall within this range.
Click the Show Paid Hours button to display the Review and Edit Paid Hours screen. The Review and Edit Paid Hours screen displays on top of the Review and Edit screen.
Note: This button is only visible if the Batch Type is Hourly Billing.
Select to view Hourly Billing or Other Billing.
You can import hourly or other billing records by clicking the Import button. Bill Codes by Job must be set up prior to using the import feature. The import file must be a CSV file with the following column headings:
| JobNumber | WorkDate | InvoiceGroupID | POReference | InvoiceDetailID | InvoiceDescription | Quantity | Rate | UnitOfMeasure |
Extension |
| Required (cannot exceed 10 chars | Required in MM/DD/YYYY format | Required | Cannot exceed 50 chars (optional) | Required | Cannot exceed 250 chars (optional) | Number only (optional) | Number Only (optional) | Cannot exceed 12 chars (optional) | Number only (optional) |
Document: Click here for a copy of the import file.
Note:
– The InvoiceDetailID and the InvoiceGroupID can be found in the Personnel Scheduling, Bill Codes by Job window. Click the button and add the InvoiceGroupID in the grid Field Chooser to display this information.
– The Quantity, Rate, Measure and Extension values are not required. If they are not imported with the file you must manually enter the values in the Billing Review and Edit window after you complete the import.
– Other billing imports require the billing method to be a fixed dollar amount (no $/hr and no %).
– With Batch Type Hourly Billing selected, only hourly records will be imported.
– The hourly billing import allows the fixed dollar amount or the mark up %.
– With Batch Type Other Billing, only other billing records can be imported.
To view the records after the import, you will need to select the job and date range. If you are already on the job/date range, you will need to open and close the window to see the new records.
Displays the non billable percent of hours.
This percentage is computed by dividing the non billable hours by the sum of the Billable Hours and Non Billable Hours.
Non Billable Hours / Billable Hours + Non Billable Hours = Non Bill %
This figure may be useful when evaluating financial ratios.
Note: This area is only visible if the Batch Type is Hourly Billing.
Date
Displays the date of the non billable hours.
Description
Displays the Hours Description for the non billable hours.
You can double-click on the Description to open the Non-Billable Type add/edit list.
Hours
Displays the number of non billable hours.
Total Not Billed
Displays the total value of non billable hours.
Add New button
Click the Add New button to add an item to the Non Billable grid. The cursor moves to a blank line at the end of the grid.
Date
Displays the date the service occurred.
Invoice Group
The Invoice Group is on each line of the details grid, both on Hours Details and the Other Billing Details.
Use the Invoice Group field to select the Invoice Group to use for billing.
Type or select the Invoice Group you want to use.
To add a new Invoice Group, double-click in the Invoice Group field, or type a new Invoice Group description and press Enter.
The Invoice Groups add/edit list displays.
PO/Ref #
Displays the PO/Ref # if one was entered for the Post/Shift.
Note: If the Post and Shift do not have a PO, this field will remain blank on the Billing Review and Edit screen. The Job's PO WILL NOT be used. For more information see Grouping Invoices using Purchase Order Numbers.
Invoice Description
Displays the Invoice Descriptions assigned to the selected Bill Code Category.
GL Number
Displays the General Ledger Account Number to use when invoicing for services. This information was previously defined in the Bill Code Categories section of Personnel Scheduling.
Double-click to display the GL Chart of Accounts.
Invoice Billed
Displays the Invoice # if the items have been billed.
Double-click to display the AR: Invoice for the selected record.
Quantity
Displays the number of billable hours (Hourly Billing grid) or billable services (Other Billing).
Quantity or Extension cannot be entered for billing methods of 'Percent' or 'Add On'.
Note: Any percentage or add on items are calculated based on the calculated billing hours in AR: Invoices.
Rate
Displays the hourly billing rate (Hourly Billing grid) or service rate (Other Billing).
Five decimals can be entered, but the display will round to two decimals. However, you can click in the Rate cell to display the five decimals that were entered.
Measure
Displays the unit of measure for billing.
Extension
Displays the total amount for the line record based on Quantity x Rate.
Changed Information
Click the changed information icon (letter i in a blue circle) to see the bx that contains information about changed to the line.
Drill Down
Click the drill down icon to open the details for the line. Click on the Schedule Details ID to open the Shift Details.
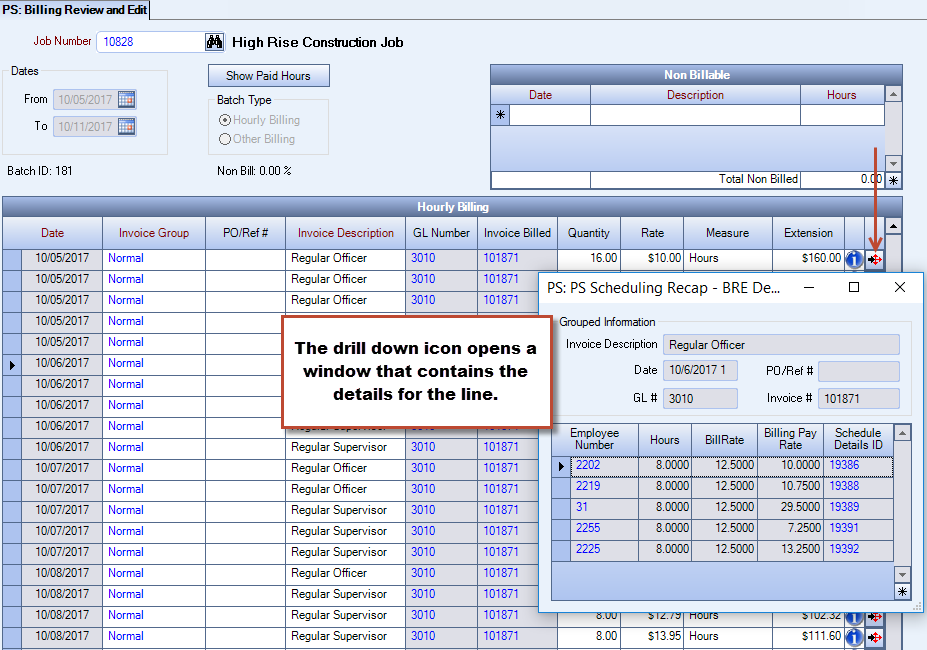
Click the on the Schedule Details ID to open the Shift Details.
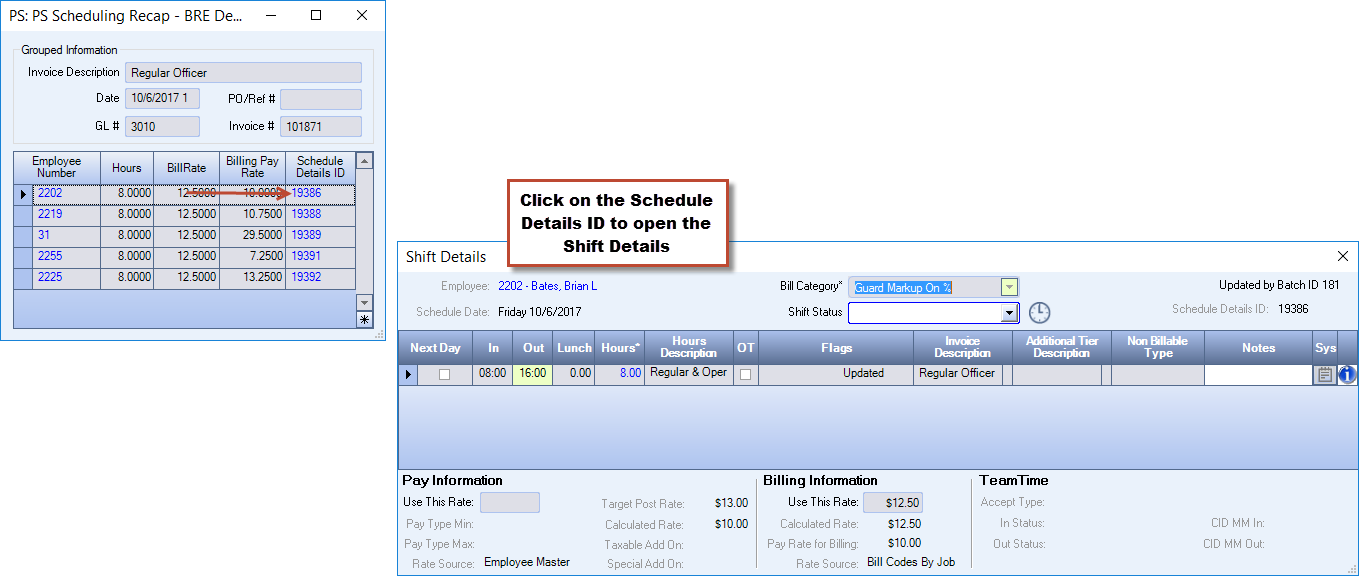
Note: The drill down button does not open BRE Details when the record was imported.
Total Hours
Displays the total number of hours to be billed on the Hourly Billing grid.
Total
Displays the total amount billed.
Security
The PS Review and Edit screen has its own Security Group, PS Billing Review and Edit.
This screen has the Read-Only Feature. For more information see Learning about Read-Only Security.
The PS Wizard screen is also part of the PS Billing Review and Edit Security Group.
The PS Review and Edit screen is part of the PS ALL Security Group (no features selected).
Tip: For more information see Security Groups Overview and Security Groups By Module.
