Overview
You can use the Hours Categories screen to group related Hours Types into a single Category. Categories may use different combinations of the same Hours Types. Each Job in the Job Master File has an Hours Category tied to it. During Timekeeping entry, only the Hours Types available for a Job are those in the Hours Category of that Job.
Several Hours Types are grouped together into an Hours Categories record, which is then used by multiple Jobs. Normally, you will have a limited number of Hours Categories set up, since the same Hours Category can be used by multiple Jobs. Typically, a separate Hours Category is set up for each different type of labor category. Some examples of this would be Direct Labor, Supervisory Labor, Admin Labor, Sales Labor, etc. Each one of these labor categories will typically have its own Hours Type defined, along with the General Ledger numbers that the system will use to post labor to the General Ledger.
It is possible to combine different types of labor within one single Hours Category. It is up to your company as to how Hours Categories should be set up. Keep in mind that the Hours Types included in a single Hours Category will be the only ones available during timekeeping entry for any Jobs set up that use that Hours Category. There will be times where additional Hours Categories may need to be set up if Alternate Pay Rates or Special Add On Rates must be used for a particular Job site or set of Jobs.
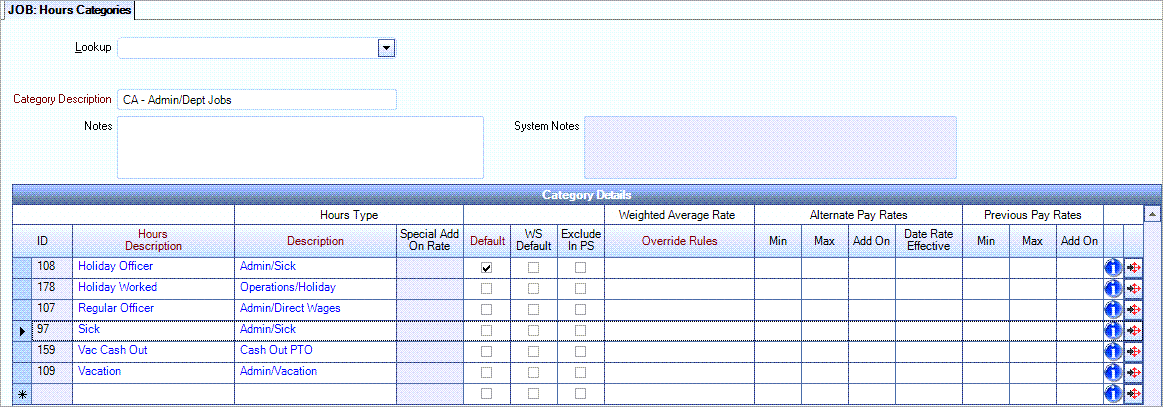
The Hours Categories screen can be accessed from the Job Costing Menu and the Job Master File Timekeeping Info tab.
The Hours Category Report can be run to verify the Hours Categories set up in the system and the Hours Types associated with each Hours Category.
The Hours Types Report can be filtered by Hours Categories to list just the Hours Types that are assigned to a specific Hours Category.
Key Functionality
Click the Advanced filter button to create or edit a filter for finding and/or sorting specific records. You can also select a Saved filter. Click the Apply Filter/Sort button to apply any filter or sort criteria you created. Click the Remove Filter/Sort button to remove a filter or sort, if one is currently applied. For more information see Advanced Filtering.
Click the Rollover button ![]() to create a new Hours Category record. This is helpful if you want to use an existing Hours Category record to create a new Hours Category record. The new record can be modified as needed.
to create a new Hours Category record. This is helpful if you want to use an existing Hours Category record to create a new Hours Category record. The new record can be modified as needed.
For more information on see Rollover Functionality.
Use the Lookup list to select an Hours Category to view or to update.
The Category Description field identifies an Hours Category. This Category Description appears in the Hours Category list when you set up Jobs in the Job Master File (Timekeeping Info tab) screen. Category Descriptions can be as simple as Direct Labor, Supervisory Labor, Admin Labor, Sales Labor, etc. If you have unique Hours Categories for particular Jobs due to alternate pay rate information, we suggest that you use either the Job Name or the Job Number in the Category Description (i.e. Westside Schools or Job # 10002). It may be better to use the Job Number, since this must always be unique, rather than the Job Name, since this may not always be unique.
Enter any notes about this Hours Category record. If you enter more than one line of information, the system automatically wraps the lines of information for you.
Displays the ID of this Hours Category record.
Hover over the Change Information icon to see User Added, Date Added, User Changed and Date Changed information. WinTeam records the logon name of the user entering or changing this record. The Date Added is the original date this record was entered into the system. The Date Changed is the date the record was last changed. Right-click on the Change Info icon to filter for records added or changed by a specific user or date.
When you hover over the User Changed or Date Changed filters, you can:
- Filter By Selection - Filters for all records that match your current records field value.
- Filter by Exclusion - Excludes from your filter all records that match your current records field value.
- Filter For - Filters based on the text/value you enter.
- Sort Ascending - If you already have a filter applied, the Sort Ascending command is available. Also used to include all records in the filter and sort in ascending order based on the current records field value.
- Sort Descending - If you already have a filter applied, the Sort Descending command is available. Also used to include all records in the filter and sort in descending order based on the current records field value.
The ID field is stored any time detail records are used within Timekeeping and Personnel Scheduling. If a Job's Category is changed, this ID will display in fields where the old Category details were used (i.e. PS Schedules, Post Setup and PAY Timekeeping). This ID also displays in the Hours Category Report.
Enter a simpler description that corresponds with the Hours Type Description selected for the Hours Category record. An Hours Description of "Night Shift" is easier to remember than an Hours Type called Operations/Night Differential.
To add a new Hours Description, double-click in the Hours Description field, or type a new Hours Description and press Enter.
The Hours Descriptions add/edit list displays.
The description you enter in the Hours Description field is used during the entry of timekeeping records in Payroll. Only those Hours Descriptions entered for this Hours Category record will be available for selection during timekeeping entry.
Select an Hours Type that corresponds with each Hours Description entered. Select from the list of available Hours Types. The Hours Types included in the list are from the Hours Types Defaults screen, which contains information such as Overtime Rules, Special Add On rates, Properties, and General Ledger Numbers associated with each Hours Type.
If you select an Hours Type that has a Special Add On Rate, the system notifies you that any time the corresponding Hours Description (for this Hours Type that has a Special Add On Rate) is selected in Timekeeping for an employee, the employee will be paid an additional amount over their normal hourly pay rate.
If you click Yes, the system displays the Hours Type in the Hours Type Description field and the additional rate per hour for this Hours Type displays in the Hours Type Special Add On Rate field.
If you click No to this message, the system clears the Hours Type Description field so that you may enter or select a different one.
If your setup allows or requires the employee to enter an Hours Type ID to clock into TeamTime, use the Hours Type Description ID. See callers can enter hours types for additional information.
The Hours Type Special Add On Rate field is for informational purposes only. This field appears dimmed, which means it is not available for modification on this screen.
The system uses the Hours Type Special Add On Rate field to reflect an additional rate per hour that may exist for the Hours Type selected in the corresponding Hours Type Description field. All changes or additions to the Hours Type selected in the Hours Type Description field must be entered into the Hours Type Defaults screen.
Select an Hours Description for this Hours Category record to use as the Default when entering timekeeping for Jobs that are assigned to this Hours Category. At least one Hours Description must be selected as the Default. This will normally be an Hours Description that has an Hours Type Description that relates to direct wages.
Note: You cannot delete an Hours Description that is selected as the Default until you specify a different Hours Description as the Default.
Select this check box to use this as the Hours Description in Timekeeping when an employee clocks in to a shift through a mobile device and enters a work ticket. This only applies if a work ticket is entered when clocking in. If no work ticket is entered, the Default Hours Description is used.
Note: This check box is not required and is cleared by default. It can be used separately or in conjunction with the check box in the Default column. Both check boxes can be selected for the same Hours Category.
Select the Exclude in PS check box if you want the Hours Category detail record to be excluded from being used in the Personnel Scheduling module. If this check box is selected, the Category detail is NOT listed as a valid Hours Description when setting up a new Post/Shift record or when using the PS Schedules, Detail Cell Information screen.
This check box is NOT selected by default.
This section is typically used for states that pay sick and/or meal and rest break penalties based on a weighted average rate. See Sick Pay Rate Override for details.
Use the Alternate Pay Rates fields to set up an Hours Category Detail record where the wage rate that an employee receives must fall within the Minimum and Maximum Alternate Pay Rates range.
In addition, you may use the Alternate Pay Rates fields to set up an Hours Category Detail record that allows you to pay an additional Add On amount to the pay rate that an employee normally receives.
Min Alternate Pay Rates
Enter the minimum pay rate, if one exists, for this Hours Description. The Minimum Alternate Pay Rates field allows you to enter a minimum pay rate available for Jobs using this Hours Category and this Hours Description. As you enter an amount in the Min. Alternate Pay Rates field, a warning message displays if the amount does not fall within the Pay Validations limits set up in the PAY: Defaults screen.
If there is an existing Minimum Alternate Pay Rate in this field and you enter a new Minimum Alternate Pay Rate, once you tab off the field, the rate you are overwriting will display in the Minimum Previous Pay Rate field. If the new rate is effective in the middle of a pay period, you will want to enter the applicable Date Rate Effective to ensure that the proper pay rate is paid on the correct dates. If you leave the Date Rate Effective blank, the system uses the new Alternate Pay Rate for the entire pay period being processed.
Max Alternate Pay Rates
Enter the maximum pay rate, if one exists, for this Hours Description. The Maximum Alternate Pay Rates field allows you to enter a maximum pay rate available for Jobs using this Hours Category and this Hours Description. The Maximum Alternate Pay Rate amount must be greater than or equal to the Minimum Alternate Pay Rate amount. As you enter an amount in the Max. Alternate Pay Rates field, a warning message displays if the amount does not fall within the Pay Validations limits set up in the PAY: Defaults screen.
Note: In timekeeping, only the records of employees that have the Accept Alternate Pay Rates option selected on the Employee Master File (Pay Info tab) have their pay rate compared to the Minimum and Maximum Alternate Pay Rates fields.
If the current pay rate for an employee is below the Minimum Alternate Pay Rate amount, then the system pays the Minimum Alternate Pay Rate amount.
If the current pay rate for an employee is above the Maximum Alternate Pay Rate amount, then the system pays the Maximum Alternate Pay Rate amount.
If there is an existing Maximum Alternate Pay Rate in this field and you enter a new Maximum Alternate Pay Rate, once you tab off the field, the rate you are overwriting displays in the Maximum Previous Pay Rate field. If the new rate is effective in the middle of a pay period, you will want to enter the applicable Date Rate Effective to ensure that the proper pay rate is paid on the correct dates. If you leave the Date Rate Effective blank, the system uses the new Alternate Pay Rate for the entire pay period being processed.
Examples of Minimum and Maximum Alternate Pay Rates
Add On Alternate Pay Rates
Enter an additional amount per hour to be paid above an employee's normal pay rate.
This is typically used for an Hours Category that is set up for a specific Job.
Example: Suppose an employee’s normal pay rate is $6.00 per hour and the Add On Alternate Pay Rates amount (for an Hours Description of an Hours Category for a particular Job) is 25¢ per hour. In timekeeping, if this employee has time entered for this Hours Description for this particular Job, the employee’s pay rate will increase to $6.25 per hour.
If there is an existing Add On Alternate Pay Rate in this field and you enter a new Add On Alternate Pay Rate, once you tab off the field, the rate you are overwriting displays in the Add On Previous Pay Rate field. If the new rate is effective in the middle of a pay period, enter the applicable Date Rate Effective to ensure that the proper pay rate is paid on the correct dates. If you leave the Date Rate Effective blank, the system uses the new Alternate Pay Rate for the entire pay period being processed.
Examples of Add On Alternate Pay Rates
Date Rate Effective Alternate Pay Rates
Enter a date for the Alternate Pay Rate to go into effect. Using an effective date allows the ability to pay up to 2 different sets of Alternate Pay Rates per pay period. Any hours worked prior to the effective date will be paid based on the Previous Pay Rate. Any hours worked on or after the effective date will be paid based on the new rates.
This is not a required field, so if you leave it blank, the system uses the new Alternate Pay Rate when payroll is processed. If you enter an effective date, the system will base the pay rate according to the effective date.
Note: If you make change to any of the Alternate Pay Rates Fields, all Previous Pay Rates fields will be update.
Min Previous Pay Rates
This field displays the previous Minimum Alternate Pay Rate.
When you make a change to the Minimum Alternate Pay Rate and tab off the field, the system moves the previous Minimum Alternate Pay Rate to this field.
When you are processing payroll the system will only use this Previous Pay Rate if the Date Rate Effective falls within the pay period being processed. Therefore, any hours worked before the Date Rate Effective will use this Previous Pay Rate.
Max Previous Pay Rates
This field displays the previous Maximum Alternate Pay Rate.
When you make a change to the Maximum Alternate Pay Rate and tab off the field, the system moves the previous Maximum Alternate Pay Rate to this field.
When you are processing payroll the system will only use this Previous Pay Rate if the Date Rate Effective falls within the pay period being processed. Therefore, any hours worked before the Date Rate Effective will use this Previous Pay Rate.
Add On Previous Pay Rates
This field displays the previous Add On Alternate Pay Rate.
When you make a change to the Add On Alternate Pay Rate and tab off the field, the system moves the previous Add On Alternate Pay Rate to this field.
When you are processing payroll the system will only use this Previous Pay Rate if the Date Rate Effective falls within the pay period being processed. Therefore, any hours worked before the Date Rate Effective will use this Previous Pay Rate.
Note: If you make change to any of the Alternate Pay Rates Fields, all Previous Pay Rates fields will be update.
Click the Detail button to display the Hours Type Defaults screen for the selected Hours Type Description. This allows viewing of the Hours Type information without having to close out of the Hours Categories screen. By accessing the Hours Types Defaults screen in this manner, the screen displays in Read-Only mode, so changes are not allowed.
Custom Settings
This setting will add into the calculated Pay Rate any Special Add On that is set up in the Hours Category Details. Normally this would never be taken into account. Using this setting, special add on rates (example, uniform allowance) will be added in to the calculated rate when the billing rate is looked up. This rate carries through to reports as well. Once it leaves Personnel Scheduling the rest of WinTeam will not be reflecting this add on rate as part of the calculated rate.
| Section | Item | Value | Module and Purpose |
|---|---|---|---|
| PersonnelScheduling | IncludeSpecialAddOn | Yes | This setting will add into the calculated Pay Rate any Special Add On that is set up in the Hours Category Details. Normally this would never be taken into account. Using this setting, special add on rates (example, uniform allowance) will be added in to the calculated rate when the billing rate is looked up. This rate carries through to reports as well. Once it leaves Personnel Scheduling the rest of WinTeam will not be reflecting this add on rate as part of the calculated rate. |
For more information see Custom Settings and List of Custom Settings.
