Overview
You can use the Hours by Job screen to view detailed schedule information for the selected job by the Working or Master schedules. This is a read-only screen.
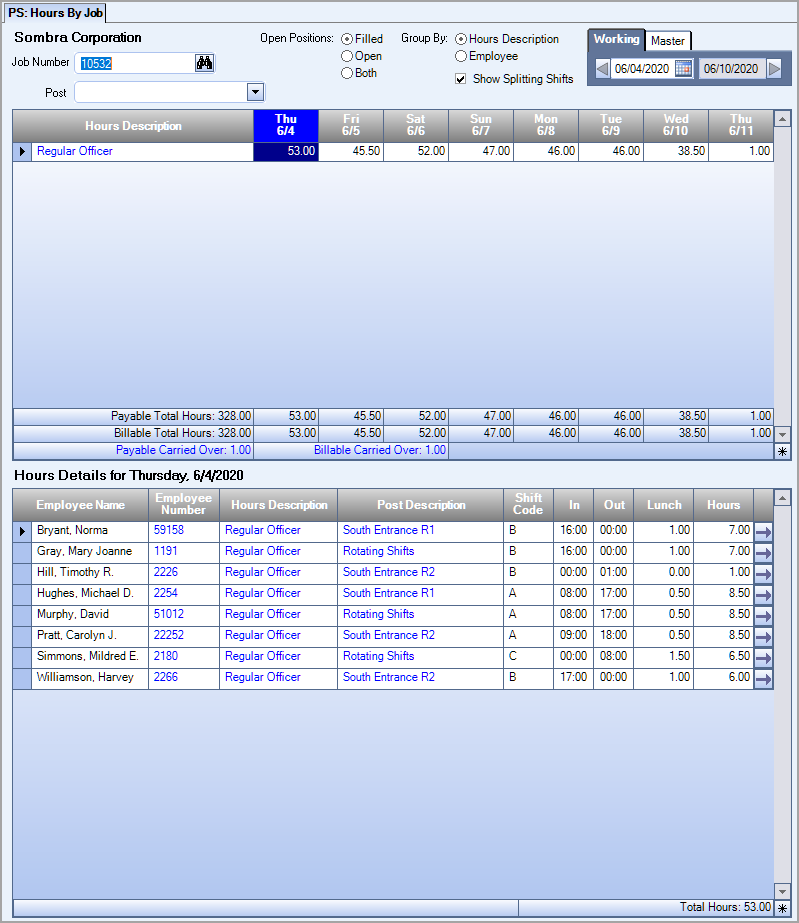
You can access the Hours by Job screen from the PS: Schedules screen.
Key Functionality
Click the lookup button to open the Lookup Jobs window where you can search for a job. You can also make entries directly in the Job Number field to search for a job; enter letters to search by job description or numbers to search by job number.
Double-click in the Job Number field to open either the Job Information window or the Job Master File window, depending on your security settings.
Select to filter positions by Filled, Open, or Both.
Select to group Hours by their Description or the Employee who worked the hours.
When you group by employee, an Employee Total column displays in the grid. If you filter the report by post, only the hours matching the selected post are included in the hours total.
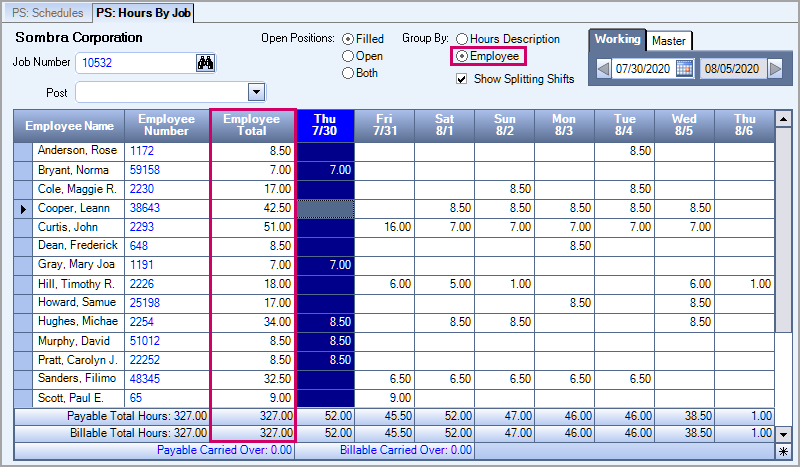
If the Show Splitting Shifts on Scheduling Screen check box is selected on the PS Defaults screen and the Job for the employee you are viewing splits shifts at midnight (00:00), you will see a Show Splitting Shifts check box on the screen unless you have the ShowSplittingShiftsCheckbox custom setting set to No.
If there is a cell that crosses midnight, an arrow will display in the cell. The arrow indicates that some or all of the shift is being credited to the next day.
You will see an hours total underneath the first day of the pay week for the Employee.
You will also see an Hours Carried Over total in blue text. This indicates all carry-over hours from the previous week's schedule. These hours are included in the first day's hours total.
If your work week is Sunday through Saturday, and there were hours scheduled that crossed midnight into Sunday, they are included in this total.
Total Hours are computed based on the number of hours being carried over from the previous week and does not include the hours on the last day of the week that are carried over into the following week.
A blue arrow on the left side of a cell on the first day of a work week indicates that this cell has carry-over from the last day of the previous week.
Use the Date Range fields to select the records that display on this screen. The default is the beginning and ending dates of the current workweek.
To change the Date Range, click the left and right arrows to select a different workweek, type the dates in MMDDYY format or use the Date Control to select a date.
Use the Post field to filter by Post Description. By default, this field is empty and hours are not filtered by post. When you select a post, only its hours display. The filter includes posts that have active shifts in Post Setup during the week you are viewing—only posts with shifts active during the current pay are displayed if you are viewing the Master Schedule.
