Overview
You can use the Post Watch screen to view current scheduling activity. The screen displays information from Personnel Scheduling and TeamTime in real-time mode. Using Post Watch gives you a real-time snapshot of every Post that you have employee's scheduled for on the current day. This gives you "live schedules" throughout the day. Schedules are automatically updated as employees check in and out of Posts.
Document: Download the Post Watch Best Practices chart to help you understand the order of operation and where to change settings.
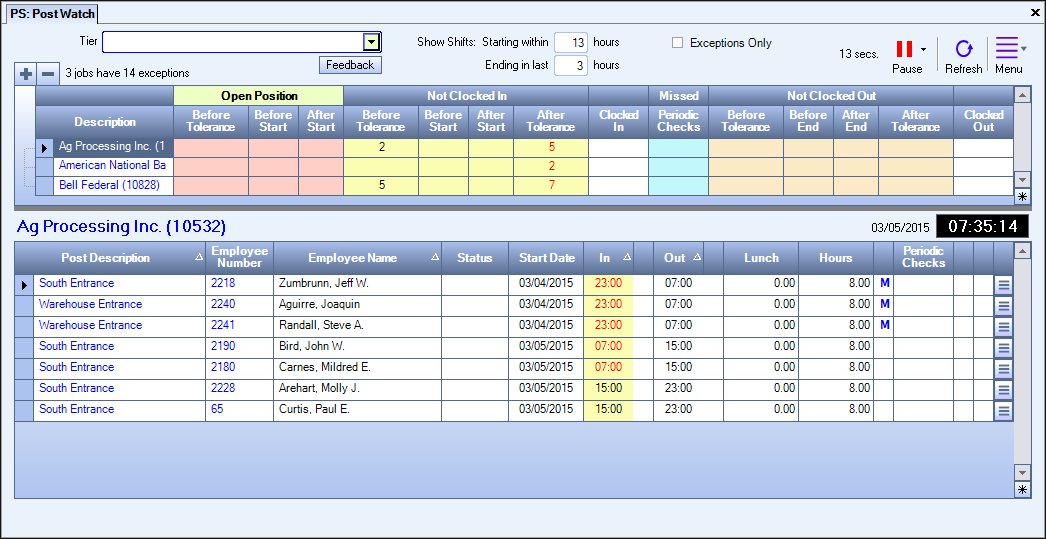
Key Functionality
Use the Tier field to define and save customized settings. You can use an existing template, or double-click in the field to create a new template.
See Using Tier Templates for more information.
Enter the number of hours before a shift starts and after the shift ends that you want to view.
The number of hours before the shift start must be between -100 and 16.
The number of hours before the shift end must be between 0 and 16.
The default values for these fields are set up in PS: Defaults.
Note: Times are based on the WinTeam server database time.
Select the Exception Only check box to include only the Jobs that are open before the shift starts, open after the shift start time, not clocked in after tolerance, not clocked out after tolerance or missed Periodic Checks.
If this check box is selected, the Cold Starts check box appears.
Note: This only filters the Job list (top grid), not the individual records for the Job (bottom grid).
This check box is available if the Exception Only check box is selected.
Select the Cold Starts Only check box to display Jobs where no employee has clocked in.
The Post Watch screen will auto-refresh within a given time span. Use the Pause/Play button to pause or resume the refresh clock.
Use the drop down to change the rate of refresh. It can be set between 30 and 300 seconds.
Use the Refresh button to manually refresh the Post Watch screen.
Use this menu button to navigate to these windows:
- Schedules
- Lookup Jobs
- Lookup Employee Schedules
- Review Changes
- Review Periodic Checks
- TeamTime Exception Review
- Offer Review
Color Coding for fields in the Jobs grid are set up in the PS: Defaults Color Coding tab.
Tolerance levels are set up in the TT: Defaults Paging. VRU. and Adjustments tab.
Description
Double-clicking on this field will display the Job Information screen or the JOB: Job Master File.
The records that display in this grid correspond with the selected Job Number from the Job grid. The Job Time will also change with the selected job to account for Jobs in different time zones.
The default sort order is by In Time, Out Time, Post Description and then Employee Number.
Note: Because the Scheduled Times that display are coming from Shift Details, these times are not converted for differences in time zones. Therefore, as a Scheduler, you will need to look at the current Job Time in relationship to the Scheduled Times.
Color coding for In/Out times and Periodic Checks are set up in the PS: Defaults Color Coding tab.
Post Description
Double-click to go to PS: Post Setup.
Employee Number
Double-click to go to the Employee Information screen or the Employee Master File depending on your security.
Menu
Use the Menu button to print or export the grid or to navigate to these screens:
- Schedules
- Shift Details
- TeamTime Actual Times
- TeamTime Exception Review
- TeamTime Call Review
- Lookup Employee Schedules
- Employee Information
