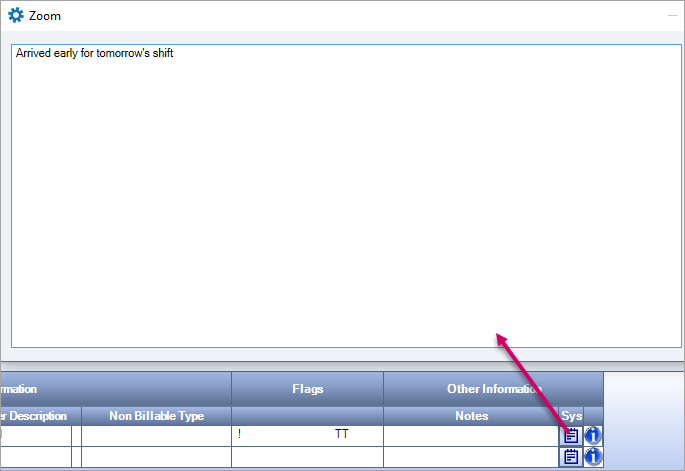What is Enhanced Reconciliation?
Enhanced Reconciliation allows you to bill your customer and pay your employees from Personnel Schedules using information from TeamTime timekeeping data, rather than the hours originally scheduled.
Enhanced Reconciliation either auto accepts shifts on the schedule based on timekeeping data, or asks you to manually validate or reconcile the actual hours worked to the hours scheduled. This process helps you streamline billing and payroll by giving operations personnel the ability to easily monitor the schedule for any potential issues and intervene as necessary. You can set custom tolerance and de minimis rules for auto accepting timekeeping data while having the flexibility to view exceptions and manually accept or override punches per your business preferences and/or state and local compliance requirements.
Enhanced Reconciliation is an evolution of Update Schedules from TeamTime, also known as PSTT. We will refer to the existing Update Schedules from TeamTime functionality as Classic Reconciliation.
How do I set it up?
Enhanced Reconciliation can be turned on at the Job level. We strongly recommend testing with a small number of jobs.
To use Enhanced Reconciliation:
- Open the Job Master File window from the Job Costing module.
- Click the Timekeeping Info tab.
- Double-click the Hours Rule field to open the JOB: Hours Rule window.
- Create a new hours rule to use for Enhanced Reconciliation jobs and fill in the required criteria on the General tab.
- Click the Scheduling Reconciliation tab.
- Select Enhanced Reconciliation from the Team Time Reconciliation section. This enables Enhanced Reconciliation only for jobs with this hours rule. If you were using Classic Reconciliation (PSTT), you will no longer be able to reconcile jobs with this hours rule using the classic method.
- Complete other criteria as desired.
- Change any jobs you want to test to this new hours rule. We recommend testing with only a few jobs to start.
You may find that you have jobs which need to be on hold from running Enhanced Reconciliation before a certain date since changing the Hours Rule for a job may include a change to how payroll or billing hours are rounded. You would typically complete all processing of one pay week and then make the change to the new rounding rule.
In the JOB: Hours Rule window, when you attempt change the Hours Rule, a message box displays that contains important information about changing the rule, and it also contains the Cut-over Date field that you use to enter the date when the job can be taken off hold and begin using Enhanced Reconciliation.
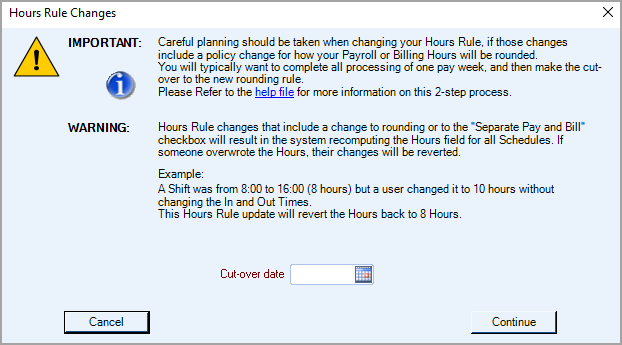
After you enter a cut-over date, you see the Enhanced Recon Blackout Dates on the Timekeeping Info tab of the Job Master File. These date fields are read-only and are for information purposes only, they remind you to change the Hours Rule for the job after the End Date.
These fields display when the End Date is more than seven days in the future. They do not display when the End Date is in the past, is less than seven days in the future, or has no value. Theses fields are not included in the rollover of a Job Master file record. They are included in the advanced filter in the Job Master File window.
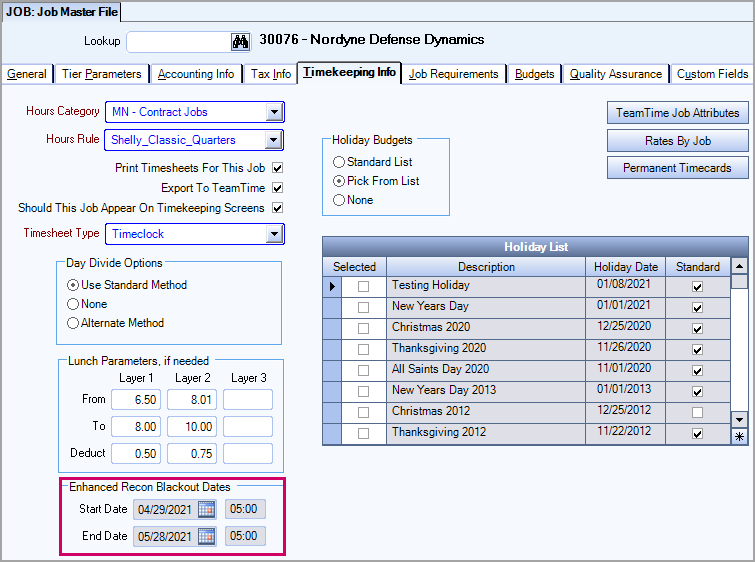
Enhanced Reconciliation uses color coding, allowing you to quickly view specific conditions that may require intervention.
To set up color coding:
- Open the PS: Defaults window from the Personnel Scheduling module.
- Click the Color Coding tab.
- Set your desired colors for the following conditions when punches are in an accepted (reconciled) or exception (not reconciled) status:
- PSTT Accepted - Automatic
- PSTT Accepted - Manual
- PSTT Accepted - Accepted Mismatch
- PSTT Accepted - Manual In Time Only
- PSTT Accepted - Manual Out Time Only
- PSTT Accepted - Overwritten
- Reconciliation Exception
- Edit without Reconciliation
How does Enhanced Reconciliation work?
Enhanced Reconciliation takes time-punch data from TeamTime and compares to the hours in the working schedule. Enhanced Reconciliation occurs after a full 24 hours have passed from the start time of the shift. For example, if a shift crosses midnight (the shift begins on 6/27 at 21:00 and ends 6/28 at 06:30) the system will not attempt to reconcile the shift until 6/28 at 21:00. When the timekeeping data matches what's in the schedule, based on your specific tolerance and de minimis settings, it will automatically approve those hours on the schedule. When the timekeeping data does not match what is in the schedule, you can view the list of exceptions and manually approve or resolve those discrepancies as needed. For example, if an employee clocks into a shift 30 minutes late you may not want to pay the employee or charge the customer for those 30 minutes. The Enhanced Reconciliation feature flags that shift as an exception and allows you to enter the correct number of hours then update that to the schedule. This ensures that when running the PS Wizard and updating to Payroll and Accounts Receivable, you are paying your employees and charging your customers for the correct number of hours.
Settings
These settings are controlled in the Scheduling Reconciliation tab of the JOB: Hours Rule window.
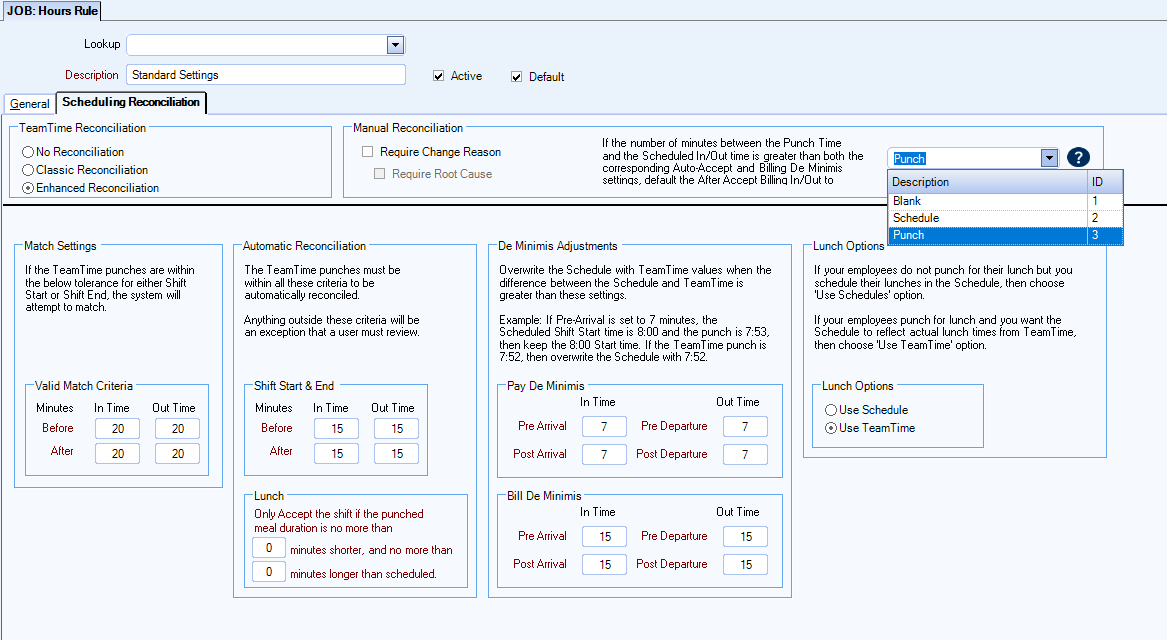
Match Settings/Valid Match Criteria
If the TeamTime punches are within these tolerance settings for either the shift start or the shift end, then the system will match with a schedule record.
Automatic Reconciliation
The TeamTime punch must be within these criteria to be automatically reconciled. Anything outside of these criteria is considered an exception that a user must review. This drives the colors on the PS Schedules window which indicate if information was automatically accepted or needs manual review. In all of our examples automatic is green and manual is orange, but remember you can change the colors to any color of your choice on the Color Coding tab of the PS Defaults window.
Shift Start and End
The TeamTime punch must be within these criteria to be automatically reconciled. Anything outside of these criteria is considered an exception that a user must review. This drives the colors on the PS Schedules window which indicate if information was automatically accepted or needs manual review. In all of our examples automatic is green and manual is orange, but remember you can change the colors to any color of your choice on the Color Coding tab of the PS Defaults window.
Lunch
Only accept the shift if the punched meal duration is within these tolerances.
Note: These settings do not apply to On Duty (unpaid) lunches.
De Minimis Adjustments
Pay De Minimis
Pay De Minimis – These settings control adjustments to the pay in and out times for the schedule. The system overwrites the schedule with TeamTime values when the difference between the schedule and TeamTime is greater than these tolerances. In the following example the Pay De Minimis tolerance settings are seven minutes. If the pre-arrival is 7 minutes, the scheduled shift start time is 8:00, and the punch is 7:53, the 8:00 start time is retained. But if the punch is 7:52 then the schedule is overwritten with 7:52.
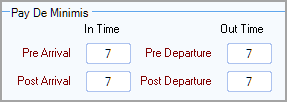
Bill De Minimis
This section displays if the user has enabled displays if the user has enabled the Separate Pay and Bill feature. In the following examples the Bill De Minimis tolerance settings are seven minutes.
Note: These values can be set to any number between zero and the corresponding Valid Match Criteria setting and can be greater than the Auto Accept values.
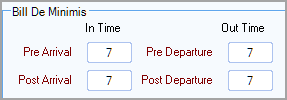
If the punch times are outside the Bill De Minimis tolerance settings, the user must decide if they are going to bill the customer for the extra time. Depending on the setting selected in the drop-down menu in the Manual Reconciliation section of this window, the this field may be populated with the actual punch time, the scheduled shift time, or be left blank for the user to enter a time.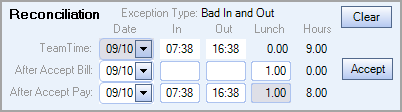
If the punch times are within the Bill De Minimis tolerance settings the Scheduled Bill times (in the Shift Details grid in the PS: Schedules window) are retained.

Lunch Options
- Use Schedule–Select this option if your employees do not punch for their lunches but you still enter their lunches in the schedule.
- Use TeamTime–Select this option if your employees punch for their lunches and you want the schedule to reflect the actual lunch times from TeamTime. You must select this option if when use Enhanced Reconciliation and also are using Meal & Rest breaks.
Manual Reconciliation
Select Require Change Reason to require a change Reason be selected when a shift is manually reconciled.
Select Require Root Cause to require a Root Cause be selected in addition to a Reason when manually reconciling a shift. The Require Change Reason setting must be checked for the Require Root Cause check box to be available.
Select an option from the drop-down menu in the Manual Reconciliation section. When an employee's punch in or out time exceeds the Automatic Reconciliation values and/or Bill De Minimis Post Arrival or Pre Departure times, the user must manually reconcile the shift times. The option selected in this drop-down menu (Blank, Punch, or Schedule) will determine what value displays in the After Accept Bill In/Out fields in the PS Schedules window during manual reconciliation. The Punch option displays the actual punch time, the Schedule option displays the scheduled shift time, and the Blank option leaves the field blank, requiring the user to manually enter a time in the After Accept Bill fields.
See Tracking Manual Reconciliation Changes for additional details.
PS Schedules
Shifts on the schedule have color blocks indicating their state in the reconciliation process, providing you a quick visual for addressing issues. Shifts have either an Accepted status or an Exception status. While there are several types of reconciliation exceptions (bad in, bad out, missing punch, etc.) there is only one color code for all exceptions. See for more information about these codes. See Exception list for a comprehensive list of the reconciliation exception types.
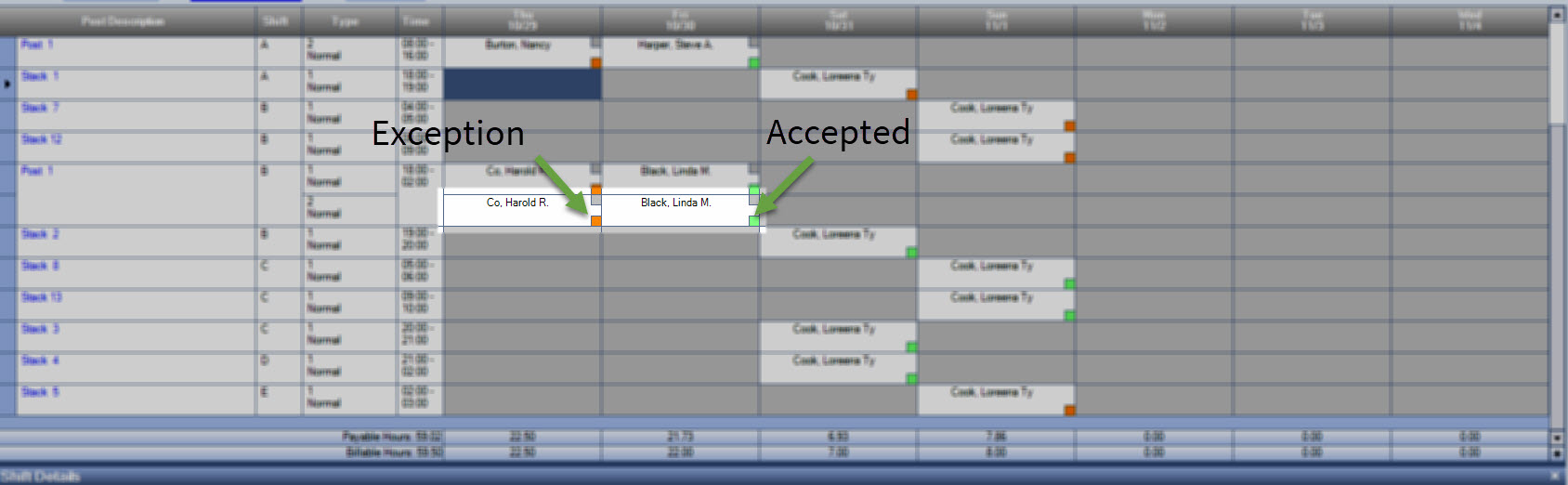
Reconcile this Job Now
Use the Reconcile this Job now option in the Menu drop-down to run the reconciliation service immediately for the job currently displayed on the window. This option is only available when you are viewing the working schedule–it is not available on the master schedule or future schedules.
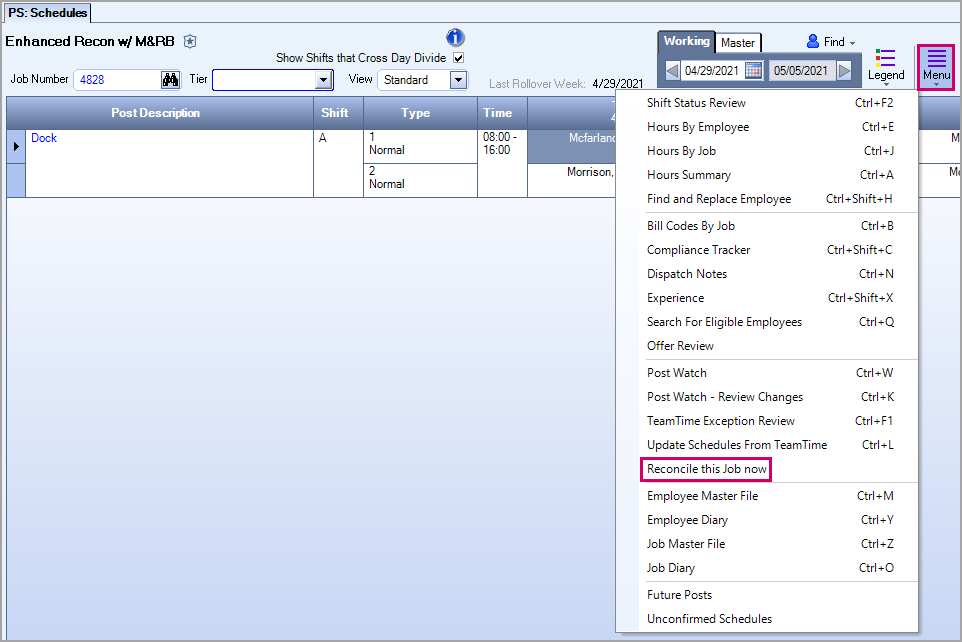
Shift Details
Double-click any shift in the schedule to open its details. You can view that shift's reconciliation information from the bottom-right of the shift details window.
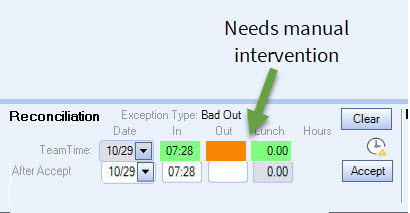
Enter any necessary adjustments and click to update the Schedule.
Note: Reconciliation exceptions do not require intervention. If you do nothing or accept the shift without changes, it will default to the hours in the working schedule.
If the punch is missing the In Time, the After Accept date will be blank, and you must make a manual entry to correct it.
Breaks
The information that displays in the Breaks section is based on the types of punches for the shift (on-duty, lunch, or meal & rest breaks) which allows you to quickly see the punches that were made. Click the blue title (Lunch, Rest, or On Duty) to display information for that type of punch (if it exists). The title for the information being displayed is bold.
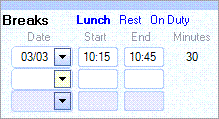
- If the job is not setup for on-duty or breaks, the lunch punches display by default.
- If there are lunch, on-duty, and break punches, the lunch punches display by default.
- If there are only on-duty and break punches, the on-duty punches display by default.
- If the job is setup for on-duty, and there are only on-duty punches, they display by default. If there are lunch and on-duty punches, the lunch punches display by default.
- If the job is setup for breaks, and there are only break punches, they display by default. If there are lunch and break punches, the lunch punches display by default.
No Reconciliation
A cell may not be marked for reconciliation (the Accepted Type is blank) for the following reasons:
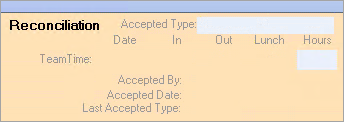
- The entire job has no cell showing an Accepted Type because there is no TeamTime Job Attributes record or the job so it is excluded from the Enhanced Reconciliation process.
- There is no TeamTime record for the employee that can be identified to match with a cell and the Auto Reconciliation engine does enter an Accepted Type until 24 hours after the In Time of the shift.
- If there are no TeamTime punches for the day for the employee, the Auto Reconciliation engine attempts to reconcile for 24 hours after the start of the employee's shift and after 24 hours, it marks the cell as Scheduled - No Punches.
- If the PS Wizard is run and the Schedule is updated within the 24 hours of the In time of the shift, the Accepted Type remains blank and displays as not requiring reconciliation.
- Do not update the PS Wizard on the day after the end of a week but instead wait until the following day. Example: If the week ends on Sunday, wait until Tuesday morning to update the wizard.
- The Auto Reconciliation engine ignores cells that have already been updated by the PS Wizard so if an update is made too early, the Auto Reconciliation engine cannot mark them with the appropriate reconciliation type.
- The cell was reset after the Acceptance Type was set. Any reset requires the Reconcile this Job now option to be used for the system to update the cell.
Exceptions Panel
You can view the list of all reconciliation exceptions by opening the Reconciliation tab on the Exceptions panel. You can drill down to each shift to make the necessary changes and approve hours in Shift Details.
Note: Enhanced Reconciliation does not show Meal and Rest Break exceptions. You must run the Meal and Rest Break Report to see these exceptions. It does not show exceptions for On Duty (unpaid lunches) either because the lunch settings on the Scheduling Reconciliation tab of the Job Hours Rule window do not apply to On Duty lunches.
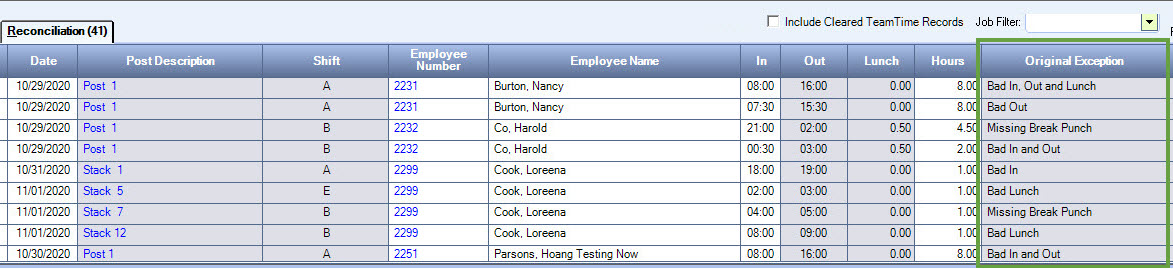
Select the Include Cleared TeamTime Records check box to show cleared TeamTime records in the grid. Use the Job Filter to show All Jobs, Selected Jobs, or the Current Job.
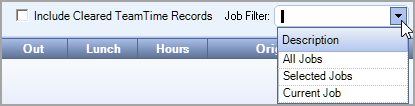
Use the field chooser to display or hide columns in the grid.
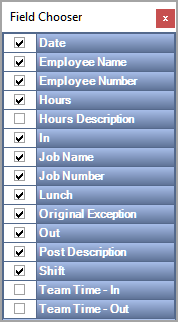
Exception Types and Details
| Exception Types | Explanation/Details |
|---|---|
| Automatic | This shift was within the automatic update tolerance settings. |
| Manual | Manually reviewed and the TeamTime times were accepted by a user. |
| Accepted Mismatch | Manually reviewed and the scheduled times were accepted by a user. |
| Manual In Time Only | Used with classic reconciliation only. |
| Manual Out Time Only | Used with classic reconciliation only. |
| Overwritten | The punch times were not within the tolerances to be automatically accepted by the system. Before the user accepted the punches, the user made changes to the Pay Info times, the Schedule Times and/or Break Times. |
| Edit Without Recon |
Pay Information and/or Meal and Rest Breaks were manually entered by user. |
| Bad In and Lunch | Shift Start and Lunch duration were out of tolerance. |
| Bad Out and Lunch | Shift End and Lunch duration were out of tolerance. |
| Bad In | Only the shift start was out of tolerance. |
| Bad Out | Only the shift end was out of tolerance. |
| Bad Lunch | Only the lunch duration was out of tolerance. |
| Bad In and Out | Both the shift start and end were out of tolerance. |
| Bad In, Out and Lunch | The shift start, shift end, and lunch duration were all out of tolerance. |
| Punches-No Shift |
There was not a match between the schedule and TeamTime times. The employee has punches but is not in the schedule. Records only display in the Exceptions grid. You need to decide to either clear the exception or manually adjust the shift. |
| Extra Punch | There were multiple TeamTime shifts that matched to the schedule. The closest match displays in the reconciliation footer in Shift Details. Use the double arrows in the reconciliation footer to open Shift Details to view the extra punches. You need to decide to clear the exception or manually adjust the shift. |
| Lunch Punch Totals | The lunch duration that the employee is scheduled to does not match the TeamTime duration due to variations in rounding. For example, the employee is scheduled for a 1.25 hour lunch, but TeamTime sends a rounded value of 1.0. |
| Missing Break Punch | This TeamTime shift is missing one or more break punches. |
| Invalid Shift Detail | Updating the schedule would have resulted in a Shift Detail where the in time is after the out time. This occurs when the shift has multiple Shift Detail rows and the punch falls outside of one or more rows. For example, if the Shift Details records are for 0800-0830, 0830-1530 and 1530-1600 and TeamTime has the employee punching in at 0831, which is after the first row's end time. |
| Overlapping Shift | This shift has overlapping times in the Shift Details. You must resolve it manually before reconciling. |
| Multiple Lunch | This shift has two or more lunch durations in Shift Details. You must resolve it manually before reconciling. |
| Gap in Shift | This shift has Shift Details which have a time gap between them (not continuous) and must be resolved manually before reconciling. |
| Prior Day Punch | The TeamTime in time was before the start of the scheduled day. For example, the shift starts Tuesday at 00:30 and the employee clocks in at 23:55 on Monday. You must resolve it manually before reconciling. |
| Lunch Assignments | The attempt to assign a lunch duration time values to Shift Details resulted in an error (typically negative hours). Often this occurs when the shift has multiple shift detail rows. The row that the lunch is set to is shorter than the actual lunch. |
| Blank Hours Description | The Shift Details have one or more records with a blank Hours Description. You must resolve the exception manually before reconciling. |
| Shift without In/Out Times | The Shift Details have one or more records without an in or out time. You must resolve the exception manually before reconciling. |
| Unexpected Break Punches | Jobs that are set to always use the Schedule Lunch cannot have Meal and Rest Break access turned on. You must resolve the exception manually before reconciling. |
How are Stacked Shifts Handled?
Stacked shifts are multiple back-to-back shifts within a single job with different posts that are assigned to the same employee.
Employee is scheduled at:
Front Desk: 08:00-11:00
North Gate: 11:00-14:00
Lobby: 14:00-17:00
When Enhanced Reconciliation is enabled, the system compares all back-to-back shifts as a single shift.
For the above example, with punch times of 0757-1702, all three shifts would show Auto Accept (assuming the Hours Rule for auto accept would accept at least a three minute variation from the schedule).
If there is a gap of even one minute or overlapping shifts, multiple stacks would be generated and the system only evaluates the first stack.
Example of a gap between shifts:
Employee Punches: 14:00 - 20:00
Schedule is 14:00-15:00, 15:00-16:00, 18:00-19:00, 19:00-20:00 (notice the gap between 16:00 & 18:00)
Stack 1 is 14:00-15:00, 15:00-16:00
Stack 2 is 18:00-19:00, 19:00-20:00
The system ignores the second stack
Enhanced Reconciliation slices the punches into 14:00-15:00, 15:00-20:00
14:00-15:00 is green
15:00-16:00 is orange since the punch Out Time is 20:00 and not 16:00
18:00-19:00, 19:00-20:00 are orange with Schedule with no PSTT data
Stack 1
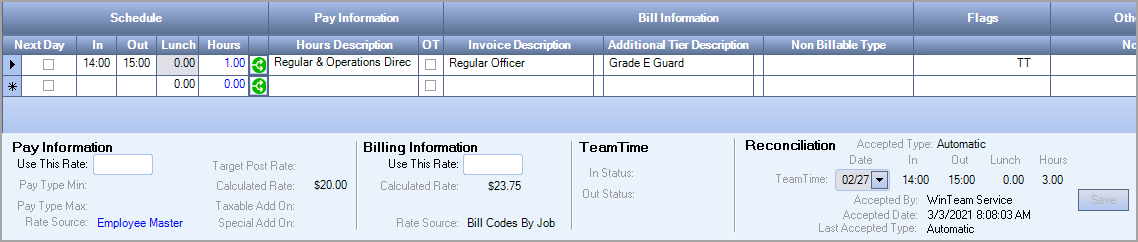
Stack 2
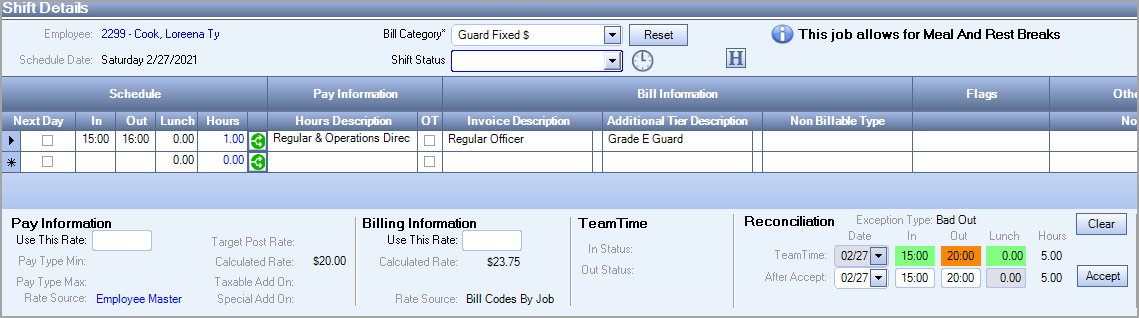
Stack 3
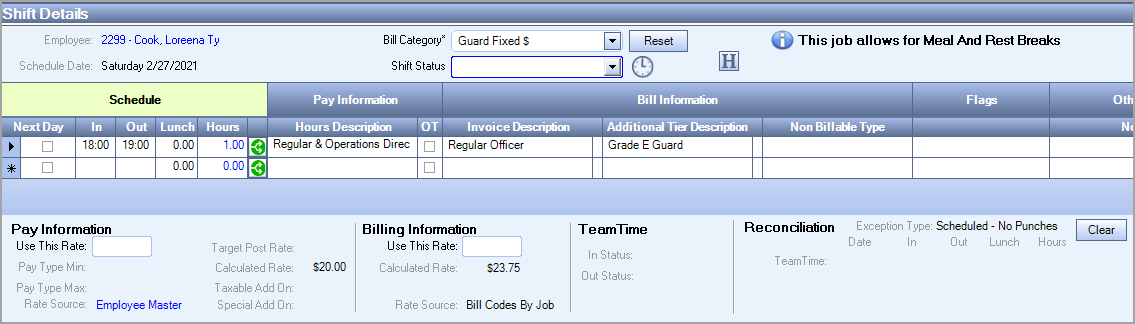
Stack 4
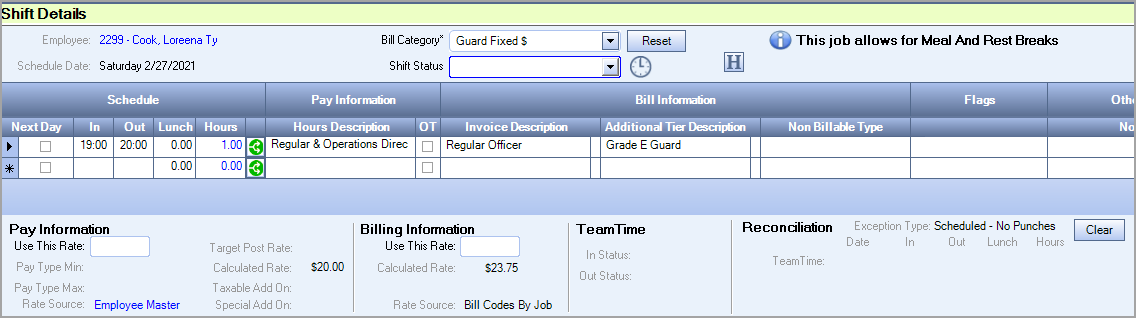
Enhanced Reconciliation does not work with stacked shifts when the Enforce In/Out Rejections based on PS Schedules check box is selected in the TeamTime Job Attributes window.
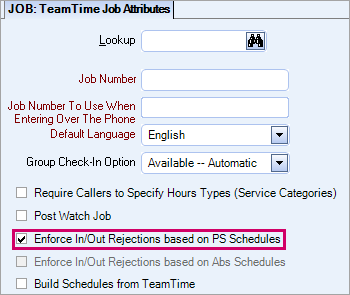
Also, periodic checks only work on the first shift when there are stacked shifts. For example, if hourly periodic checks are setup, and an employee works 12:00 - 4:00, and then works 4:00 - 8:00, the periodic checks will only occur for the 12:00 - 4:00 shift and not the 4:00 - 8:00 shift.
Using Enhanced Reconciliation with Meal & Rest Breaks
If you use Meal and Rest Breaks with Enhanced Reconciliation, do the following:
- Select the Hundredths option in the Pay Rounding Rule section on the General tab of the Hours Rules window.
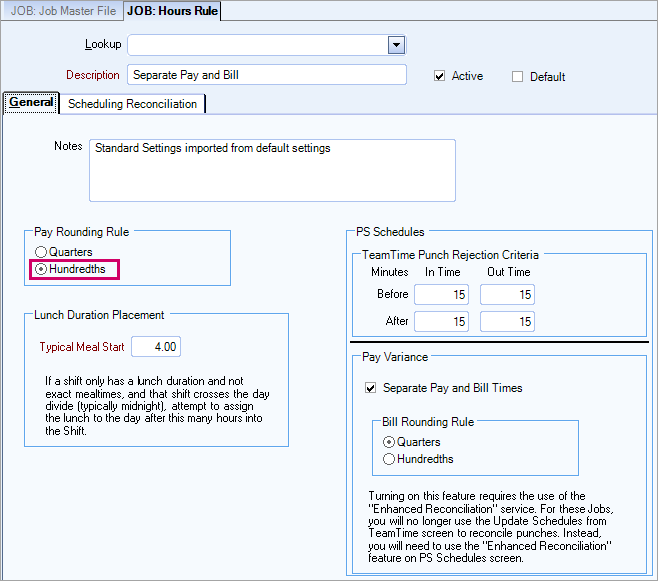
- Select the Use TeamTime option in the Lunch Options section on the Scheduling Reconciliation tab of the Hours Rules window.
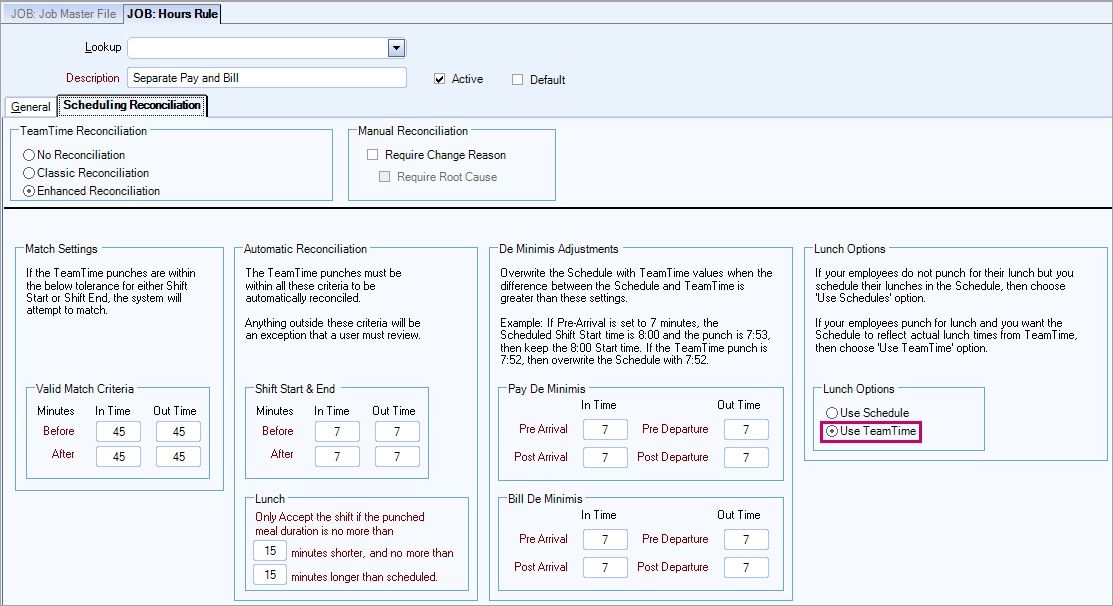
Prior Day Punch Automation
WinTeam can automatically insert records into a previous day and adjusts the current record when an employee started a shift a few minutes before their midnight shift. Without this automation, schedulers must manually make these inserts and adjustments.
To use the prior day punch automation, you must enable the PS | PriorDayPunch | True custom setting.
After the custom setting is enabled, a field labeled Enhanced Reconciliation displays on the Service URLs tab of the SYS Defaults and Tier Parameters window. This field is necessary to process prior day punches for SaaS clients and must be completed using the following format:
http://{serverName}:9021/api/v1/
Important: If this field is left blank even when the custom setting is enabled, the system will not process prior day punches and you will have to manually adjust records.
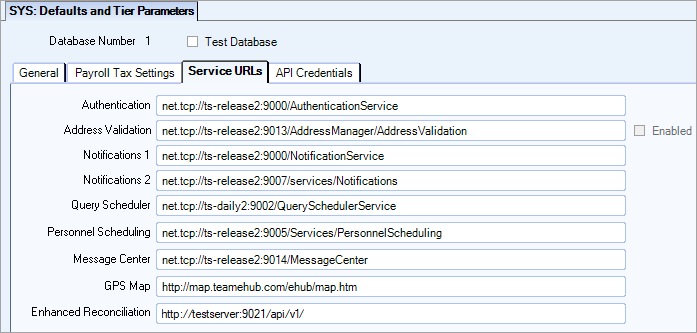
The system uses the De Minimus settings for prior day punch automation.
- If the punch is within the De Minimis settings, the system automatically creates a prior day punch for the extra minutes.
- If the punch is outside of the De Minimis settings, the system automatically creates a prior day punch for the extra minutes after the scheduler clicks the Accept button during Enhanced Reconciliation.
The system creates an inserted shift in the top grid of a schedule and it also creates a shift details record for the extra minutes on the previous day. The new shift bypasses all rules about the job or employee being inactive, locked out, compliance issues, etc. on the previous day. The inserted shift is created because it belongs to the existing legitimate shift. All fields from the current day are shown on the prior day (for example, OT check box, ticket number, bill category, etc.)
A prior day punch is not automatically created when there were breaks on the prior day or the job does not use day divides.
The Reconciliation panel displays the prior date and suggests values at prior date using the pay and bill round rules.
When you manually reconciles a shift, only the current day and the next day display in the drop down date list in addition to the previous day for shifts that start at midnight.
The prior day punch automation occurs when the reconciliation service runs and when you use the Reconcile this Job now option.
A shift starts at 00:15 and the employee shows up at 23:30
The system will update the current shift from 00:15 to 00:00 and insert a new shift on the previous day for the 23:30 to 00:00
The Bill In time and Pay In times are set based on their De Minimis rules, for example:
Schedule is 00:05 am - 08:00
Punch was 23:59 pm
Bill DM - 7 minutes
Pay DM - 0 minutes
Bill stays at 00:05 for current day (prior day punch for bill is empty with a non-billed invoice description)
Pay gets prior day punch with 23:59 pm
Hours are recalculated based on respective rounding rules
Current Day
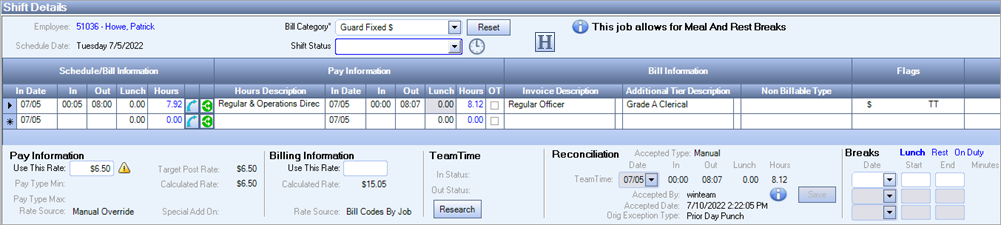
Prior Day
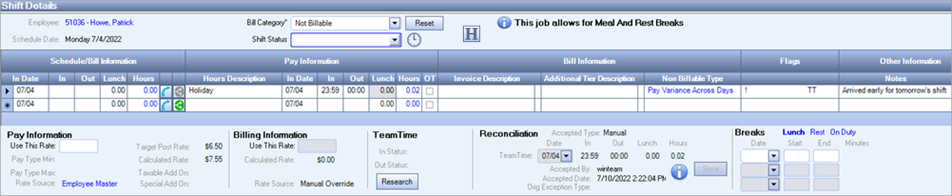
If the post or shift is the current day and the employee clocks in prior to that start date, the system subtracts one day from the Start Date on Post Setup so the employee can be inserted into the prior day.
Before the employee was scheduled to prior day punch (the start date of this post is 06/22/2022):
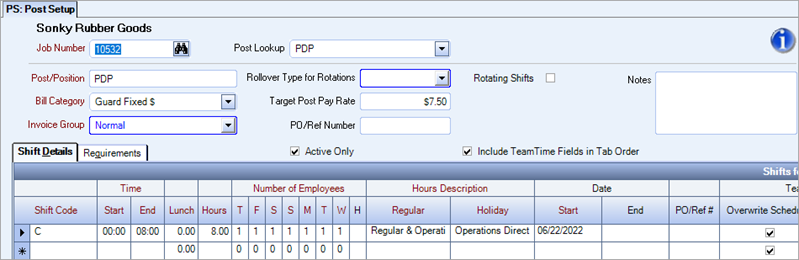
The employee cannot be scheduled before 06/22/2022:

After the prior day punch as been accepted, the Start Date on Post Setup changed to the previous day:
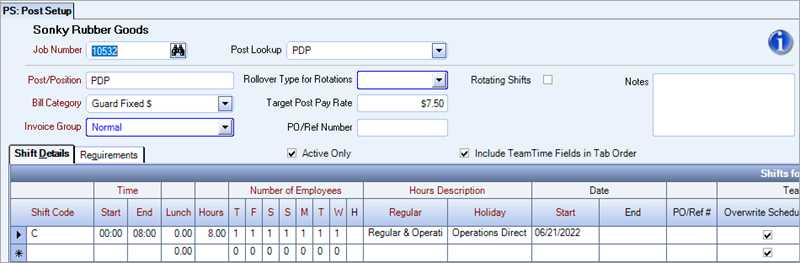
A prior day punch record has been created:

Meal and Rest Breaks with Prior Day Punch Automation
If you also use meal and rest breaks, please note the prior day punch automation does not work if a break occurred on the prior day.
The employee was scheduled from 00:00 to 8:00
The punches were 23:00 - 08:02 with 1/2 hour lunch on 09/01/22 (prior day)
The system will not insert a record for the prior day you would have to manually make all of the inserts and adjustments for the shift

If the break punch is on the current day, a record would be inserted for the prior day and the De Minimis rules would apply.
The punches were outside the De Minimis settings so you would have to click Accept to insert prior day punch record.

Prior Day Punch Automation Notes
Click the notes icon in the Shift Details grid to open the System Notes dialog box where you can view details about the punch.