Requiring a reason for the manual reconciliation provides an audit trail for why manual reconciliation was needed. This setting can be turned on for all jobs or just a group of specific jobs, depending on how the Job Hours Rules are set up.
Setup
- On the Scheduling Reconciliation tab of the Job Hours Rule screen, select the Require Change Reason checkbox.
- If a root cause should also be required, select the Root Cause checkbox.
- Save changes.
- Navigate to the Change Log - Reasons window.
- Select Schedules from the Menu.
- Open the PS Schedules Menu from the Schedule header.
- Select Post Watch - Review Changes.
- Select any action within the Action dropdown list.
- Double-click the Reason field to open the Change Log - Reasons window.
- Add a Description and tie the Manual Reconciliation action to the description.
- Select a note setting for the line.
- Notes Allowed - Notes are optional with manual reconciliation.
- Notes Not Allowed - No notes are allowed with manual reconciliation.
- Notes Required - Notes are required for manual reconciliation.
- Close the Change Log - Reasons window.
Note: For a Root Cause to be required, the Require Change Reason checkbox must first be selected.
Note: The Notes field has a 250-character limit.
Tracking Manual Reconciliation
Once setup has been completed for the Job Hours Rule and a Change Reason has been tied to the manual reconciliation action, new windows display during manual reconciliation.
Within the Shift Details window, when Accept or Clear is clicked, a window displays requiring a Reason and Root Cause, depending on setup. The Notes field displays depending on the Change Reason setup of the Reason selected.
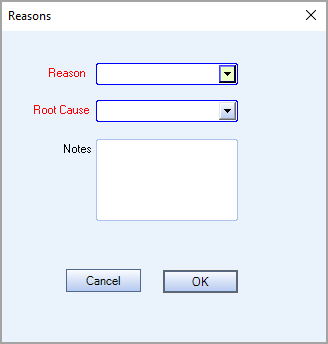
Select the Reason and Root Cause, if required. Also enter any Notes if necessary.
This same window displays if the Cleared checkbox is selected from the Exceptions > Reconciliations tab.
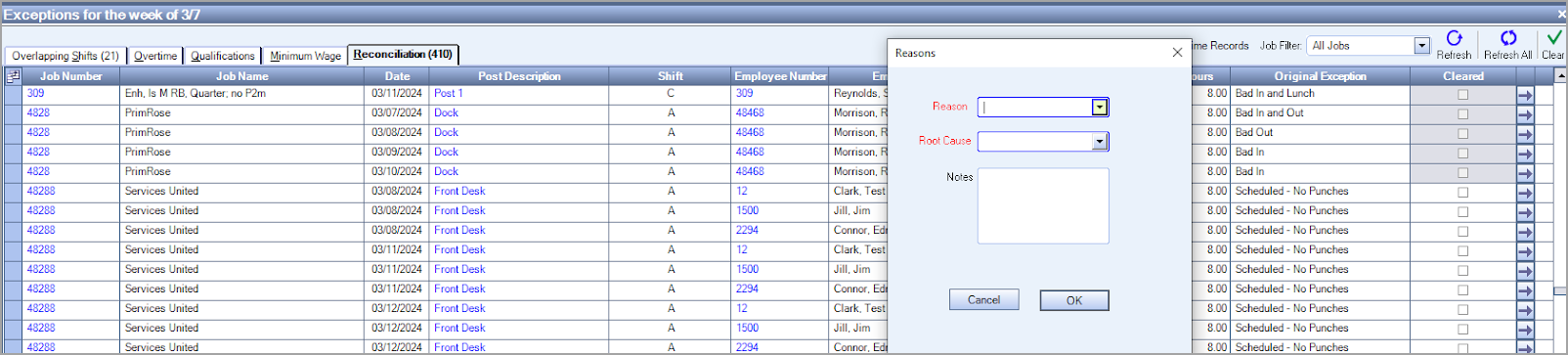
If the Edit Pay Time button on the Shift Details window is clicked, the same message displays with an additional message at the top explaining what will happen based on the selection made.
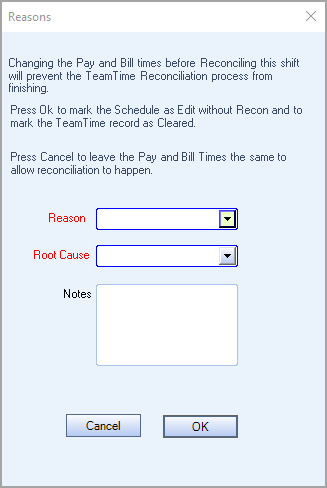
History
After a shift has been manually reconciled, an information "i" icon displays next to the Save button within the Reconciliation section of the Shift Details window. When hovering over the icon, the Reason, Root Cause, and Notes from the manual reconciliation display.
![]()
This information is also recorded in the Post Watch - Review Changes window, which can be accessed by clicking the History "H" icon in the header of the Shift Details window.
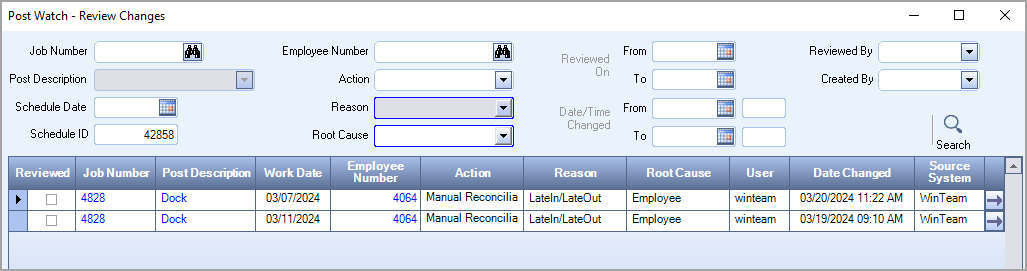
Reporting
The Change Reason, Root Cause, and Notes fields have been added to the Enhanced Reconciliation Report.
