WS: Ticket Details
Overview
The Ticket Details screen is used to manage the details of the ticket and used to calculate profit at the Work Ticket level.
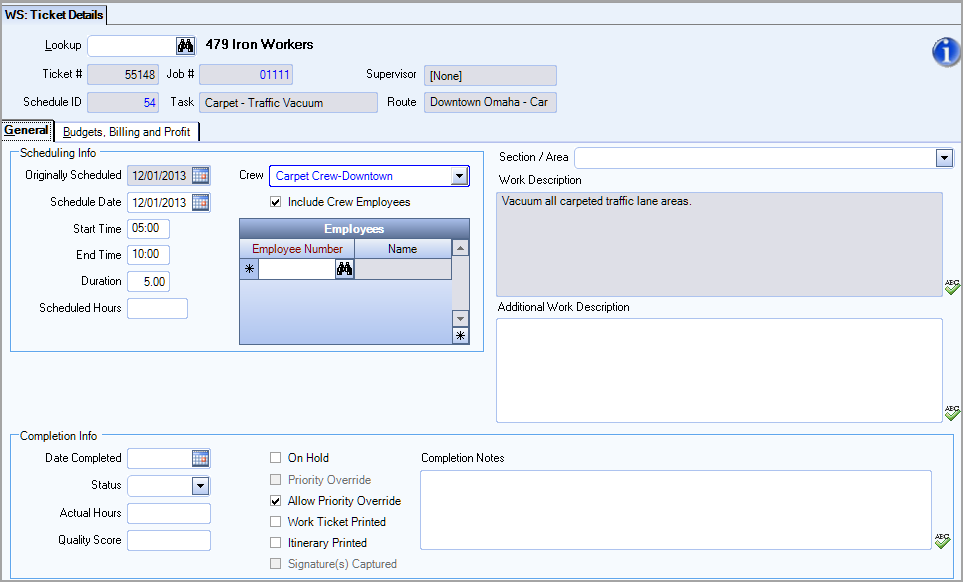
The Ticket Details screen may be accessed from the WinTeam Work Scheduling menu and the following screens:
- AP: Payments (Apply to Expenses tab)
- AP: Purchase Order (Other Info tab)
- AP: Vendor Invoices (Other Info tab)
- INV: Item Activity History
- INV: Sold/Usage (Details and Other Info tabs)
- PAY: Timekeeping (By Job, By Employee and Daily)
- WS: Billing Ticket Review (Review grid)
- WS: Calendar
- WS: Schedules (Ticket Details tab)
- Unbilled Work Tickets
Key Functionality
If you know the Ticket Number you want to view, enter the number in this field and press the tab key. The record will display if it exists. If you are unsure of the ticket number, click on the binoculars to enter the criteria to help find the ticket you are looking for. For more information see Using Quick Lookups or Lookup Tickets.
Displays the Ticket # in read-only mode.
Displays the Job Number in read-only mode. Double-click on the Job # to open the JOB:Master File.
Displays the Supervisor name in read-only mode. The Supervisor is pulled from the WS: Schedules.
Displays the Schedule ID to which the Work Ticket is assigned. Double-click on the Schedule ID to open the associated WS: Schedules.
Displays the Task name associated with the Schedule.
Displays the Route name associated with the Schedule.
Hover over the Change Information icon to see User Added, Date Added, User Changed and Date Changed information. WinTeam records the logon name of the user entering or changing this record. The Date Added is the original date this record was entered into the system. The Date Changed is the date the record was last changed. Right-click on the Change Info icon to filter for records added or changed by a specific user or date.
When you hover over the User Changed or Date Changed filters, you can:
- Filter By Selection - Filters for all records that match your current records field value.
- Filter by Exclusion - Excludes from your filter all records that match your current records field value.
- Filter For - Filters based on the text/value you enter.
- Sort Ascending - If you already have a filter applied, the Sort Ascending command is available. Also used to include all records in the filter and sort in ascending order based on the current records field value.
- Sort Descending - If you already have a filter applied, the Sort Descending command is available. Also used to include all records in the filter and sort in descending order based on the current records field value.
The General tab contains the details of the ticket. You can change a Schedule Date, Start Time, End Time, Duration, Scheduled Hours, completion information, and other information for a specific schedule record. You can place a ticket On Hold or remove one from an On Hold status. The information set up in the General Tab affects what the work ticket includes when it is printed.
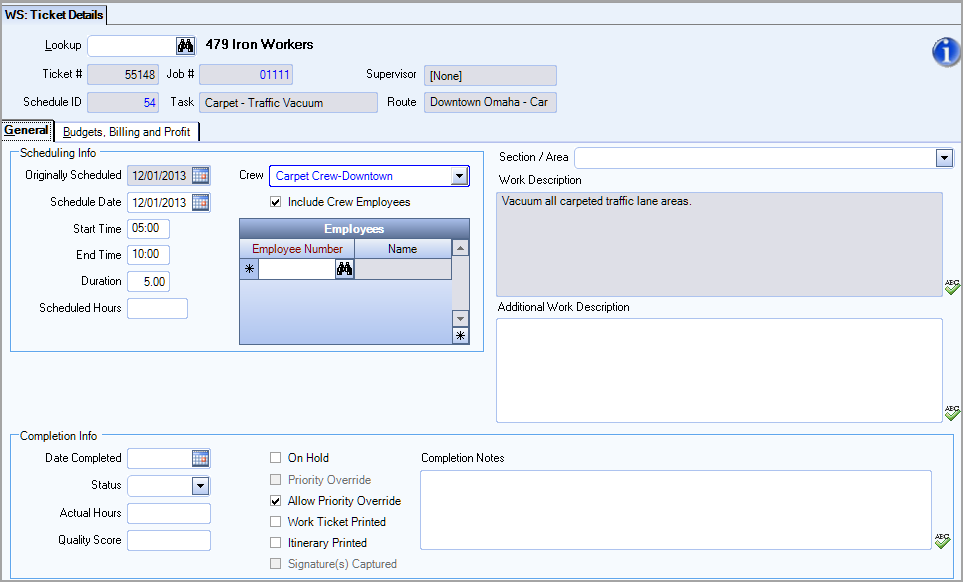
The WS Ticket Details screen has its own Security Group: WS Ticket Details. The WS Ticket Details screen is part of the WS ALL Security Group. This screen has Read-Only Features for:
- Budgets Read-Only
- Actuals Read-Only
- General Tab Read-Only
- Budgets, Billing and Profit Tab Hidden
- Approval Information Read-Only
For more information see Learning about Read-Only Security, and Learning about Security Groups.
Originally Scheduled
If the Scheduled Date has been changed, the original Schedule Date displays here.
Schedule Date
Enter the date you want the schedule to start.
Start Time
Enter the Start Time for the Ticket.
When a Start Time is entered, the Ticket displays in the Calendar in a block of time, instead of an "all-day" event.
When the Start Time is NOT entered, the Ticket displays as a banner to indicate an all-day" event.
The Work Ticket includes both the Start Time and End Time, if entered.
End Time
Enter an End Time to indicate the Ticket must be completed by the specified time.
When a Start Time and End Time are entered, the Duration automatically calculates.
The Work Ticket includes both the Start Time and End Time, if entered.
Duration
Enter a value to indicate how long the Ticket will take to complete.
When a Start Time and Duration are entered, the End Time automatically calculates.
Scheduled Hours
Scheduled Hours are used to indicate the amount of expected hours it will take to complete the task. When a work ticket is Completed or Waived, the hours scheduled will be used for the Budgeted hours for this work ticket. The Scheduled Hours will also print on the Work Ticket so the employees who are doing the work and others who are viewing the work ticket know the amount of expected (budgeted) man hours that are needed to complete the task.
Crew
Select the Crew to perform the Schedule.
To add a new Crew, double-click in the Crew field, or type a new Crew description and press Enter.
The Crews add/edit list displays.
Include Crew Employees
Select the Include Crew Employees to filter Work Tickets for Employees who are assigned to the selected Crew.
When this is selected, the ticket is assigned (and can filter) for employees in the grid, and the employees that are permanently assigned to the selected Crew.
When this is not checked, the ticket is assigned to only employees in the grid. You will be able to filter Work Tickets assigned to these employees in the grid.
This Employee List can be used to filter work tickets when running the Work Ticket Report.
Employees can be assigned to a crew whose security level is higher than yours.
Employees grid
Enter the Employee Number, or use the Lookup, when you want to assign specific Employees to work this Ticket.
Sometimes, only a partial Crew is required to perform the work, or you might use employees from other Crews on a larger jobs, so you would want to add them here.
Enter the Section / Area for the Ticket.
Displays the Work Description for this task. This description should include any equipment needed to complete the task, as well as the description of the tasks to be completed.
Enter any additional information to describe the work to be done.
Date Completed
Displays the date the ticket was completed.
If you are entering information for a completed Work Schedule, you would enter the completion date here (you would also change the Status to Done and enter Actual Hours).
Status
Use the Status field to select or view the status of the schedule for a particular date. If you are updating the status of a schedule, you would update it here. You may select Done, Waived, or Skipped. Remember that once a billable work ticket is marked as being Done, it is subject to being imported into an invoice by Accounting.
- The Done status indicates that the work was completed. The scheduled hours will then be credited to the job as budgeted hours to offset the actual hours worked on this job.
- The Waived status indicates that the work was not completed. With this status, you will still receive credit for the Scheduled hours in the Budget for the job.
- The Skipped status indicates that the work was not completed. The Budgeted Hours will not include the Scheduled hours for any ticket with a Skipped status.
- The Pending status indicates that the work needs to be reviewed by a supervisor before being billed.
- If the status field is blank the system assumes that the schedule was not completed. There is no credit given to the Job for any ticket that is not completed. Only when it is completed or waived do you receive credit for the Scheduled hours.
Actual Hours
Enter the actual hours it took to complete this Work Ticket.
If you enter information for a completed Work Schedule, you would also enter the completion date and would change the Status to Done.
Quality Score
Use this Quality Score field to enter a score or grade for the completion of the Work Ticket.
Example: If you had a task set up for quality control and you had a numeric scoring system, you could record the score here.
On Hold
Select the On Hold check box if the ticket is not to be scheduled and/or completed for some reason.
The selection made here will carry over to the WS: Schedules (Ticket Details tab).
Priority Override
If you schedule two tasks with the same Priority Group on the same day (for the same Job), the Task with the highest Priority Level will override that of the lower level. The lower level displays the Priority Override check box as selected. This info carries to the WS: Schedules (Ticket Details tab).
For more information see Learning about Priority Groups and Levels.
Allow Priority Override
The Allow Priority Override check box is selected by default.
If this check box is selected, higher level Priorities scheduled on the same day, for the same Job, will override a lower level Task scheduled on the same day, for the same Job. The Task that is being overwritten will not be included in budget information.
It this check box is NOT selected, all Tasks scheduled on the same day, for the same Job, will remain scheduled.
Work Ticket Printed
The Work Ticket Printed check box displays as selected when the Work Ticket has printed.
Itinerary Printed
The Itinerary Printed check box displays as selected when the Itinerary has printed.
Signature(s) Captured
The Signature(s) Captured check box displays as selected when at least one signature has been added to the ticket.
The Budgets, Billing, and Profit tab is used to identify and report revenue and costs associated with the ticket. This information can be gathered and imported from other WinTeam modules (Inventory, Timekeeping, AP Invoices, AR Invoices) or entered directly by operations-level personnel (or staff without accounting skills and knowledge).
It is not necessary to include this information, but for those who want to develop budget and actual ticket data (either manually, or link and select transactions from other modules) you can do so here. You can add as much detail as you need including options to update Job Cost budgets directly from Work Ticket budgets, or keep them independent if you need them to be.
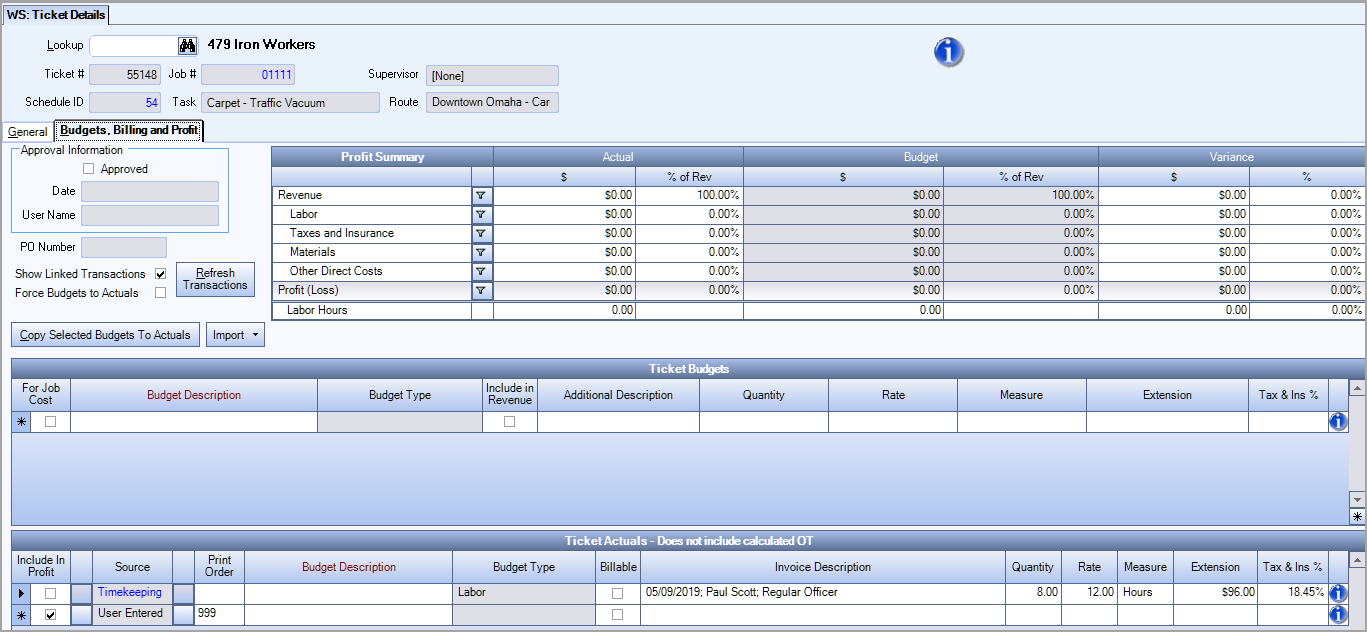
Use the Approval Information area to indicate that the information in the Budgets and Actuals grids are final.
If the Ticket must be approved before it can be invoiced check box is selected in WS: Defaults, the ticket cannot be imported into AR until the Ticket is approved.
In order to mark a record as Approved, a User must not have the security feature Approval Information Read-Only.
When the check box is selected, the User Name will display the current logged on User, and the Date will be now (today's date and time). The Change Info icon will also display the changed User Changed and Date Changed information.
You can filter the Tickets by Approval Information using the right-click functionality. For more information see Filtering and Right-click Functionality.
This is the purchase order number that is entered in the PO Number field on the Budget/Billing Template tab of the WS Schedules window.
The Show Linked Transactions check box is checked by default if the “Include Linked Transactions on Ticket Details screen” check box is selected in WS: Defaults.
If this check box is checked, any source record in the system that is tied to the work ticket number being viewed will be shown in the Ticket Actuals (bottom grid). However, it is not permanently tied to the work ticket until a Budget Description is indicated. Once the Budget Description is entered on a line item, unchecking the check box will have no effect. They become permanently a part of the Ticket Actuals grid and Profit Summary.
If you are on a Ticket that is a part of a multi day/multi crew schedule, the Ticket Actuals grid will include records from all linked Tickets.
If the multi day/multi crew schedule has a mixture of both tickets that are Force Budgets to Equal Actual and those that are not, only the current ticket’s linked transactions are displayed in the grid. The User is prompted with the following message when they select the Show Linked Transactions check box. "You cannot include all related tickets, since some of the tickets have Force Budgets to equal Actuals checked, and some do not.”
Select the Force Budgets to equal Actuals check box to disregard the existing budget items in the Ticket Budgets grid (they will be grayed) and use the Ticket Actuals as the Budget in the Profit Summary area. The variance between Actual and Budget will always be 0.00%.
If the Budget is forced to equal the actual, the For Job Cost check box in the Ticket Actuals grid is not available.
Use the Copy Selected Budgets to Actuals button to copy the line items from the Budgets grid to the Actuals grid. Highlight the appropriate rows in the Budgets grid and select this button.
This button is available on the main WS: Schedules, Budget/Billing Template tab and from the Ticket Details Budgets, Billing and Profit tab.
Use the Import button to copy the Budgets and/or Actual details from another ticket to the currently displayed ticket. When you click this button an Import Ledger Records From selection window displays.
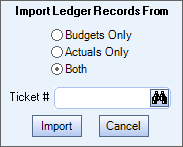
Indicate whether you want to import Budgets Only, Actuals Only or Both. Both is selected by default. Enter the Ticket # you want to copy these details from and click Import. The appropriate line items are then imported into the Ticket you are currently viewing.
The Ticket Actual records will be marked with a source of User Entered since they are not actually linked to any source record.
The Profit Summary displays the Actual, Budget, and Variance information for the ticket. This is computed based on the Ticket Budgets and Ticket Actuals. The Revenue line item includes all items in the Ticket Budgets grid that have the Include in Revenue check box selected. The Labor does not include calculated Overtime.
The Ticket Budgets grid defaults from the WS: Schedules (Budget/Billing Template tab). You can modify each Ticket Budget.
For Job Cost
Select the For Job Cost check box to include this item in Job Costing. If selected, line items with a Budget Type of Revenue or Labor will be included in the Job Cost Budgets (Job Cost Analysis and On Screen Job Cost) for tickets that have a Status of Waived or Done.
Ticket Budget line items with a budget type of Labor will also be included on additional reports that include Labor Budgets (for example, Timekeeping Report and Hours Budget Comparison).
Ticket Number
If the current ticket you are viewing is part of a multi day/multi crew ticket, an additional check box displays called “Show Related Tickets”. When this check box is selected, a new column showing the ticket number is shown in the Ticket Budgets grid.
Budget Description
Select the appropriate Budget Description you want to associate with the Ticket Budget line item. The Budget Description ultimately ties the line item to a GL Number for the Profit Summary. Double-click in the Budget Description Field to open the Budget Description screen.
Budget Type
The Budget Type field is tied to the Budget Description and will populate once you select a Budget Description. This list pulls from the set up in WS: Defaults. Examples include: Revenue, Labor, Taxes and Insurance, Materials, or Other Direct Costs.
Include in Revenue
All Ticket Budget line items that have a Budget Type of Revenue will automatically have the “Include in Revenue” checkbox selected. You cannot uncheck this checkbox. However, if you also want to include other items that you intend to bill out in the budgeted Revenue total, select the Include in Revenue checkbox. This will increase the Budgeted Revenue of the Profit Summary.
Additional Description
If you want to further describe the Ticket Budget line item, use the Additional Description field for this purpose.
Quantity, Rate, Measure, Extension
Any labor type budget is going to require a Quantity and Rate to be entered. The measure for a labor type budget will default to Hours and the extension will calculate based on the quantity and rate entered.
Tax & Ins %
This information is read-only and is not stored at the Schedule level. If the Budget Type is Labor, the current Tax and Insurance rates for this Job display.
The work ticket captures the user-entered tax percentage, so if using the Tax Allocation feature, the user-entered percentage is used to break out the ticket budget.
Unlike the Daily job budgets where the calculated tax amount is saved, the work ticket captures the tax percentage. This total percentage will be broke out into the ten tax/insurance components in the same proportions that exist in the tax and insurance table for the associated Job.
The Ticket Actuals grid is used for tracking Actual Revenue and Expenses related to the work ticket. Those line items that are selected as Billable are imported into the Accounts Receivable Invoice when importing the Unbillable work ticket.
The Labor line items do not include calculated Overtime. Only the straight rate is used for calculating labor dollars.
Revenue displays on Job Cost reports when Accounts Receivable Invoices are posted to the General Ledger, and Labor displays on the Job Cost reports when the Payroll batch has been posted to the GL.
Include in Profit
This column displays if the Show Linked Transactions check box is selected. When selected, the Budget Description field is required. The Budget Type that is attached to the Description you select will determine the “bucket” the line item will be added to within the Profit Summary.
Status column
If this column displays a red X it indicates the Ticket Actual record no longer matches the linked record. This indicates that either the source record was changed and no longer matches the Ticket Actual record, or that the Ticket Actual record was changed and no longer matches to the Source record. Click the red X to display the Source Detail Information.
Important: This only happens if the Auto Update Ticket Actuals from Timekeeping check box (in the Work Scheduling Defaults window) is NOT selected.
Source
The Source field displays the origin of Ticket Actuals, which could be Schedules, User-Entered, AP Invoices, AP Payments, Inventory or Timekeeping . You can double click on the Source field to drill down to the actual record that is linked. If, for some reason, the source record no longer exists (either it was deleted or the ticket number was deleted from the source record), you will receive a message stating the record no longer exists.
Source description and origination information
Schedules - Any lines added to the Default Ticket Actuals grid (WS: Schedules, Budget/Billing Template tab) will be written into each ticket created for the scheduling record. These lines display with a Source of Schedules. If you change a line item that originally had a Source of Schedules, the Source value is then changed to User Entered.
User Entered - Any line item added to the Ticket Actuals grid manually will have a Source of User Entered.
AP Invoices - AP Invoice, General Ledger Distribution records linked to the ticket number displays with a Source of AP Invoices.
AP Payments - AP Payment, General Ledger Distribution records linked to the ticket number displays with a Source of AP Payments.
Fixed Asset - A Fixed Asset, pulled from eHub Mobile Assign and Return actions.
Inventory - Usage/Resale or Drop Shipment Details linked to the ticket number displays with a Source of Inventory.
Timekeeping - Timekeeping records linked to the ticket number displays with a Source of Timekeeping.
Status column
The Status column may display a $. When this displays it indicates that an invoice exists that includes this line item. Click the icon to display Invoice Information.
Ticket Number
Displays the Ticket Number.
Print Order
Use the Print Order field to set the order each detail item will print on the Work Ticket, Itinerary and on the Invoice through Accounts Receivable. The print order field defaults to 255 for all line items. Enter a number between 1 and 255 for each detail line item.
Budget Description
Select the Budget Description to associate with the Ticket Budget line item. The Budget Description ultimately ties the line item to a GL Number. Double-click in the Budget Description Field to open the Budget Description screen.
Budget Type
The Budget Type field is tied to the Budget Description and will populate once you select a Budget Description.
Billable
Select the Billable check box to bill the work back to the Customer. If this work is not billable, leave the check box cleared.
Invoice Description
Displays the description that will print on the invoice.
Quantity
Use the Quantity field to enter quantity to bill for the work described in the Budget Description field. This may be a number of items completed, the Square Foot of the area cleaned, etc.
The system uses the Quantity x Rate to calculate the Extension amount for this item.
Rate
Use the Rate field to enter the rate per item described in the Description field.
The system uses the Quantity x Rate to calculate the Extension amount for this item.
Measure
Use the Measure field to indicate the unit of measure for the item or service, if applicable.
For example: Sqr Feet, Per Item, Each, etc.
Extension
The system uses the Quantity x Price to calculate the Extension amount for this item.
Tax & Ins %
This information is read-only.
If the Budget Type is Labor, the current Tax and Insurance rates for this Job display. This information is NOT stored at the Schedule level.
