Overview
The Work Scheduling Calendar is fully integrated with WS: Schedules and WS: Ticket Details. Using the Scheduling Calendar (in lieu of WS: Schedules) as the primary entry point into Work Scheduling is the most efficient method of managing and updating Schedules and Work Tickets.
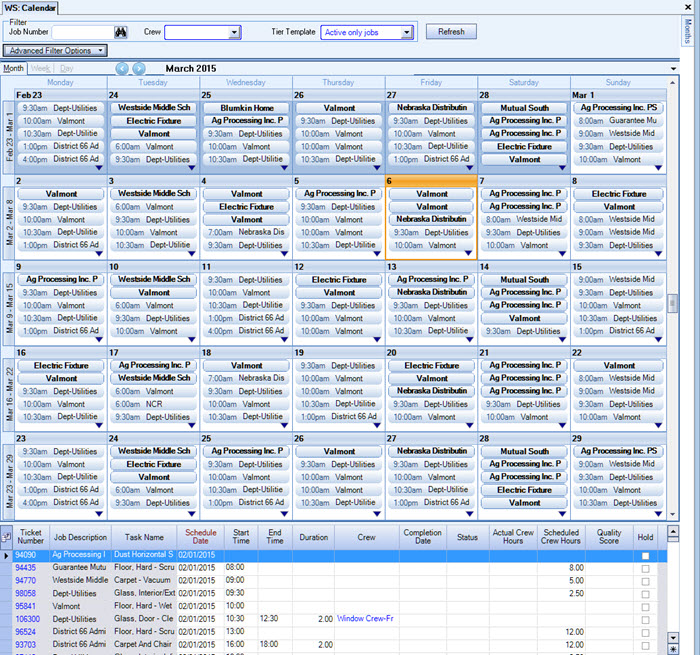
The Calendar screen may be accessed from the WinTeam Work Scheduling menu.
Key Functionality
You can view the Calendar by Month, Week or Day.The Calendar color scheme makes it easy to quickly see current and selected days. Filters and Advanced Filter Options can be used with each view. On the Calendar, you can:
- Filter Views - Calendars can be created to show schedules filtered by Job Numbers, Crews and Tier Templates. Advanced Filter Options include Statuses, Schedule Dates, Routes, Customers, Tasks, Frequencies, Types, Crews, Ticket Numbers, Ticket Supervisor, Section and Additional Work Descriptions. You can filter for Recurring, Billable and/or Complaints. You can choose to include related tickets, and use the Job Description, Route, Task or Ticket Number to identify items on the calendar.
- View Ticket Events - You can view ticket events on the calendar with a ticket grid displayed beneath it. The Ticket grid is an alternate view of the tickets for the day, week or month.
- Manage Schedules and Tickets - Create and manage Ticket Details with right-click options, copy functionality, and drag-and-drop functionality. Using the Calendar makes it easy to manage your Schedules.
The basic sections of the Calendar consist of Header and Filters, Calendar, Grid and Vertical tabs. When you access the Calendar, the default view is by Month. You can resize each pane using the horizontal split bars.
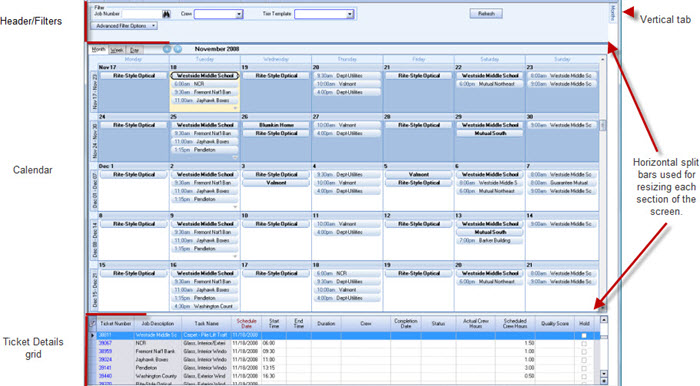
The filters enable you to limit the items that display on the Calendar and in the grid.
Click the Advanced filter Options button to show/hide additional options and filters. When changes have been made to the filters/option, you will need to click Refresh to update the calendar and the grid.

Although the default view is by Month, you can change your view using the Month (or press ALT + M), Week (or press ALT + W), or Day (or press ALT + D) tabs.
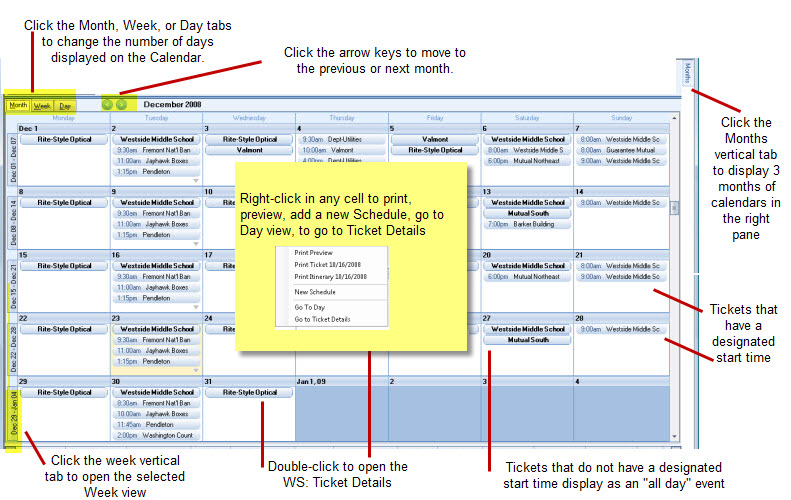


Ticket Details correspond to the tickets displayed in the Calendar. Events and annual events do not occupy blocks of time in your calendar; instead, they appear as banners. An all-day appointment displays your time as busy when viewed by other people, but an event or annual event displays your time as free.
Use the filters to limit the items that display in the Calendar. The filters affect both the Calendar and the details in the grid. When a change is made to the filter criteria, click Refresh to update the items in the Calendar and grid.
Job Number
Enter a Job Number, or use the Lookup to locate a Job Number, to filter tickets by Job.
For more information see Using Quick Lookups or Lookup Jobs.
Double-click in the Job Number field to open the Job Master File.
Crews
Enter or select a Crew to filter tickets by Crews that are assigned at the Ticket Level.
Double-click in the Crew field to open the Crews add/edit list.
Tier Template
Enter or select a Tier Template to filter tickets by tiers.
Double-click in the Tier Template field to display the Tier Template options.
The tier template does NOT look at dated tiers.
Click to display additional filter options and view Options, which include filtering by Statuses, Schedule Dates, Routes, Customers, Tasks, Frequencies, types, Crews, Ticket Numbers, Ticket Supervisor, Sections, Additional Work Descriptions. Recurring, Billable, and Complaints.
The Crew filter is based on the Crew specified on the WS: Schedule.
The Task Name, Ticket Supervisor, and Schedule Type filters are based on those items specified on WS:Ticket Details.
You can choose to include related tickets. Either the Job Description, Route, Task, or Ticket Number can be used to identify the items on the calendar.
Ticket Number
Enter a Ticket Number, or use the Lookup, to filter the Calendar view by Ticket Number.
Include Related Tickets
When this check box is selected, the system will use all other criteria to filter the records, then include related tickets for just those records. The exception to this is the Date Range. The Date Range applies to all tickets in set.
This check box is not selected by default.
Section
Use the Section field to filter by sections for both the Schedule and Tickets for this Job.
Recurring, Billable, Complaints
Select to include tickets that are Recurring, Billable, or Complaints.
Click to update the Calendar and grid based on the new filter criterion.
Press ALT + K to display the Week view

Press ALT + D to display the Day view. Using the Day View, there is an additional right-click function to Update Status. A simple dialog displays in order to enter a Completion Date and Status. This function will update all tickets in the grid.
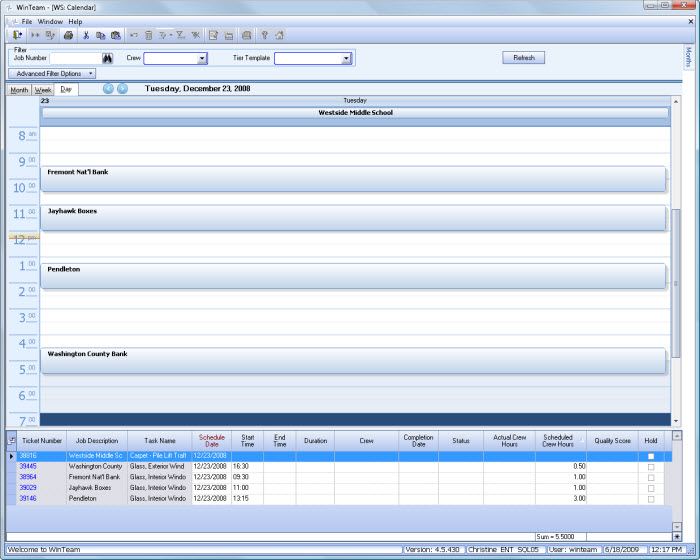
Displays a grid view of the filtered Tickets.
Standard grid functionality applies to this screen. For information on grid functionality see Understanding Grids and Using the Filter Row Feature.
If there is at least one ticket that has been Printed, Completed (status exists showing Done, Waived, or Skipped), Approved or Linked to another record in the system (Accounts Payable, Inventory, Timekeeping, AR Invoices, or AR Recurring Invoices):
- WS: Schedules cannot be deleted from the Calendar or WS: Schedules
- Ticket Details cannot be deleted from the Calendar or WS: Schedules
- One-time (non-recurring) WS: Schedules cannot change the Multi-Day/Crew Ticket option on the Scheduling record
