Overview
The WS: Defaults window opens from the Work Scheduling Menu. Use it to set defaults for Work Scheduling, such as whether Work Tickets must be approved before they may be invoiced, or whether to enable capturing signatures on a work tickets via eHub Mobile.
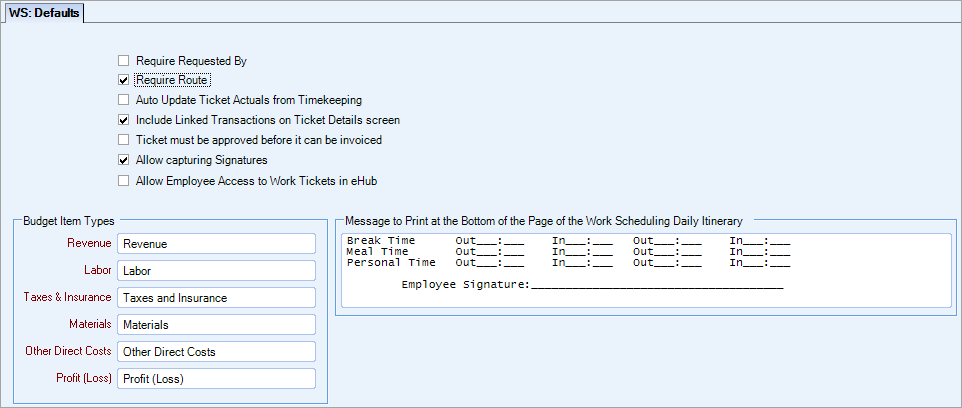
Key Functionality
Select the Require Request by check box to require the Requested By field to be entered on the WS: Schedules window.
Select the Require Route check box to require a Route to be entered on the WS: Schedules (General tab) screen.
Select the Auto Update Ticket Actuals from Timekeeping check box to have the Labor work ticket actual automatically created when Timekeeping is entered. This option will enhance efficiency and increase the accuracy of the budgeting and billing processes for Labor records. For this functionality to work properly, the Budget Description Hours Type must match the Timekeeping record's Hours Type.
When this option is selected, any Timekeeping records added and tied to a Work Ticket Number will automatically be added to the Work Ticket Actuals grid. Any changes made to the Timekeeping record will not automatically update the Labor record in the Work Ticket Actuals grid.
Note: If you change the Work Ticket Actual in any way, this will break the link between Timekeeping and the Work Ticket Actual Labor record. This means any future changes that are made to the Timekeeping record will not automatically update the Labor record in the Work Ticket Actuals grid.
Select the Show Linked Transactions check box to default the Show Linked Transactions check box as selected on the WS: Ticket Details (Budget, Billing and Profit tab) screen.
Select this check box to require approval before a work ticket can be invoiced. Approval Information is on the WS: Ticket Details (Budget, Billing and Profit tab) screen.
Select this check box to allow the capture of up to two signatures on a work ticket via the eHub Mobile app. If a signature is captured, the work ticket in WinTeam will show "Signature(s) captured." You can also view the signatures on the Work Tickets report in WinTeam.
Note: Selecting this check box does not make signatures required.
Select this check box to enable the feature that allows non-supervising employees to have digital access to work tickets in eHub, eliminating the need to print or email ticket reports each day. Select this check box after you have updated your eHub security groups to match your organization's needs.
Note: See Work Ticket Employee Access Overview for details how to set up and use this feature.
These six fields can be used to label Budget Item Types. Budget Item Types are a fixed list of items that can be tied to a Budget Description. Only the description that displays is available to be modified.
Use the Message to Print field to enter any default messages that you want the system to print at the bottom of the Work Scheduling Daily Itinerary.
Related Information
The WS: Defaults screen does not have its own Security Group. The WS Defaults screen is part of the The SYS Defaults / Setup ALL Security Group. The SYS Defaults / Setup ALL Subgroup is within the SYS ALL Security Group.
This screen has the Read-Only Feature. For more information see Learning about Read-Only Security.
Tip: For more information see Security Groups Overview and Security Groups By Module.
