AR: Defaults
Overview
On this window, you can set up default information that will affect other Accounts Receivable areas of the system. For invoicing, the Starting Invoice number field will always reflect the next invoice number that will be issued. The Invoice Form Type is also selected here. Other items that affect how invoicing is done include whether or not to allow product item numbers to be entered directly on the invoice screen without using the Inventory area, as well an indication of where to store commissionable information, at the invoice level or invoice detail level.
There is also default information relating to Payment Posting, Statement and Invoice Processing, and Invoice Aging Periods.
The AR: Defaults screen includes indicating values from the General Ledger Chart of Accounts and the Job Master File screens. Information must be set up in these two screens before you begin work in Accounts Receivable.
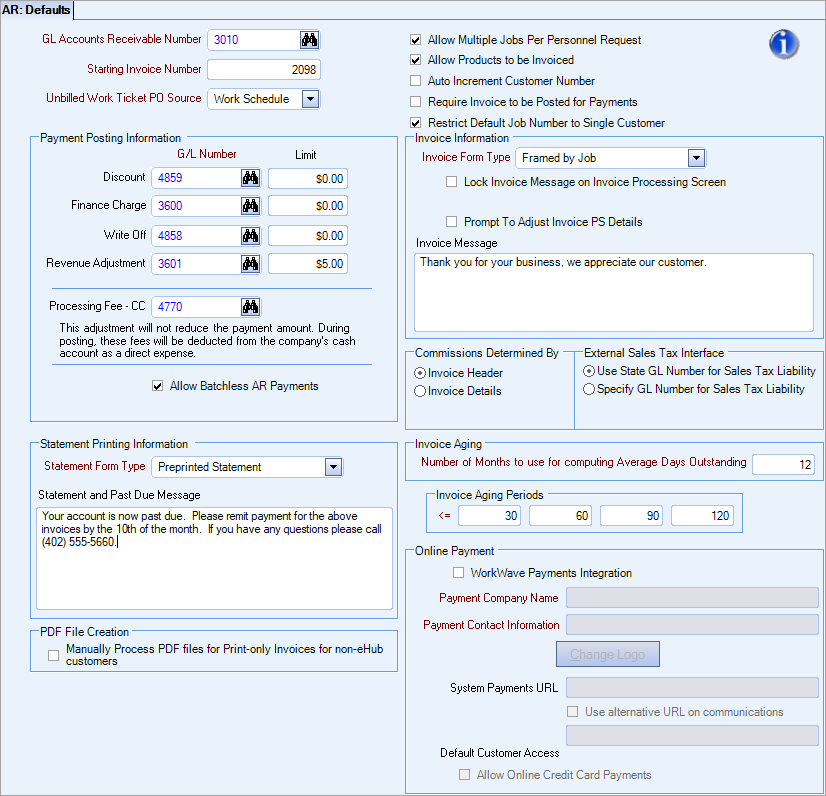
The AR: Defaults screen can be accessed from the Accounts Receivable Menu.
Key Functionality
Hover over the Change Information icon to see User Changed and Date Changed information. WinTeam records the logon name of the user changing this record. The Date Changed is the date the record was last changed. You can right-click on the Change Info icon to filter for records changed by a specific user or date.
When you hover over the User Changed or Date Changed filters, you can then choose to
- Filter By Selection - Filters for all records that match your current records field value.
- Filter by Exclusion - Excludes from your filter all records that match your current records field value.
- Filter For - Filters based on the text/value you enter.
- Sort Ascending - If you already have a filter applied, the Sort Ascending command is available. Also used to include all records in the filter and sort in ascending order based on the current records field value.
- Sort Descending - If you already have a filter applied, the Sort Descending command is available. Also used to include all records in the filter and sort in descending order based on the current records field value.
Use the GL Accounts Receivable Number field to select the General Ledger account number to use when posting Accounts Receivable transactions. The system debits this GL account number when posting printed invoices from the AR: Invoices screen, and credits this GL account number when posting all payments (but not miscellaneous deposits) from the Cash Posting screen.
Enter the GL Accounts Receivable Number in this field, or use the Quick Lookup feature to locate the GL account number.
Use the Starting Invoice Number field to designate the first invoice number to assign to invoices and recurring invoices. The system automatically increments this number by one for every invoice created.
For more information, see Entering a Starting Invoice Number.
This check box is used to indicate whether personnel requests in eHub can contain different jobs at once. The setting you make here is the default for all new customers that you add. There is also an Allow Multiple Jobs Per Personnel Request check box on the General tab of the Customer Master File—you use that check box to override the default setting for a selected customer. If the check box is selected in AR Defaults, it will automatically be selected for every customer you add and if it is cleared here, it will be cleared for every customer you add. You can override the default setting for a customer setting in the Customer Master File.
Note: When this check box is selected, new jobs that do not currently exist in WinTeam can also be added to Personnel Requests in eHub. When it is cleared, only one job is allowed per personnel request and no new jobs can be added.
Select to choose either the PO number from the Work Schedule or the Job Master File (accounting tab) as the default to include on AR Invoices for unbilled work tickets. This default setting can be overridden on the AR: Unbilled Work Tickets screen.
Use the Allow Products to be Invoiced check box to invoice (AR: Invoices and Recurring Invoices) inventory product items from the INV: Item Master File screen. On the AR: Invoices and Recurring Invoice screens, the system includes the inventory product items in the Item Number list on the Invoice Details grid. This option allows you to invoice inventory product items without using the Unbilled Resale button on the AR: Invoices and Recurring Invoices screens.
Note: Use this option only when you are NOT tracking the Inventory product items for quantity. Inventory product items entered on the Invoice Details grid of the AR: Invoices or Recurring Invoices screens will not have this information updated to the Inventory module. Therefore, in the AR: Invoices and Recurring Invoices screens, you still need to use the Unbilled Resale button for Inventory product items that are being tracked for quantity.
Select the Auto Increment Customer Number to automatically assign new customer numbers by increments of one.
Example: Your highest customer number was 1000. When you enter a new customer, the number will automatically be assigned 1001.
Select the Require Invoice to be Posted for Payments check box to require invoices to be posted prior to applying a payment to it. If this check box is selected and the invoice has not been posted, the Apply field in AR: Payments will appear grayed out until you post that invoice.
Select the Require Default Job Number to Single Customer check box to prevent the same job number from being entered in the Default Job Number for Invoice Entry grid in the Default Job Numbers for Invoice Entry if it is already being used for another customer. When this check box is cleared, the same job number can be used for multiple customers.
Discount
- G/L Number–Use the Discount GL # field to enter the General Ledger account number where the system posts all Accounts Receivable discounts entered on the Cash Posting screen. Type the Discount GL # in this field, or use the Quick Lookup feature to locate the GL account number.
- Limit–Use the Discount Limit field to enter the maximum Accounts Receivable discount amount that may be entered in the Cash Posting screen before the system prompts for a password.
Finance Charge
- G/L Number–Use the Finance Charge GL # field to enter the General Ledger account number where the system posts all Accounts Receivable charges entered on the Cash Posting screen. Type the Finance Charge GL in this field, or use the Quick Lookup feature to locate the GL account number.
- Limit–Use the Finance Charge Limit field to enter the maximum Accounts Receivable finance charge amount that may be entered in the Cash Posting screen before the system prompts for a password.
Write Off
- G/L Number–Use the Write Off GL # field to enter the General Ledger account number where the system posts all Accounts Receivable write offs entered on the Cash Posting screen. Type the Write Off GL# in this field, or use the Quick Lookup feature to locate the GL account number.
- Limit–Use the Write Off Limit field to enter the maximum Accounts Receivable write-off amount that may be entered in the Cash Posting screen before the system prompts for a password.
Revenue Adjustment
- G/L Number –Use the Revenue Adjustment GL # field to enter the General Ledger account number where the system posts all Accounts Receivable revenue adjustments entered on the Cash Posting screen. Type the Revenue Adjustments GL# in this field, or use the Quick Lookup feature to locate the GL account number.
- Limit–Use the Revenue Adjustment Limit field to enter the maximum Accounts Receivable revenue adjustment amount that may be entered in the Cash Posting screen before the system prompts for a password.
Note: The limit restriction is controlled by selecting the GL Limits Override Feature in the AR Payment security screen.
Processing Fee - CC
The Fee CC (short description) or Processing Fee - CC (long description) is an adjustment type (Type 5) for use on accounts receivable credit card payments. The purpose of the adjustment is to help you allocate credit card processing fees directly to paid invoices to improve job costing calculations. Unlike other adjustments, this adjustment type does not reduce the payment amount. It is posted differently than the other types–they are deducted from the company's cash account as a direct expense, rather than impacting trade account balances.
Tip: See Using the Processing Fee – CC Adjustment Type for more information.
Allow Batchless AR Payments
Select the Allow Batchless AR Payments check box to allow payment processing without creating a batch through the AR Payment Wizard. If this check box is NOT selected, you cannot create payment records or change any existing Payment’s Payment information or Deposit information without going through the Payment Wizard. However, you can Lookup existing payment records and apply unapplied payment amounts to any outstanding invoice, or make adjustments in the Applied invoices area since neither of these functions are you creating new payment records
Select the Invoice Form Type you want to use as default form type to carry over to the Invoice Processing screen. However; you can modify the Invoice Form Type to use on the Invoice Processing screen. This affects the Invoice Form Type for both print and e-mail.
It is important to note that the Billing Period Date Range displays only on the Framed by Job Invoices. It does not display on an any other invoice format.
Framed by Job
When this format is selected, the Additional Invoice Information grid in the Job Master File (Accounting Info tab) can be used to setup information used in the header area of the invoice. The Include Tax Details option will not be visible.
Each Job Frame will include a Subtotal, Sales Tax subtotal and a Total (Subtotal and Sales Tax)
Additional logic is used to determine the PO Number that will be shown with each Job Frame header.
- If the Invoices Details are all for one Job, and that Job is the same as the Invoice Header Job, the PO # from the Invoice Header will print in the Job Frame.
- If the Invoices Details are all for one Job, and that Job is different from the Invoice Header Job, the PO # from the Invoice Header will print in the Job Frame.
-
If the Invoice Details are for multiple Jobs and the Invoice Header PO is different than the Invoice Header Primary Service Job's PO, then the Invoice Header PO will be used for all Jobs.
- If the Invoice Details are for multiple Jobs and the Invoice Header PO is the same as the Invoice Header Primary Service Job's PO, each Job's Job Master File PO will print in the Job Frames, but will not print in the Invoice Header.
For more information see Using the Framed by Job Invoice Format.
Tip: If you are having trouble getting the logo to display properly, try the Custom Settings below.
| Section | Item | Value | Purpose |
|---|---|---|---|
| LaserInvoice | LargeLogo | True | AR Invoices and Statements and Past Due Notices This setting increases the size of the company logo on the Paper without Remittance Invoice Form Type, Paper with Remittance Invoice Form Type, Canadian invoice prints, and Statements and Past Due Notices. |
| LaserInvoice | LargeLogoSizeHeight | .5 | AR Invoice Print This setting changes the height of your company logo. Overwrite the Value field to adjust. |
| LaserInvoice | LargeLogoSizeWidth | 1.5 | AR Invoice Print This setting changes the width of your company logo. Overwrite the Value field to adjust. |
Preprinted
Use this form type if you have preprinted forms that have the boxes, etc. printed on them.
Paper with Remittance
This invoice form type looks similar to the Preprinted form, including the remittance information, but does not require an actual preprinted invoice form to be used. This format can print a total of 30 lines per invoice form. In order to print the remittance, the form can only contain up to 15 printed lines so if necessary, multiple pages will be printed, and the last page will contain the remittance stub.
You may add the Laser Invoices Custom Setting to alter the number of lines to print. Based on the number you enter, this will be the maximum number of lines that will print on the page with the remittance. For the additional pages preceding it, these also will be shortened by the same number of lines. For instance, if you indicated 12 as the maximum number of lines, this is 3 lines shorter than the normal 15. The pages without the remittance are normally twice as many lines (30) so these pages will be shortened by twice as many which will be 6.
| Section | Item | Value | Module and Purpose |
|---|---|---|---|
| LaserInvoice | NumberofDetailLines | 12 | Paper with Remittance This setting alters the number of lines to print. Based on the number you enter, this will be the maximum number of lines that will print on the page with the remittance. For the additional pages preceding it, these also will be shortened by the same number of lines. For instance, if you indicated 12 as the maximum number of lines, this is 3 lines shorter than the normal 15. The pages without the remittance are normally twice as many lines (30) so these pages will be shortened by twice as many which will be 6. Value = # of lines |
Paper without Remittance
This invoice form type looks identical to the Paper with Remittance Invoice Form Type, but does not include the remittance area of the invoice. This allows additional lines to print, for a total of 30 lines per invoice form. You may add the Laser Invoice Custom Setting to alter the number of lines to print. For instance, if your printer’s font is larger and can only print 26 lines per page, you could set up the custom setting as 26.
| Section | Item | Value | Module and Purpose |
|---|---|---|---|
| LaserInvoice | NumberofDetailLines | 12 | Paper without Remittance This allows additional lines to print, for a total of 30 lines per invoice form. For instance, if your printer’s font is larger and can only print 26 lines per page, you could set up the custom setting as 26. Value = # of lines |
For more information, see Invoice Processing.
Select the Lock Invoice Message on Invoice Processing screen check box to disable the ability for All Users to change the Invoice Message field on the Invoice Processing screen.
If this check box is selected, the Invoice Message area on the Invoice Processing screen will be grayed out, meaning that it is not available for editing.
Select the Include Tax Details check box so invoices are set up to always include tax details when sending/resending invoices from AR: Invoices and Invoice Processing. Invoices can include up to 26 line items of tax information.
This check box is not selected by default.
The Include Tax Details check box is not available if using the Framed by Job Invoice Form Type.
This information appears only on paper invoices (not on preprinted).
Use the Invoice Message area to include a default message to carry over to the Invoice Print screen.
Select the check box to be prompted with a pop-up message to modify the Personnel Schedule Details for an Invoice when selecting the Print/Process button on the AR: Invoice Entry. This option will allow you to correct any Invoice Details that do not match the Invoice. If you select Yes on the pop-up message, the AR Invoice Modify PS Details screen will appear. This allows you to modify the Work Date, Post Description, Employee Name, In Time, Out Time, Lunch, Hours, Pay Rate and/or Hours Type. You can also add/delete records.
Note: You cannot modify the Invoice Description or Billed Hours from this screen.
Select the Statement form type you want to use as the default form type to carry over to the Statement and Past Due Notices report options screen.
You may select a Statement Form Type other than the default on the Statement and Past Due Notices report options screen.
The Invoice Statement Form Type shows all activity by invoice.
The Transactions Statement Form Type shows all activity by date of transaction.
The Preprinted Statement Form Type shows outstanding invoices only. Use this form type if you have preprinted forms that have the boxes, etc. printed on them. This is the default selection.
Use the Statement and Past Due Message field to enter a message to default to the Message field on the Statements & Past Due Notices report options screen.
For more information, see Creating a message to print on statements and past due notices.
This is used to determine where the Commissionable check box displays on Invoices.
The Revenue By Sales Rep Report will look to AR: Defaults to determine how to find commissionable invoices, either by the entire invoice or specific invoice details line.
- Select Invoice Header to display a Commissionable check box in the header section of AR: Invoices. Then you can select the Commissionable check box in the header section to find all the invoices that are commissionable when running the Sales Rep Report.
- Select Invoice Details to display a Comm. (Commissionable) column in the Invoice Details grid (AR: Invoices). Then you can select each line item in the Invoice Details section (on the AR: Invoices screen) to find all the invoices that are commissionable when running the Sales Rep Report.
Number of Months to use for computing Average Days Outstanding
Enter the number of months you want the system to use when calculating the average days an invoice has been outstanding.
To calculate the number of days the system will look at the this setting.
If the Invoice is paid in full, the system will average the difference in days between the Invoice Date and the last Deposit Date against this invoice.
If the Invoice is NOT paid in full, the system will average the difference in days between the Invoice Date and the Cutoff Date.
The Average Days Outstanding displays on the Customer Details screen.
You can include the Average Days Outstanding on the Invoice Aging Report.
Invoice Aging Periods
The Invoice Aging Periods can be set up using whatever periods you would like. The Invoice Aging Periods apply to Days Past Due or Invoice Date, whichever report option is selected on the Invoice Aging Report.
The numbers must be greater than 0 and each successive period must be greater than the last.
The default periods are 30, 60, 90, and 120 days.
When you go to the Invoice Aging Report selection screen, you will need to click in the fields to refresh the From and To Dates.
See WorkWave Payments Integration for information about the Online Payment section fields.
Related Information
The AR: Defaults screen does not have its own Security Group.
The AR Defaults screen is part of the SYS Defaults / Setup ALL Security Group.
This screen has the Read-Only Feature. For more information see Learning about Read-Only Security.
Tip: For more information see Security Groups Overview and Security Groups By Module.
| Section | Item | Value | Module and Purpose |
|---|---|---|---|
| LaserInvoice | CenterCompanyAddress | True | Framed by Job Invoice Form Type only This setting centers the Address in the Invoice Header. |
| LaserInvoice | ContinuePageNumberonDetail | True | Available for Framed by Job Invoice Form Type only. This setting will include the Invoice pages AND the PS Detail report pages in the Total Pages count. If this setting is not used then these are treated as two separate “reports” and on the Invoice it will show the pages that are applicable for the invoice and a second set of page numbers for the PS Detail report. |
| LaserInvoice | ConvertLabelstoFrench | Yes | This setting applies only to the Paper without Remittance Invoice Form Type and the associated PS Detail page(s). This setting changes the headers on the invoice to French. |
| LaserInvoice | ExcludeDetailLineWhenNull | True | This setting excludes Invoice Detail Lines without an amount (amount is NULL)Line items that contain only a Description will not print. This is applicable for ALL Invoice Types. |
| LaserInvoice | ExcludePSDetail | True | This setting determines whether to print ANY PS Detail pages. If this setting exists, no invoice will have this included regardless of whether the Job is set up to Include Personnel Scheduling Details with Invoice. This might be used on those cases where people are starting to get set up to print PS Details but aren’t quite ready to turn on. |
| LaserInvoice | LargeLogo | True | AR Invoices and Statements and Past Due Notices This setting increases the size of the company logo on the Paper without Remittance Invoice Form Type, Paper with Remittance Invoice Form Type, Canadian invoice prints, and Statements and Past Due Notices. |
| LaserInvoice | LargeLogoSizeHeight | .5 |
AR Invoice Print |
| LaserInvoice | LargeLogoSizeWidth | 1.5 | AR Invoice Print This setting changes the width of your company logo. Overwrite the Value field to adjust. |
| LaserInvoice | LineWidth | “enter number of characters up to 70 if you are using Framed by Job only or 50 if you are using any other format” |
Normally the maximum number of characters that print on an invoice detail line is 42. Anything after that is moved to the next line(s). This setting increases the amount of characters to print on an Invoice Line. With this setting, the maximum amount of characters that can be specified is 70. The Framed by Job invoice format has an invoice description section that is wider than the other invoice formats. Therefore, you should only use a number above 50 if your company uses just the Framed by Job invoice format. If you are using any other invoice format, the maximum should not exceed 50 for this setting. Warning: Increasing the number of characters to print can make your lines appear full, so this setting is not recommended if all capital letters are used in the Invoice Descriptions. If you are just capitalizing the first letter of a word, that is fine but all CAPS will most definitely cause an issue since the letter width is a lot different. |
| LaserInvoice | NumberofDetailLines | 12 | Paper with Remittance This setting alters the number of lines to print. Based on the number you enter, this will be the maximum number of lines that will print on the page with the remittance. For the additional pages preceding it, these also will be shortened by the same number of lines. For instance, if you indicated 12 as the maximum number of lines, this is 3 lines shorter than the normal 15. The pages without the remittance are normally twice as many lines (30) so these pages will be shortened by twice as many which will be 6. Value = # of lines |
