Overview
The Unbilled Work Tickets window opens from the Go To menu in the AR: Invoices and AR: Recurring Invoices window. Use it to display billable work tickets that have not been invoiced.

Header
- Customer Number–Enter the number for the customer or click the binocular icon to search for a customer.
- Job Number–Enter the number for the job or click the binocular icon to search for a job.
- Include Blank Customer Numbers–Select this check box to display Work Tickets that are not tied to a Customer.
Select one of the following three options for invoicing unbilled work tickets:
- Import line items into an existing invoice
- Create new Invoices for each Customer, Job, and Sales Rep–One invoice is created for the same customer and job and the purchase order number is included when the invoice is created (if there is a Purchase Order Number set up in the Work Scheduling records).
- Create new Invoices for each Work Ticket–This option creates separate invoices for each work ticket (for the same customer and job).
WinTeam processes multiple purchase order (PO) numbers using the following logic:
- If the job being invoiced has a PO number and the work ticket being imported for it also has a PO number, the PO from the work ticket is used when the invoice is created.
- If there is no PO number for the work ticket, but there is a PO number set up in the job file that is being invoiced, the PO number for the job is imported into the invoice when it is created.
- If there are multiple tickets being imported that have different PO Numbers, the PO number of the first work ticket the system finds is used when the invoice is created.
Click Refresh (or press ALT + R) to update the grid after designating filters or options.
Grid
The first-level fields display when a row is collapsed and provide information about the work ticket in that row. The second-level fields display under a row when it is expanded to provide additional information for the work ticket in that row.
Select to Invoice
Select this check box to identify work tickets to import into AR: Invoices. Use the Select All button in the footer section to select every check box in the grid at once. For more information, see Invoicing Unbilled Work Tickets.
Job Number
The Job Number from the WS: Schedules window. When importing records, this is the Job # from the WS: Ticket Details window. Double-click on the job number to open the Job Master File record.
Job Description
The job name for the Work Scheduling Record.
Customer Number
The Customer Number (if known) from the WS: Schedules window. Double-click on the customer number to open the Customer Master File record.
Company Number
The Company Number associated with the unbilled work ticket. Use this field to quickly identify which company is associated with the work ticket and sort the grid based on company.
Work Ticket #
The work ticket number. Double-click on the work ticket number to open the WS: Ticket Details window where you can view the billable invoice details for the specified ticket.
Sched ID
The schedule ID from the WS: Schedules window.
Date Comp.
The date the task was completed from the Ticket Details tab of the WS: Schedules (Ticket Details tab) window.
Task Name
The name of the task from the WS: Schedules window.
Amount Left
The amount that has not been invoiced.
PO Number
The purchase order number from the WS: Schedules window.
The first-level fields display when a row is collapsed and provide information about the work ticket in that row. The second-level fields display under a row when it is expanded to provide additional information for the work ticket in that row.

Select to Invoice
Select this check box to identify items within the work ticket to import into AR: Invoices. Use the Select All button in the footer section to select every check box in the grid at once. For more information, see Invoicing Unbilled Work Tickets.
Item Number
Enter the Inventory Item Number. Typically, there is a services inventory item set up with a Services Item Type and a Services Income Type. The Item Number is tied to an Inventory Category (Type) that indicates the GL Number to post the income to.
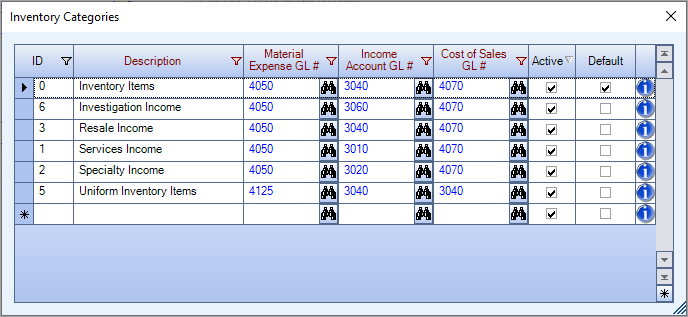
Description
The description of the item in the work ticket.
Print Order
The print order of the item in the work ticket.
Quantity
The amount of the item in the work ticket.
Price
The price of the item in the work ticket.
Measure
The measurement for the quantity.
Extension
The price multiplied by the quantity.
Footer
Click the Select All button to select every Select to Invoice check box (for all work tickets and all items under the work tickets) in the grid. Click the Clear All button to clear every Select to Invoice check box.
Enter the invoice date or click on the binocular icon to open the calendar to select a date. This is a required field.
Enter the posting date or click on the binocular icon to open the calendar to select a date. This is a required field.
Enter the default item number or click on the binocular icon to search for an item.
Click the down arrow and then select either Work Schedule or Job Master File as the purchase order number source for unbilled work tickets that are sent to AR Invoices. The system allows you to override the existing PO number on the invoice if you are importing into an existing invoice.This is a required field.
Click the down arrow and then select either Job Master File or Work Ticket as the source for the address used for the Primary Service Location in AR Invoices for unbilled work tickets. This is a required field.
- Job Master File–The address information is from the General tab of the Job Master File.
- Work Ticket–The address information is from the WS: Schedule associated with the work ticket.
Note: If the Link to Job File check box on the General tab of the WS: Schedules window is selected then the option selected for the Address Source is overridden and the Job Master File address information is used by default.
Use these check boxes to control the information that displays in the Item Description in the Invoice Details grid in the AR Invoice Entry and AR Recurring Invoices windows.
- Include Ticket Headers—Select this check box to include work ticket number.
- Include Completion Date—Select this check box to include the date the work ticket was completed.
- Include Requested By—Select this check box to include the name of the person who requested the work ticket in the Item Description of the Invoice Details grid which appears in both the AR Invoice Entry and AR Recurring Invoices windows. The name comes from the Requested By field in the WS Schedules window or the Requested By field in the Work Ticket details screen from eHub Mobile (on both Android and iOS devices.).
Click the Import button to import the selected invoices into the Invoice Details grid.
Security
Users must have the AR ALL security group to access the Unbilled Work Tickets window. If they do not have this security group, you can create a custom security group to give the user the ability to use the Go To menu in the AR: Invoices and/or Recurring Invoices windows to access Unbilled Work Tickets. The custom security group must include the AR Unbilled Work Orders screen. For more information see Creating a Security Group.
Tip: For more information see Security Groups Overview and Security Groups By Module.
