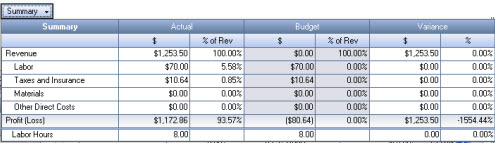Overview
You can use the WS: Schedules screen to enter periodic and project work schedules for billable and non-billable work. You can also use this area to track complaints. The WS: Schedules screens consists of various tabs of information.
WS: Schedules cannot be deleted from WS: Schedules if there is at least one ticket that has been:
- Printed
- Completed (status exists showing Done, Waived, or Skipped)
- Approved
- Linked to another record in the system (Accounts Payable, Inventory, Timekeeping, AR Invoices, or AR Recurring Invoices)
Ticket Details cannot be deleted from WS: Schedules if the Ticket has been:
- Printed
- Completed (status exists showing Done, Waived, or Skipped)
- Approved
- Linked to another record in the system (Accounts Payable, Inventory, Timekeeping, AR Invoices, or AR Recurring Invoices)
One-time (non-recurring) WS: Schedules cannot change the Multi-Day/Crew Ticket option on the Scheduling record if:
- Printed
- Completed (status exists showing Done, Waived, or Skipped)
- Approved
- Linked to another record in the system (Accounts Payable, Inventory, Timekeeping, AR Invoices, or AR Recurring Invoices)
The WS: Schedules screen can be accessed from the Work Scheduling Menu, the Job Master File (General tab), and the Deficiency Review screen.
Key Functionality
Use the Rollover button to copy the current Work Schedule record and create a new record. WinTeam will create a new ID number for the record.
The Schedules Lookup field can be used with Schedule ID Numbers, Job Numbers, or Descriptions.
If you enter an ID Number and the number matches an existing record the record is displayed.
If you enter a Description and the Description matches an existing record Description, a list displays. You can then select the record you want to use.

To search for a record in a list, select the Quick Lookup button ![]() .
.
To search for a record in a list with the focus set to the Number/ID field, press F4. To search for a record in a list, with the focus set to the Description/Name field, press F5.
Since you are on a master file screen, you can press the shortcut key ALT + L to place your cursor in the Lookup field.
For more information see Using Quick Lookups or Lookup WS Schedules.
If a change is made to an existing Work Scheduling Record that requires some information to be changed and updated in the detail record (Details tab), click the Recalculate Ticket Details button (or press ALT + K) to recalculate the ticket details.
Tickets that have been printed and tickets that are Done, Waived, or Skipped are not recalculated.
Once you click the button, the Change Details popup displays to enter the effective date for this change. This date defaults to “Today’s Date”.
If you leave this date and click OK, only those detail records that have a scheduled date of Today’s Date on forward is modified with your change. This includes any changes made to the Billable flag on the Why tab. If the Schedule date was prior to today’s date, the schedule detail record would not be changed and therefore could cause inconsistencies with the Work Schedule being set up as billable, but the Detail record not marked as billable.
Another issue to be aware of is that if the Work Ticket has already been printed for the Scheduling Detail record (detail record marked as printed), changes are not made to the record. Any changes that affect the Detail record would require manual changes by the User since the program does not touch those detail records already printed.
Also tickets tied to eHub timekeeping are locked down and are not recalculated during due to a fiscal year change.
If you need to recalculate a ticket, but it has been printed, go to the Ticket Details and clear the Work Ticket Printed check box.
If you need to recalculate a ticket, but the ticket was Done, Waived, or Skipped, remove the Date Completed, and clear the Status.
Click the Work Load Recap button to display the TeamBid Work Load Recap screen.
When called from the Schedules screen, the Job Number is passed in.
If you have an existing Job pulled up, the recap screen will pass the Job Number to the Job Number field on the recap screen. If there is an existing Work Load set up, the details will display in the recap grid. If there are no details set up, the grid will have no details to display.
If you click the Work Load Recap button and have not specified a Job Number, the recap screen will load without the Job Number. You can then enter a Job Number or use the Lookup to locate a Job. If there is a Work Load currently set up for Job (Job Number set up in the Building Setup screen) the Work Load details display.
If you have more than one Prospect that contains Buildings who are set up for the Job Number entered, only the first Prospect will load.
If you are licensed for eHub, the eHub Import button will display. A new record will have this button enabled. If you are on a record already, it displays grayed out. Click to open the Import eHub Schedules screen.
This screen is used to import Work Requests into Schedules. Work Requests must be submitted by Employees or Customers via eHub and then approved through the workflow process. Those approved requests that have not yet been imported will display in this screen.
Select the Import from CSV option and click the Import button to select a CSV file to import. Use this sample/template as a guide.
Import File Required Fields:
- JobNumber
- LinkJobInfo–True or False
- Active–True or False
- TaskCodeID
- ScheduleTypeID
- RouteID
- PrintItinerary–True or False
- PrintWorkTicket–True of False
- StartDate
- PrintInvoiceInformation–True or False
- ForceBudgetsToActuals–True or False
- BudgetForJobCost–True or False
- BudgetIncludeInRevenue–True or False
- ActualForJobCost–True or False
- ActualBillable–True or False
There is error handling in the last column to help facilitate any data error clean up once the file is imported and reviewed.
The Recalc Type displays if something in the Schedule has changed that marks the record as needing a recalculation.
Type 1 - Priority Override
Type 2 - Recalculate
Type 3 - Delete and Recreate based on the effective.
Displays the identification number of the schedule.
Hover over the Change Information icon to see User Added, Date Added, User Changed and Date Changed information. WinTeam records the logon name of the user entering or changing this record. The Date Added is the original date this record was entered into the system. The Date Changed is the date the record was last changed. Right-click on the Change Info icon to filter for records added or changed by a specific user or date.
When you hover over the User Changed or Date Changed filters, you can:
- Filter By Selection - Filters for all records that match your current records field value.
- Filter by Exclusion - Excludes from your filter all records that match your current records field value.
- Filter For - Filters based on the text/value you enter.
- Sort Ascending - If you already have a filter applied, the Sort Ascending command is available. Also used to include all records in the filter and sort in ascending order based on the current records field value.
- Sort Descending - If you already have a filter applied, the Sort Descending command is available. Also used to include all records in the filter and sort in descending order based on the current records field value.
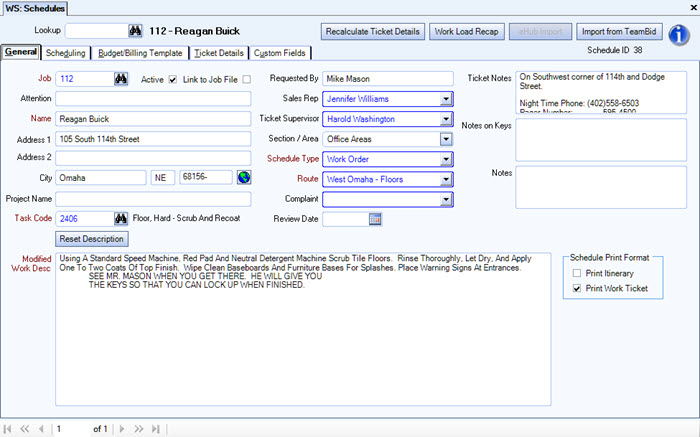
Enter the Job Number you are creating the schedule for, or use the Lookup to locate the Job Number . Once you enter a Job Number, the system automatically fills the Attention line, Name and Address fields with information from the Job Master File.
Use the Active check box to activate or inactivate the Schedule.
Select the Link to Job File check box to automatically update the name and address if there is a change in the Job Master File. If you clear this check box, you can edit the Attention, Name, Address 1 & 2, City, State, and Zip Code information.
Note: If this check box is selected, the job name the displays on the work tickets in eHub Mobile comes from the Job Master File. If this check box is cleared, the job name on the work tickets comes from the Name field on this window.
Click to link to Google Maps to quickly view maps and get directions. The link generates a map centered on the address you have entered in WinTeam. For more information see Using Google Mapping.
Enter a name for this project. It can then be used as a filter on the Lookup Schedules screen.
The Project Name will also display on the WS: Billing Ticket Review (Review grid).
The Task Code Lookup field is by name (or number). If you enter a name (or number) and the name (or number) matches an existing Task Code, the Task Code record automatically populates. If there is more than one match for the name (or number) entered, the system displays the Lookup Task Codes screen with a list of the matching records. If you click the Lookup button, the Lookup Tasks screen displays with the focus set to the Task Name field.
The Work Description defaults from the Task Codes screen (Position Descriptions and Work Tickets field). The Task Name selected carries over to the Schedule Invoice Details grid if the work is billable back to the customer.
You can double-click on an existing Task Name to display the Task Code record. You must have group security permission for the WS Task Setup group to access the Task Codes screen. For more information, see Learning about Groups.
If you are on a new Schedule and have not set up any information, you can double-click in a blank Task Name field to open a new Task Code record. Proper security permissions are still required for access.
Click the Reset Description button to reset the Work Description text back to the Work Description stored in the Task Schedules screen.
Once the Work Description is reset, the header on the Work Description field will be changed from Modified Work Description back to Work Description.
Use the Work Description text field to enter a detailed description of work to be completed for this task. This description should include any equipment needed to complete the task, as well as the description of the tasks to be completed.
When selecting a task on the Schedules screen, you may modify the Work Description associated with the Task Name, without changing the master Work Description. The header changes to Modified Work Description.
Use this field enter the name of the person who person who requested the work. When you enter the job number, the information for the primary contact for the job (from the Contacts tab in the Job Master File) defaults into this field. If there is no primary contact set for the job then this field remains blank. Information from this field prints on the work ticket.
There is an Include Requested By check box in the Unbilled Work Tickets window you can use to include this information in the Item Description of the Invoice Details grid which appears in both the AR Invoice Entry and AR Recurring Invoices windows.
Use the Sales Representative field to assign a Sales Representative to the Schedule.
Type or select the Sales Representative you want to assign to this Schedule.
To add a new Sales Representative, double-click in the Sales Rep field, or type a new Sales Rep and press Enter. The Sales Rep add/edit list displays.
Enter the Ticket Supervisor. This may or may not be different from the Job Supervisor.
The Ticket Supervisor is also used in eHub Mobile to assign the 'work schedule' for reporting.
Type or select the Supervisor.
To add a new Ticket Supervisor, double-click in the Ticket Supervisor field, or type a new Ticket Supervisor and press Enter. The Supervisor add/edit list displays.
Note: When you log into eHub Mobile, Ticket Supervisors can see their Work Schedules and print Work Tickets. Job Supervisors can see all Work Schedules that their Jobs are assigned to.
If a Ticket Supervisor is entered the Ticket Supervisor will print on the Work Ticket.
If a Ticket Supervisor is NOT entered the Job Supervisor will print on the Work Ticket.
The Section/Area allows you to define a unique section or area for the job. Once text is entered and saved, it will be retained and available from a Pick From List for the job.
This field will be disabled if the Schedule is set up as a Multi-Day/Crew Ticket (on the Scheduling tab), but will be enabled on the Scheduling tab.
Use the Schedule Type field to group similar Schedule Types for report purposes.
Type or select the Schedule Type to assign to this schedule.
To add a new Schedule Type, double-click in the Schedule Type field, or type a new Schedule Type and press Enter.
The Schedule Types add/edit list displays.
The Route is not required unless you have selected the Route Required check box on the WS: Defaults screen.
Use the Route field to select a Route to assign to the Work Schedule.
Type or select the Route you want to use.
To add a new Route, double-click in the Route field, or type a new Route name and press Enter.
The Route screen displays.
Use the Complaint field if a customer is requesting work because of a complaint. Type or select a Complaint description you want to use. To add a new Complaint , double-click in the Complaint field, or type a new Complaint and press Enter. The Complaints screen displays.
Note: You would normally leave the Billable check box clear for a Complaint. Complaints often involve Tasks that require redoing, for which you would not want to bill the customer.
The complaint field does NOT print on the Work Ticket or the Itinerary.
Use the Review Date field to enter a date to review this schedule, or use the Date Control to select the date.
The Review Date does not print on the Work Ticket or the Itinerary.
Use the Ticket Notes field to enter notes to print on the Work Ticket or Itinerary.
If you entered a Job Number, the Phone Numbers and References default from the Ticket Notes and Directions fields from the Job Master File. You may modify this information.
If you do not enter a Job Number, you may enter miscellaneous notes.
The Ticket Notes print on the Work Ticket and Itinerary.
Use the Notes on Keys field to enter any notes concerning security codes or the location of keys.
If a Job Number was entered, the Notes on Keys or Security field default from the Job Master File. You may modify this information.
Notes entered in this field do not print on the Work Ticket or Itinerary.
Use the Notes field to enter any Notes pertaining to this Schedule. If you enter more than one line of information, the system automatically wraps the lines of information for you.
Use this option to select whether to print this schedule on a Work Ticket, Itinerary, or both. The Print Work Ticket is selected by default.
The Print Itinerary is NOT selected by default, but you can add this Custom Setting to always select the Print Itinerary check box.
| Section | Item | Value | Purpose |
|---|---|---|---|
| Work Scheduling | PrintItinerary | Yes | This setting selects the Print Itinerary check box by default. |
When the Work Schedule is set to Print Work Tickets or is set up to Print both Work tickets and Daily Itinerary, the default option when going to the print button on the details screen will be the Print Work Ticket.
If Work Ticket is not selected on the General Tab and only Daily Itinerary is selected, then the default print option will be Daily Itinerary.
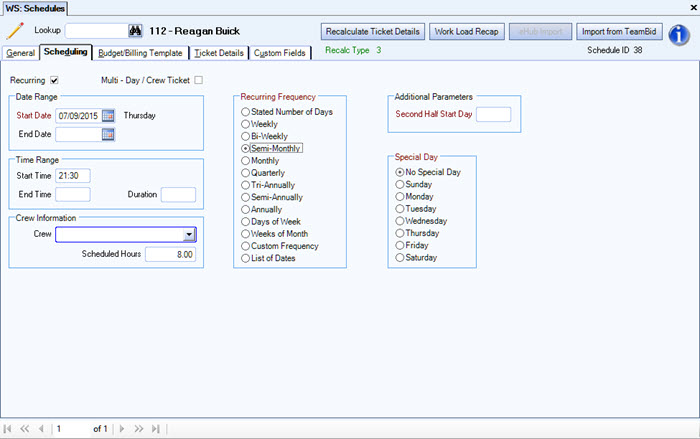
Select the Recurring check box to indicate that the schedule is recurring. The Recurring Frequency options display. Clear the check box for non-recurring schedules.
Select this check box if the ticket spans more than one day or more than one crew is needed.
When this check box is selected, the Multi -day / Multi-crew Tickets grid displays.
Example: This Schedule is a Multi-crew Ticket. It indicates that two Crews are needed to perform the Task.
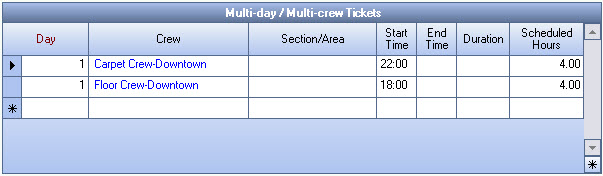
A sub Ticket will be created for each day and for each crew, if applicable. You will see each Ticket tied to this Schedule in the Ticket Details tab.
Selecting this option disables the Section/Area field on the General tab.
Use the Start Date field to enter the first day the work is to start. The day of the week displays.
If this is a recurring Schedule, enter the first date that work is to begin for the schedule.
If this is one-time work, enter the date the work is to be completed.
If there is a specific time this schedule should start, enter the time in Military time.
Select the Crew to perform the Schedule.
To add a new Crew, double-click in the Crew field, or type a new Crew description and press Enter.
The Crews add/edit list displays.
Scheduled Hours are generally used to communicate the number of expected man hours to compete the work. The Scheduled Hours will print on the Work Ticket so the employees will have an idea of the expected man hours needed to complete the tasks.
The Recurring Frequency options display if the Recurring check box is selected.
For Recurring Schedules, a Frequency is required.
Select from the list of valid frequencies.
Depending on the selection made, additional fields display on the screen.
- If the Stated Number of Days description is selected, an additional field displays allowing for the entry of the number of days to repeat the schedule.
- If you select the Semi-Monthly description, two additional fields display allowing for the entry of Special Days and Second Half Start Days.
- If the Monthly, Quarterly, Tri-Annually, Semi-Annually or Annually description is selected, the Special Day field displays.
- If the Weeks of Month is selected the Schedules Months grid displays. You can add all months in the year or specific months. The list displays just the months that have not previously been added to the Schedule Months grid.
- If you select Custom Frequency, two additional fields display allowing for the entry of Custom Frequency and Special Day.
Repeat Every # Of Days
This field displays if the Recurring Frequency of State Number of Days option is selected.
Enter how often you want this schedule repeated.
Example: "5" would indicate that this be completed every fifth (5th) day.
Custom Frequency
This field displays if the Recurring Frequency of Custom Frequency is selected.
Use the Custom Frequency field to select the Custom Frequency for this Job.
Type or select the Custom Frequency to assign to this schedule.
To add a new Custom Frequency, double-click in the Custom Frequency field, or type a new Custom Frequency and press Enter.
The Custom Frequencies add/edit list displays.
Second Half Start Day
This field displays if the Semi-Monthly Recurring Frequency is selected.
Based on the Date To Start, enter the second day in the month this schedule should be repeated.
Example: If the Date to Start is 1/15/08, then the Second Half Start Day may be 28, meaning that the second day of the month to repeat the schedule would be 1/28/08. This schedule will repeat on 2/15/08, 2/28/08, 3/15/08, 3/28/08, etc.
These options display if the Monthly, Semi-Monthly, Quarterly, Tri-Annually, Semi-Annually, Annually, or Custom Recurring Frequency is selected.
Select a specific day of the week to perform this schedule.
Days of the Week
If the Days of the Week Recurring Frequency is selected, the Days of the Week grid displays under Additional Parameters.
Scheduled Month
If the Weeks of Month Recurring Frequency is selected, the Scheduled Months grid displays under Additional Parameters.
You can use the Budgets/ Billing Template to create budgets and actuals at the Work Ticket level. Although inputting this information is not required, here you can develop budget and actual ticket data, either by manually entering information, or by linking and selecting transactions from other modules. You can add as much detail as you need, including options to update Job Cost budgets directly from Work Ticket budgets.
This information will carry over to each WS: Ticket Details record associated with this WS: Schedule.
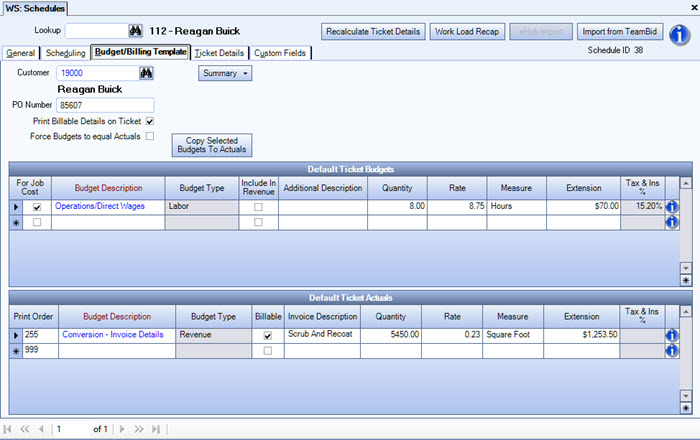
Enter the Customer Number for the Job, or use the Lookup to locate the Customer Number. When you tab off of the field, the Customer Name will appear below the Customer Number field.
Use the PO Number field to enter the purchase order number from the customer for billable work. This number displays on the AR Invoices and WS Ticket Details windows. To print this number on the work ticket, select the Print Billable Details on Ticketcheck box and include billable details in the Default Ticket Actuals grid.
Select the Print Billable Details on Ticketcheck box to include the invoice details information on the Work Ticket. Clear the check box if you do not want the information to print on the Work Ticket.
Select the Force Budgets to equal Actuals check box to disregard the existing budget items (they will be grayed) and use the Actuals. The For Job Cost check box will be cleared for these items, and these items will not be used for Job Costing and Work Ticket Profit.
The Actuals will be used for Budgets and the Actuals will display in the Summary. Therefore the variance will be 0.00%.
If the Budget is forced to equal the actual, the For Job Cost check box in the Default Ticket Actual grid is available. You will need to select the Actual Detail lines that will update to Job Costing.
Click Summary to display a Summary of the Actual, Budget, and Variance for the ticket.
Press Copy Selected Budgets To Actuals (or press ALT + C) to copy the selected budget line to the Actuals grid.
Use the Default Ticket Budgets grid to create budgets for the Schedule. The Budgets created here will carry over to the Ticket Details.
For Job Cost
Select the For Job Cost check box to include this item in Job Costing and Work Ticket Profits.
If you clear this check box, the item is not used in Job Costing or Work Ticket Profits.
Day/Crew
This column displays if the Ticket is a Muli-Day or Multi-Crew ticket.
Budget Description
Select the Budget Description to associate with the Ticket Budget line item.
The Budget Description ultimately ties the line item to a GL Number.
Double-click in the Budget Description Field to open the Budget Description screen.
Budget Type
The Budget Type field is tied to the Budget Description and will populate once you select a Budget Description.
Include in Revenue
Select the Include in Revenue check box to include the budgeted line item in the Profit Summary. easure
Tax & Ins %
This information is read-only.
If the Budget Type is Labor, the current Tax and Insurance rates for this Job display.
This information is NOT stored at the Schedule level.
For Job Cost
This check box displays if the Force Budgets to equal Actuals check box is selected.
If you chose to Copy the Selected Budgets To Actuals and the For Job Cost check box was selected in the Budgets grid, this check box will NOT be selected.
Day/Crew
This column displays if the Ticket is a Multi-Day or Multi-Crew ticket.
Print Order
Use the Print Order field to set the order each detail item will print on the Work Ticket, Itinerary and on the Invoice through Accounts Receivable. The print order field defaults to 255 for all line items. Enter a number between 1 and 255 for each detail line item.
Budget Description
Select the Budget Description to associate with the Ticket Budget line item.
The Budget Description ultimately ties the line item to a GL Number.
Double-click in the Budget Description Field to open the Budget Description screen.
Budget Type
The Budget Type field is tied to the Budget Description and will populate once you select a Budget Description.
Billable
Select the Billable check box to bill the work back to the Customer. If this work is not billable, leave the check box cleared.
Invoice Description
Displays the description that will print on the invoice.
Quantity
Use the Quantity field to enter quantity to bill for the work described in the Budget Description field. This may be a number of items completed, the Square Foot of the area cleaned, etc.
The system uses the Quantity x Rate to calculate the Extension amount for this item.
Rate
Use the Rate field to enter the rate per item described in the Description field.
The system uses the Quantity x Rate to calculate the Extension amount for this item.
Measure
Use the Measure field to indicate the unit of measure for the item or service, if applicable.
For example: Sqr Feet, Per Item, Each, etc.
Extension
The system uses the Quantity x Price to calculate the Extension amount for this item.
Tax & Ins %
This information is read-only.
If the Budget Type is Labor, the current Tax and Insurance rates for this Job display.
This information is NOT stored at the Schedule level.
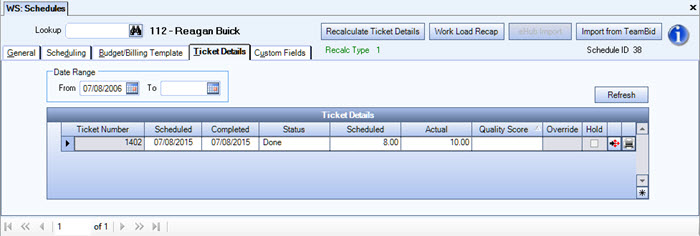
Enter the Date Range you want to view detailed information pertaining to this schedule. Use the Ticket Details grid to view detailed information pertaining to this schedule. The grid displays the dates scheduled for this Work Schedule within the Date Range specified.
If you are viewing a saved Schedule, the default date range is automatically selected to show the 10 most recent tickets (relative to Today's Date) and the next 10 tickets after today. When you change the date range, your date settings are maintained and used as long as you continue to work with the same project Schedule.
Click Refresh to update the Ticket Details grid when a change is made to the Date Range.
Within the grid, you may modify the start date, enter the date completed, the number of hours it took to complete this schedule and update the Status of the Tickets as being Done, Waived or Skipped.
Tip: If you do not want to perform the work that is scheduled on the first day, go to the Ticket Details (click the Detail button) and zero out the budget, and change the status to "Waived".
Ticket Details cannot be deleted from the Calendar or WS: Schedules if the Ticket has been:
- Printed
- Completed (status exists showing Done, Waived, or Skipped)
- Approved
- Linked to another record in the system (Accounts Payable, Inventory, Timekeeping, AR Invoices, or AR Recurring Invoices)
Ticket Number
Displays the Ticket Number for the schedule.
If there is a small plus sign to the left of the Ticket Number, it indicates that this is a Multi - Day / Crew Ticket. Click on the plus sign to display the sub tickets.
Scheduled
Displays the date for this schedule to be completed.
The dates are created by the system once the Date to Start and Recurring Frequency are entered on the WS: Schedules (Scheduling tab) screen. If this is not a recurring schedule, the Schedule Details grid lists the original date to start.
Note: Only the dates scheduled that fall within the date range indicated display in the Schedule Details grid.
Completed
Displays the date this schedule was completed.
If you are entering information for a completed Work Schedule, you would enter the completion date here (you would also change the Status to Done and enter Actual Hours).
Status
Use the Status field to select or view the status of the schedule for a particular date. If you are updating the status of a schedule, you would update it here. You may select Done, Waived, or Skipped. Remember that once a billable work ticket is marked as being Done, it is subject to being imported into an invoice by Accounting.
- The Done status indicates that the work was completed.
- The Waived status indicates that the work was not completed, but the Budgeted Hours were included in the total budgets for the job.
- The Skipped status indicates that the work was not completed and the Budgeted Hours were not included in the total budgets for the job.
- The Pending status indicates that the Supervisor needs to review the ticket before it is ready for billing.
- If the status field is blank the system assumes that the schedule was not completed.
Scheduled
Displays the Scheduled Hours from the Scheduling tab. You may modify this field.
Actual
Enter the actual hours it took to complete this Work Ticket.
If you enter information for a completed Work Schedule, you would also enter the completion date and would change the Status to Done.
Quality Score
Use this Quality Score field to enter a score or grade for the completion of the Work Ticket.
Example: If you had a task set up for quality control and you had a numeric scoring system. You could record the score here.
Override/On Hold
The Override/On Hold fields default based on selections made on the WS: Ticket Details screen. The Ticket Details screen displays by clicking the Detail button for any given detail line.
If you selected a schedule for On Hold, an "H" displays for the detail record.
If a Priority Override has been done on a schedule, a bold, red X displays for the detail record.
Detail button
Click the Detail button to display the WS: Ticket Details screen.
Print icon
Click the print icon to print the ticket or the itinerary.
Use the Custom Fields screen to record or track information that is specific to this contact record.
For more information, see Using Custom Fields.
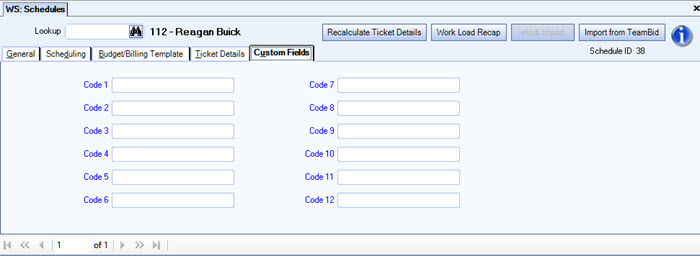
Related Information
The WS Schedules screen has its own Security Group, WS Scheduling.
The WS Schedules screen is part of the WS ALL Security Group.
This screen has the Read-Only Feature. For more information see Learning about Read-Only Security.
| Section | Item | Value | Module and Purpose |
|---|---|---|---|
| Addresses | UseZipsForCityState | Yes |
This setting automatically fills in the City and State (City and Province) fields when entering a Zip Code. It also removes the City and State fields from the tab stop order. |
| Addresses | TabCityState | Yes | This setting will leave the City and State fields (City and Province) in the tab stop order when the Zip Code Custom Setting is in place. |
For more information see Auto Populating City and State Fields.
Assign Priority Groups and Levels to Tasks
Change Work Scheduling Detail Records
Ensure Billable Work Scheduling Records are Billed