Overview
Use the Crews screen to manage Crews and assign Employees to Crews.
You may view all Routes this crew is assigned to by clicking the View Routes by Crew button.
You may also view all Crews the selected employee is assigned to by clicking the View Crews by Employee button.
Shortcuts
- Press ALT + C to view Crews by Employee
- Press ALT + R to view Routes by Crews
Security
This add/edit list is part of the SYS Add Edit List ALL Security Group.
Security Features include the ability to:
- Deny Set Active\Inactive
- Deny Set Default
Tip: For more information see Security Groups Overview and Security Groups By Module.
Crews screen
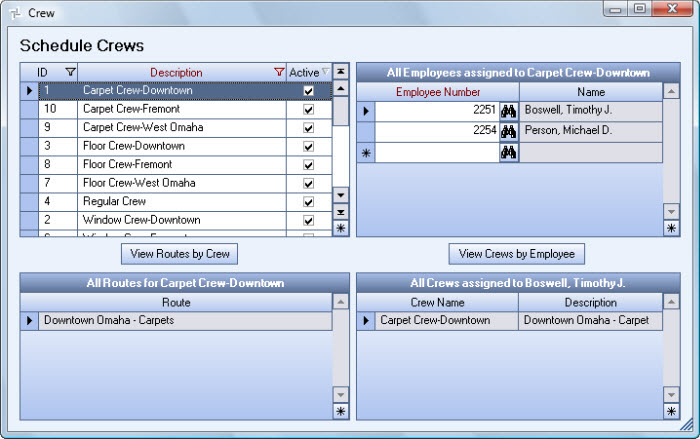
Related Information
Key Functionality
WinTeam automatically assigns an ID to each new record, and uses the ID field to identify each record. You may change system-assigned ID Numbers.
Use this field to enter a unique name for the record. After a new record is created, WinTeam displays this Description with the corresponding ID number in the Add/Edit list.
Select this check box to make the selected record active. Clear the check box to make the record inactive.
Employees Assigned to selected Crew
This area allows you to select or view the Employees to assign to the selected Crew.
Employee Number
Enter the Employee Number you want to assign to the selected Crew, or use the Lookup to locate the Employee Number.
Once you have selected an Employee Number, the name of the employee displays in the Name field.
View Routes by Crew
Click the View Routes by Crew button to display a list of routes that this crew is assigned to. Click the View Crews by Employee button again to close the grid.
View Crews By Employee button
Click the View Crews by Employee button to display a list of crews that the selected employee is assigned to. Click the View Crews by Employee button again to close the grid.
