Overview
The Invoice Entry screen is accessed from the Accounts Payable Menu.The AP: Invoice Entry screen is used to record purchases, track payments and billing information. You can track who you owe money to, when those payments are due, and apply discounts. Invoices can be processed through the Payment Wizard or sent directly to Payments. If you receive bills from the same Vendors each month, try using Recurring Invoices.
If you want to import invoices from a .csv file, see Creating Invoices from Imported Files. In order for a user to import invoices, a user must belong to the SYS ALL Security Group or create a custom security group adding AP Invoices as a screen, with the Import Feature selected.
If you are using the Invoice Import program you can also have WinTeam write the Purchase Order Number into the Notes field on the AP Invoice by using an additional Custom Setting.
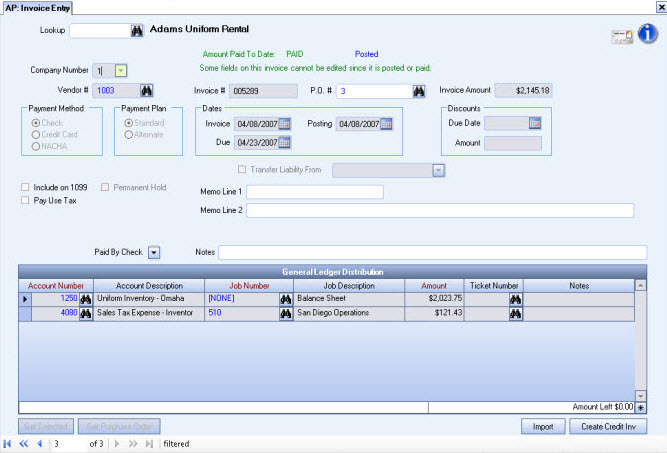
Key Functionality
An AP Invoice that was paid by a check, then voided (making the payment amount $0.00 for the invoice) cannot be deleted![]() .
.
Click the Advanced filter button to create or edit a filter for finding and/or sorting specific records. You can also select a Saved filter. Click the Apply Filter/Sort button to apply any filter or sort criteria you created. Click the Remove Filter/Sort button to remove a filter or sort, if one is currently applied. For more information see Advanced Filtering.
The Lookup AP Invoices screen enable you to filter for specific AP Invoice records.
If you enter an Invoice Number and the number matches an existing record, the record displays.
To search for a record in a list, press the Quick Lookup button ![]()
To search for a record in a list with the focus set to the Number/ID field, press F4.
To return to the Lookup field from anywhere on the screen, press ALT + L.
For more information see Using Quick Lookups.
You can hover over the bank icon  to see User Cleared, Date Cleared, User Reconciled, Date Reconciled, and Bank Statement Date provided the payment has been cleared or reconciled.
to see User Cleared, Date Cleared, User Reconciled, Date Reconciled, and Bank Statement Date provided the payment has been cleared or reconciled.
If the payment has not been cleared or reconciled, you will see the bank icon.
If there is a R on the bank icon  , the payment has been reconciled.
, the payment has been reconciled.
If there is a C on the bank icon  , the payment has been cleared, but not reconciled.
, the payment has been cleared, but not reconciled.
The Credit Vendor Information icon ![]() displays only when the invoice is paid by a Credit Vendor account.
displays only when the invoice is paid by a Credit Vendor account.
It indicates the cleared/reconciled status based on the Credit Vendor.
- If there is an R on the Credit Vendor icon
 , the Payment has been reconciled.
, the Payment has been reconciled. - If there is a C on the Credit Vendor icon
 , the Payment has been cleared, but not reconciled.
, the Payment has been cleared, but not reconciled.
Hover over the Change Information icon to see User Added, Date Added, User Changed and Date Changed information. WinTeam records the logon name of the user entering or changing this record. The Date Added is the original date this record was entered into the system. The Date Changed is the date the record was last changed. Right-click on the Change Info icon to filter for records added or changed by a specific user or date.
When you hover over the User Changed or Date Changed filters, you can:
- Filter By Selection - Filters for all records that match your current records field value.
- Filter by Exclusion - Excludes from your filter all records that match your current records field value.
- Filter For - Filters based on the text/value you enter.
- Sort Ascending - If you already have a filter applied, the Sort Ascending command is available. Also used to include all records in the filter and sort in ascending order based on the current records field value.
- Sort Descending - If you already have a filter applied, the Sort Descending command is available. Also used to include all records in the filter and sort in descending order based on the current records field value.
This option is available to users who have more than one company.
Select the Company who is responsible for the payment of this invoice.
Recurring Invoice
Indicates if this invoice is recurring.
Recipients Edited Status
Displayed if changes have been made to the original Recipients grid Recipients Edited.
Status
The invoice status displays in green text. It will display either New Invoice, Paid, Partial Paid or Outstanding.
Posted Status
To view the GL Log# with which the transaction was posted and/or speed the process of un-posting and/or reprinting GL entries, the GL: Journal Update Log screen may be accessed by double-clicking a record's blue Posted status.
Use the Vendor Number field to enter a unique Vendor Number to identify the vendor record.
Type the Vendor Number in this field or use the Lookup to locate the Vendor Number.
Tip: If a Vendor Number and Invoice Number are entered, and there is an exact match to an existing record, that record will display.
Use the Invoice # field to enter a unique Invoice Number to identify the invoice throughout the system.
Type the Invoice Number in the field.
If this invoice is based upon an existing purchase order, type the Purchase Order number here, or use the Lookup to locate the Purchase Order Number.
If you have entered a Vendor # and then used the Lookup, the system displays a list of open Purchase Orders just for this Vendor. If you did not enter a Vendor # and then went to the Lookup screen, all open Purchase Orders in the system will display. The list includes date issued, status, type, PO number, vendor name and vendor number of each purchase order listed.
Double-click in this field to display the Purchase Order screen.
If the PO number has a status of either Open or Not Approved, you will receive a warning message indicating the status. This is only a warning and does not prevent the number from being used.
If you are using the AP Invoice Import feature, you can use the following Custom Setting to write the Purchase Order number into the Notes field.
| Section | Item | Value |
|---|---|---|
| APInvoices | ImportPO | True |
Enter the total amount of the invoice. You will be able to indicate a payment plan and will have the opportunity to set up discounts. Since this invoice is not a Recurring Invoice, the total invoice amount of the invoice must be entered. For an Alternate Payment, you will be able to break out the payments in the Alternate Payments grid until the entire invoice amount is paid.
You can enter $0.00 for an invoice amount.
The Import button is visible if you are on a new record and you have the security feature to Import invoices. To create (import) invoices using a .csv file, a user must belong to the SYS ALL Security Group or belong to a custom security group with AP Invoices added to the Screens tab, with the Import Feature selected.
If an arrow displays in the Import button, this means the Expanded Import custom setting is enabled. Users are able to select if they are doing a Standard or Expanded Import.
For more complete information see Importing AP Invoices with CSV Files.
Vendor Invoices in the .csv file should be created in a consecutive order.
The file must be saved as a .CSV file. If you rename an extension to .CSV, your data may be lost due to invalid format.
The columns of information MUST be in this order, and you must have a header record.

You can use the attached template for importing your AP Invoices. Right click and choose "Save As..." (or "Save Target as...") to download this file, sample file.
This Custom Setting allows for importing the following additional fields to the Invoice Import: CompanyNumber, MemoLine1, MemoLine2, Notes, ImportUserName, UseTax, UseTaxAmount, PaymentMethodId, CreditCard, DistributionNotes, and WorkTicketNumber. This setting also allows invoices from a prior closed posting period to post within the current month. Also allows qualifiers in the MemoLine1 and MemoLine2 columns.
| Section | Item | Value |
|---|---|---|
| AP | UseExpandedImport | Yes |
Vendor Invoices in the .csv file should be created in a consecutive order.
File must be saved as a .CSV file. If you rename an extension to .CSV, your data may be lost due to invalid format.
The columns of information MUST be in this order, and you must have a header record.

You can use the attached template for importing your AP Invoices in expanded mode. Right click and choose "Save As..." (or "Save Target as...") to download this file, sample file.
When there are multiple distribution lines for an invoice, enter the same Vendor #, Invoice #, PO #, Invoice Date, and Invoice Amount with each line item. The GL #, Job #, and Distribution Amount could be different, but they must be entered in consecutive order in the .csv file.
The Payment Method defaults from the Vendor Master File (Payments tab, if one was selected.
Select the method used for paying an invoice. If you select Credit Card, then the Credit Card Vendor is required. For more information see Adding a Credit Vendor.
- Check - Select Check to pay the invoice with a check.
- Credit Card - Select Credit Card if the invoice is being paid with a credit card. A check is not created to pay this invoice and a Credit Card Vendor is required.
- NACHA - Select NACHA to pay the invoice electronically be transmitting the payment to the Vendors bank account.
Important: If you change the payment method, the AP Payment Wizard still uses the default payment method from the Vendor Master File. For example, if the vendor is set-up to use a NACHA default payment method and you change the payment method to check, the AP Payment Wizard will still designate all invoices as NACHA payment method. In this example, you would have to clear the NA check box in the AP Create Automatic Batch window to bypass the default method.
Select this invoice to use the Standard or Alternate Payment Plan. The Vendor Invoices screen defaults to a Standard payment plan. The Alternate payment plan is used when an invoice will be paid in more than one payment, but is not a recurring payment. If the Alternate payment plan is selected, you will need to enter the payment schedule in the Alternate Payments grid. Negative amounts are allowed in the Alternate Payment grid.
Note: You cannot select a Payment Method of Credit Card if the Payment Plan is Alternate.
Use to enter Invoice, Posting, and Due dates. Dates require different information based on the Payment Plan selected. Dates must be within the Valid Dates for Data Entry in the Fiscal Year Setup screen.
For Standard Invoices
Invoice
Use the Invoice Date field to enter the date of the Invoice, or use the Date Control to select a date.
Due
This is available for Standard Invoices only.
The Due Date will default based on the Terms selected for this vendor in the Vendor Master File.
Posting
Use the Posting Date field to enter the date the system uses to post the invoice to the General Ledger, or use the Date Control to select a date. The Posting Date defaults from the date entered in the Invoice Date. You may modify this field if needed.
The Discounts fields will display only if the Standard Payment Plan is selected.
Use the Discounts fields to enter any discounts that may be applied to this invoice. The discount information defaults based upon the invoice date and the discount information set up in the Vendor Master File. If no discount is offered by this Vendor, the Due Date and Amount field will be blank.
To add a discount for this invoice, enter the Due Date and enter the discount amount.
Note: The Discount Due Date is calculated based on the Invoice Date entered in the previous Dates field, and by the discount information in the Vendor Master File (Payments tab) for this Vendor. This date may be modified if new terms are available. The Discount Amount is calculated based on the discount percentage in the Vendor Master File (Payments tab), Percent Discount field.

If the Vendor Master File (Payments tab) has a Credit Card Vendor listed, it will display here.

Displays only for Liability Transfer invoices, and shows the Vendor Number that transferred the liability. The Transfer Liability From and Credit Card Vendor fields are disabled on posted records.
The Credit Vendor Information icon ![]() displays only when the invoice is paid by a Credit Vendor account.
displays only when the invoice is paid by a Credit Vendor account.
It indicates the cleared/reconciled status based on the Credit Vendor.
- If there is an R on the Credit Vendor icon
 , the Payment has been reconciled.
, the Payment has been reconciled. - If there is a C on the Credit Vendor icon
 , the Payment has been cleared, but not reconciled.
, the Payment has been cleared, but not reconciled.

Select the Include on 1099 check box if this Vendor requires a 1099 at the end of the year. If the Vendor is a corporation and does not require a 1099, leave the check box cleared. Normally, any non-corporate vendor who is paid more than $600.00 a year is issued a 1099 form at the end of the year.
Example: You may generate a Vendor 1099 Report at the end of the year for every Vendor that has Compute 1099 selected. The report lists each Vendor with the total amount paid during the year.
When AP Invoices are imported, the Include on 1099 check box is selected on the invoice if the Compute 1099 check box is selected in the Vendor Master File (Payments tab).
Use the Pay Use Tax check box if your company is required to pay Use Tax for items on this invoice. If the vendor does not charge sales tax on the items you purchase from them, you will normally have to pay Use Tax on those items purchased at appropriate times during the year.
If Pay Use Tax is selected, two additional fields are required for entry.
- Use Tax Amount - The Use Tax Amount field will default to the same amount as the Invoice Amount, but it is possible that not all items listed on the invoice should be taxed, so you will need to verify the amount that is subject for paying Use Tax.
- Use Tax Code - You must also select the Use Tax Code to define the taxing authority to be paid. Based on the tax rates that are set up with the Use Tax Code, the system will calculate what Use Tax is owed to each tax entity when running the Use Tax Due Report for any invoices that are marked to Pay use Tax. You can double-click in the Use Tax Code field to open the Use Tax Codes Add/Edit list.
Use the Permanent Hold check box to put this invoice on hold so this invoice will not be selected for check printing. An invoice may be put on hold if there is a dispute over merchandise delivered or for some other reason. If an invoice is put on a Permanent Hold status, you may use the Notes area to explain the reason for the hold. This will help ensure that everyone knows why this invoice is on hold.
Use Memo Lines to enter information to print on the stub and advice of checks issued to a Vendor. Memo Lines print on the check stub under the Memo, next to Invoice Date, Invoice No., Amount, Discount and Net Amount information. Memo Line fields are populated by default with any information that may be entered in the Vendor Master File (Payments tab), but you may overwrite this information.

If an invoice has been paid or partially paid, click the arrow to view payment information. The Check Date, Amount Paid, Discount Offered, Check Number and Status Description display.

Use the Notes field to enter any notes pertaining to this invoice.
This button is available for use only on existing invoices. Click to create a credit invoice for the selected invoice. The system creates a negative invoice for the same amount and GL Distribution as the original invoices.
Use the General Ledger Distribution grid to enter the General Ledger Account Number you want to distribute the invoice amount to and the Job Number to charge for this distribution.
If the Taxable check box is selected in the Vendor Master file, a "Taxable" label will display in green text above the grid. This serves as a visual clue to the AP entry person so that Use Tax can be properly recorded for this AP invoice.
If your cursor is in the Amount field and you want to distribute the entire Invoice Amount, you can press the space bar and the Invoice Amount will populate the Amount field in the GL Distribution grid.
If you have already added a partial Amount to the GL Distribution grid, you can press the space bar and the remaining amount (the portion that has not been distributed) will populate the Amount field in the GL Distribution grid. Once you tab off the line item in the GL Distribution grid, the Amount Left is recalculated to a zero amount.
Note: For single companies - If you enter a balance sheet account number, the Job Number defaults to the Balance Sheet Job Number indicated in your Company Defaults.
For multiple companies - If you enter a balance sheet account number, you will also need to enter the Balance Sheet Job Number of the Company to whom the distribution belongs to.
Example: If you have entered General Ledger Distribution information in the Vendor Master File (Invoices tab) for this Vendor, click the Lookup button to display the default GL number and Job number information specifically for this Vendor.
General Ledger Account Number
Enter the General Ledger Account Number to identify the general ledger account distribution, or use the Lookup to locate the General Ledger Account Number.
Note: If you select an account number that is set up as a Balance Sheet account, the word '[NONE]' displays in the Job Number field and the cursor moves to the Amount field.
Job Number
Enter the Job Number to charge for this distribution, or use the Lookup to locate the Job Number.
If you enter a balance sheet account number in General Ledger Account Number, [NONE]' displays in this field, and ‘Balance Sheet’ displays in the Description field.
Ticket Number
Enter the Ticket Number, or use the Lookup to locate the Ticket Number) to associate with this Purchase Order. Double-click to open the WS: Ticket Details screen for the specified ticket.
Notes
Use the Notes field to enter any notes concerning the distribution. The Notes field can contain up to 250 characters.
These Notes can be included when running the General Ledger Detail Report by selecting the Include Notes check box.
Amount Left
The Amount Left field displays the amount of the invoice that has not been distributed. When the entire invoice
amount has been distributed, the value in this field will be $0.00. The invoice cannot be saved until the invoice amount and distributions equal one another.
Click to display a list of invoices for this Vendor. The Get Selected Invoice GL Distribution pop-up window displays a list in descending date order. Select the invoice from the list and the GL Distribution grid will populate with the information from the selected invoice. If the GL Distribution amount is different than the current Invoice Amount you will need to make an adjustment equal to the invoice amount so that the Amount Left is $0.00.
Click to display a list of Purchase Orders for this Vendor. The list displays in descending date order.
Related Information
The AP Invoice Entry screen has its own Security Group, AP Invoice Entry.
The following security features are available for this screen:
- Can Change Liability Transfer
- Can Override Valid Dates for Data Entry
- Import
- Read-Only
The AP Invoice Entry screen is part of the AP ALL Security Group.
The AP Invoice Entry screen is part of the AP ALL Security Group with the Import feature selected.
The AP Invoice Entry screen is part of the SYS Drill Down AP Security Group with the Read-Only feature selected.
In order for a user to import invoices, a user must belong to the SYS ALL Security Group or you will need to create a custom security group adding AP Invoices as a screen, with the Import Feature selected.
This screen has the Read-Only Feature. For more information see Learning about Read-Only Security.
Tip: For more information see Security Groups Overview and Security Groups By Module.
| Section | Item | Value | Module and Purpose |
|---|---|---|---|
| AP | LiabilityTransfer | Yes |
This setting enables the Liability Transfer process. The AP Menu (not the AP Menu Map) will display Liability Transfer, the Invoice Entry screen will have the ‘Transfer Liability From’ field, the Vendor Master File will have four additional fields, and the AP GL Update will include ability to update Liability Transfers. |
| AP | UseExpandedImport | Yes | This setting allows for importing the following additional fields to the Invoice Import: CompanyNumber, MemoLine1, MemoLine2, Notes, ImportUserName, UseTax, UseTaxAmount, PaymentMethodId, CreditCard, DistributionNotes, and WorkTicketNumber. This setting also allows invoices from a prior closed posting period to post within the current month. Also allows qualifiers in the MemoLine1 and MemoLine2 columns. For more information see Importing AP Invoices using CSV Files. |
| APInvoices | CCAlways | Yes | This setting defaults the Payment Method to Credit Card when importing AP Invoices. |
| APInvoices | ImportPO | True | This setting writes the Purchase Order # into the Notes field on the AP Invoice whenever using the AP Invoice Import Feature. |
For more information see Custom Settings and List of Custom Settings.
Enter an invoice paid with a credit card
Enter Beginning Balances for Vendors
