Overview
You can use the Company Setup screen to enter Company Name and Addresses and general ledger account numbers for each company in WinTeam. You may access the Invoice Information Setup screen by double-clicking in the Invoice Information field to designate Billing Remittance information when printing AR Invoices (Paper with Remittance).
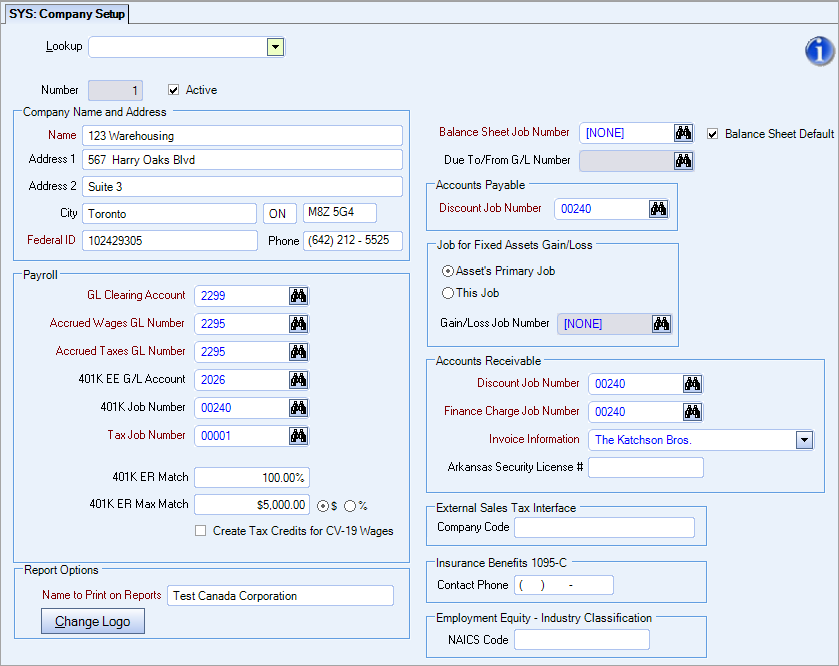
The Company Setup screen may be accessed from the System - Setup Menu. The Company Setup screen can also be accessed from the Employee Master File (General tab) on multi-company databases.
Key Functionality
Hover over the Change Information icon to see User Changed and Date Changed information. WinTeam records the logon name of the user changing this record. The Date Changed is the date the record was last changed. You can right-click on the Change Info icon to filter for records changed by a specific user or date.
When you hover over the User Changed or Date Changed filters, you can then choose to
- Filter By Selection - Filters for all records that match your current records field value.
- Filter by Exclusion - Excludes from your filter all records that match your current records field value.
- Filter For - Filters based on the text/value you enter.
- Sort Ascending - If you already have a filter applied, the Sort Ascending command is available. Also used to include all records in the filter and sort in ascending order based on the current records field value.
- Sort Descending - If you already have a filter applied, the Sort Descending command is available. Also used to include all records in the filter and sort in descending order based on the current records field value.
Use the Lookup button to locate an existing company record. You can use the shortcut key, ALT + L, to move your cursor to the Lookup field.
The Company Number is set by default to 1 for single companies. If you enter an existing Company ID, the associated record displays. You can add additional companies if you are using the WinTeam Enterprise version. A Company Number cannot be set to 0 or a negative number. A valid Company Number is from 1 to 32767. You will receive an error message if 32768 or greater.
Select whether the Company is active or inactive. The Company status is active if the check box is selected and inactive when the check box is cleared. For a new Company record, the system selects Active by default. If a Company is made inactive (Company Setup – Active check box not checked), the company will not be available for selection on data entry screens. However, the company will continue to be available for selection for reports.
This will be a new standard as we convert to 5.x. The current entry forms that are not converted to 5.x will remain the same (all companies will be available in the drop down list regardless of whether they are active or not). The system will now allow you to enter a number of an inactive company.
Name
Enter your company name. This is NOT the description that will print on reports.
Address, City, State, and Zip
Use the Address, City, State and Zip fields to enter the address of your Company.
Note: The system prints the Address information on various reports including Work Tickets, Employee W-2 Forms, 1099 Forms, and all other electronic file formats. Therefore, it is important that the Address field contains the correct information. The 2nd address line will print on Purchase Orders.
You can use the Zip Code Custom Setting to populate City and State fields.
For more information see Custom Settings and List of Custom Settings.
The State Code defaults to the HR Report: Employee Master File - New Hire State Code field when running the report.
Federal ID
Use the Federal ID field to enter the Federal Tax ID Number.
Maximum character limit for US databases is 9-digits.
Note: The system prints the Federal ID Number on various reports including Employee W-2 Forms, 1099 Forms, magnetic media tax files, and on any other tax-related reports. Therefore, it is important that the Federal ID field contains the correct information.
Note: Alpha and numeric characters can be used for the Federal ID field for Canadian databases. Maximum character limit for Canadian databases is 15-digits.
Phone
Enter the company phone number.
GL Clearing Account
Use the GL Clearing Acct Number field to select a General Ledger account to use when updating Payroll to the General Ledger. Its purpose is to provide a temporary, short-term deposit of payroll expenses.
The GL Number must be unique and should not be used for any other purpose. You may enter a GL Clearing Acct Number directly in this field, or use the Lookup to locate the GL Number.
When updating payroll batches to the General Ledger, this GL Clearing Acct Number is used to debit and credit the total amount for each batch produced. At the end of generating all four reports (Payroll Tax Journal, Labor Distribution Journal, Other Compensations Journal, and Other Deductions Journal) for a particular batch, this GL Clearing Acct Number should have a zero balance in the General Ledger. If it does not, you should be able to research the difference to find out why it does not reconcile. Most differences are attributed to differences between check dates and pay period dates.
For more information see Using the GL Clearing Account.
Accrued Wages GL Number
Use the Accrued Wages GL Number field to enter a GL Number for labor accrual of wages. This is normally a Liability Account. This GL number will be used when posting accrued wages for Accrual methods 1 (based on Timekeeping) and 2 (based on Budgets) and will also be used for posting accrued Wages, Other Compensations and Deductions for Accrual method 3 (based on Payroll Batches).
Accrued Taxes GL Number
Use the Accrued Taxes GL Number field to enter a GL Number for labor accrual of taxes. This is normally a Liability Account. This account is used to post the Payroll Journal or Tax Allocation Journal side of the accrual for Accrual method 3 (based on Payroll Batches).
401 EE G/L Account
Use the 401 EE G/L Account field to select the GL Number to use when crediting the employee portion of the 401K contribution. You may enter the EE Portion G/L Account Number directly in this field, or use the Lookup to locate the GL Number.
Typically, you want to select a liability General Ledger account number.
401K Job Number
Use the 401K Job Number field to select the Job Number to use when crediting the employee portion of the 401K contribution to the selected Job number.
You may enter the Job Number directly in this field, or use the Lookup to locate the Job Number.
Double-click on the Job Number to display the associated Job Master File record.
Tax Job Number
Use the Tax Job Number field to select the Job Number to use when expensing the employers portion of taxes.
You may enter the Job Number directly in this field, or use the Lookup to locate the Job Number.
Double-click on the Job Number to display the associated Job Master File record.
Note: This is the Tax Allocation Job Number.
Warning: If you change the Tax Job Number it will affect the GL Journal Logs. There is not historical record. If you change a Job # to something different, then reprint a payroll tax journal the Job # will reflect what is currently stored in Company Defaults.
401K ER Match
Use the 401K ER Match field to enter the percentage the employer matches the employee contribution. This figure is used when calculating the employers match amount when running the 401K Report.
The percentage entered and the employee's 401K earnings are used to determine the 401K ER Match amount. For example, if an employee’s 401K earnings are $5,192.30, and the 401K ER Match percentage is 25%, then the amount the system would use to determine the employer's match would be $1,298.08 ($5,192.30 x 25%).
$1,298.08 will be the earnings the system will use in order to figure the Employer’s Match.
401K ER Max Match
Use the 401K ER Max Match field to enter the maximum dollar amount or max percentage that the employer may contribute to an Employee's 401K plan.
As an example, if the 401K ER Max Match is 6%, then the employer portion would be determined in the following steps.
The first step is to determine what the employee deduction percentage is (Deduction Percentage = Deduction Amount / Employee 401K Earnings). If the employee deduction percentage is equal to or greater than 6%, then the system would use 6% for the calculation. If the employee deduction is less than 6%, then it will use whatever the employee deduction percentage is to calculate the employer portion. The employer's match percentage cannot be more than the percentage of the employee’s deferral deduction.
If, in the above example, the employee 401K deferred deduction amount is 12%, the system is only going to match up to 6%, so the amount would be: $1,298.08 ($5,192.30 x 25%) x 6% = $77.88.
As another example, if the deferred deduction percentage is only 5%, then the employer portion will only be based on 5% (not going to match more than the employee is deferring). Thus, the amount would be: $1,298.08 x 5% = $64.90.
Note: The total contribution maximum between the Employee and Employer is limited by law.
Example: If your company wants to match 50% of an Employee's contribution up to $3500, then you would enter 50% in the 401K ER Match field and $3500 in the 401K ER Max Match field.
Example: If your company wants to match 1/3 of an Employee's contribution up to 15%, then you would enter 33.33% in the 401K ER Match field and 15% in the 401K ER Max Match field.
This field is used for the 401K report.
The Create Tax Credits for CV-19 Wages was used when COVID-19 tax credits were valid. The functionality associated with this check box was deprecated in October 2021. The check box will be removed from WinTeam in an upcoming release.
The Company Setup screen is used to setup the Description to Print On Reports and the Default Company Name to print on reports when the company number cannot be determined.
WinTeam prints the correct company name and logo information on any page where it can determine the company of the page of the report, otherwise the Default Company Name will print.
Each report option screen will
Name to Print on Reports
Enter the company name you want printed on reports. Also, this name is included on the initial opt-in SMS text message when initiating from the button on the Employee Master File. Typically, this is your DBA (doing business as) title.
Change Logo
Click the Change Logo button (or press ALT + C) to display the Change Logo screen.
You may insert a picture of your logo to print in the header of reports. The picture size is 0.5 inches high by 1 inch wide.
Default Company Name
Available for Clients using the Multi-Company feature.
Once a Default Name is selected, you must select a different Company Name as a default in order to clear this check box. You cannot directly clear this check box.
Also, if you attempt to delete a Company, and it is selected as the Default Company Name, you will receive a message stating to first select another Company as the default.
For detailed information see Learning about WinTeam Reports.
Use the Balance Sheet Job Number field to select a Job Number to associate with Balance Sheet entries. Whenever a Balance Sheet GL number (asset or liability account) is entered in any grid in the system that includes both a GL number and Job Number field (as is the case for GL Distribution grids throughout the system), the Job number will always default to whatever the company's balance sheet job number is.
You may enter a Job Number directly in this field, or use Lookup to locate the Job Number. Double-click on the Job Number to display the associated Job Master File record.
Available for multi-company databases only.
Select the Balance Sheet Default check box to default the Balance Sheet Job Number to the General Ledger Distribution grid when creating invoices. Only one company is allowed to have the Balance Sheet Default check box selected.
If you select this check box, the system looks at the other company records to see if this option is already selected. If it is, other company records will have the Balance Sheet Default check box cleared.
For multi-company use only.
You may enter a GL Number directly in this field, or use the Lookup to locate the GL Number.
Discount Job Number
Use the Discount Job # field to enter the Job Number to post all Accounts Payable discounts when Automatic Checks are created or when Manual Checks are update to the General Ledger.
Type the Discount Job # in this field, or use the Lookup to locate the number.
Double-click on the Job Number to display the associated Job Master File record.
Use the Job for Gain/Loss option group to select the Job number to use when posting gains or losses from the disposal of fixed assets. When a fixed asset is disposed (discarded or sold), an entry to reverse both the original cost and the accumulated depreciation through the previous fiscal period (or month) end is made. The cost minus the accumulated depreciation is the net book value. The difference between Sale Proceeds and Net Book value is the gain or loss for the disposed fixed assets. The system requires a Job Number to post this gain or loss to an income or an expense account. Two options are available:
Asset’s Primary Job - Select this option to post the gain or loss to the Primary Job (from the Asset Master File screen) of the disposed fixed asset.
This Job - Select this option to use a specific Job Number to post the gain or loss for ALL disposed fixed assets. Once this option is selected a second field displays for entering a Gain/Loss Job Number.
Type the Job # in this field, or use the Lookup to locate the number.
Double-click on the Job Number to display the associated Job Master File record.
Discount Job Number
Use the Discount Job # field to enter the Job Number to post all Accounts Receivable discounts entered on the Cash Posting screen.
Type the Discount Job # in this field, or use the Lookup locate the number.
Double-click on the Job Number to display the associated Job Master File record.
Finance Charge Job Number
Use the Finance Charge Job # field to enter the Job Number to post all Accounts Receivable finance charges entered on the Cash Posting screen.
Type the Finance Charge Job # in this field, or use Lookup to locate the number.
Double-click on the Job Number to display the associated Job Master File record.
Invoice Information
The Invoice Information field determines the Company Name, Address, Logo to print on invoices, statements, and past due notices when using the Paper with Remittance Invoice Form Type. It is also applicable for invoices using the Paper without Remittance.
The invoice information determines the Billing Remittance Information.
You may select the Invoice Information from this list, or double-click in this field to display the Invoice Information Setup screen.
For those clients with multiple companies, you can specify an Invoice Information selection for each company.
Note: When invoices are printed, the system looks at the Service Location Job's company number to determine what Invoice Information to print on the invoice.
Arkansas Security License #
When this field is populated, invoices with an Arkansas address will include the license number for compliance.Enter the Company Code that is used with an external sales tax interface.
Because the Internal Revenue Service or an Employee may need to contact someone in the organization with specific questions related to Affordable Care Act compliance, the Contact Telephone Number for the 1095-C Report may be different than the phone number that currently exists for the Company. For example, you may wish for those calls to be directed to the phone number of the Benefits Administrator. If this field is blank, the Company Phone number will be used to populate the 1095-C Report.
The Employment Equity–Industry Classification section only displays on Canadian databases.
Use the field in this section to enter the NAICS (North American Industry Classification System) Code that is used in reporting for the Employment Equity Act for Canada. You can enter up to 20 characters in this field (numbers only).
Related Information
Security
The SYS Company Setup screen has its own Security Group, SYS Company Setup
The SYS Company Setup screen is part of the SYS ALL Security Group (no features selected).
This screen has the Read-Only Feature. For more information see Learning about Read-Only Security.
Tip: For more information see Security Groups Overview and Security Groups By Module.
Custom Settings
For more information see Custom Settings and List of Custom Settings.
| Section | Item | Value | Module and Purpose |
|---|---|---|---|
| LaserPRCheck | PrintCompanyAddress | Yes | PAY: Print Checks This setting prints the Employer (Company) Name, Address (line 1), City, State, ZIP Code, and Phone Number on the check stub for all paycheck layout formats. |
Accrue Labor Based on Payroll Batches
