Overview
The Invoice Information Setup screen is accessed from the SYS: Company Setup screen (by double-clicking in the Accounts Receivable section Invoice Information field) and the Job Master File Accounting Info tab.
The Invoice Information Setup screen is used to determine the Company Name, Address, and Logo to include on invoices when selecting either the Paper with Remittance or Paper without Remittance Invoice Form Types. It also determines the Billing Remittance information, if using remittances.
For those clients with multiple company databases you can specify a different Invoice Information if needed for each company. When invoices are processed, the system looks at the Service Location Job's Company Number to determine what Invoice Information to include on the invoice.
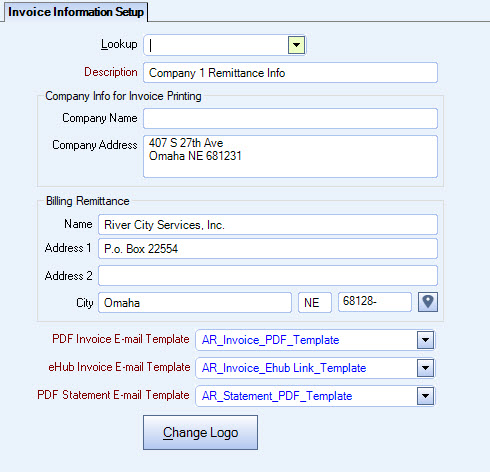
Key Functionality
If one field of the Billing Remittance area is filled in, a remittance address line prints in the top portion of the invoice on Paper with Remittance and Paper without Remittance Invoice Type Formats.
The payment remittance address line appends the [RemittanceName] + “ “ + [RemittanceAddress1] + “ “ + [RemittanceAddress2] + “ “ + [RemittanceCity] + “, “ + [RemittanceState] + “ “ + [RemittanceZip] to Please remit payment to:
The remittance address line displays above the Terms field on the Paper with Remittance and Paper without Remittance Invoice Type Formats in a very small font similar to this:
Please remit payment to: ABC Corporation P.O. Box 456123 Omaha NE 68131
For those clients who e-mail AR invoices (either PDF's or eHub links to PDF's), default E-mail Templates are selected from this screen. WinTeam populates these required fields with sample templates for both PDF and eHub.
You can use the Zip Code Custom Setting to populate City and State fields.
If you need to specify a different set of Invoice Information (Company Name, Company Address, Logo, or Billing Remittance) than what is indicated for the Job's Company, you may indicate that within the Job Master File Accounting Info tab. A Special Invoice Information field supports this feature at the Job level.
Select the default template to use when sending PDF by e-mail as attachments.
Double-click in the field to open the E-mail Template screen.
The default template for PDF Invoice E-mail Template is indicated on this screen. However, you can specify the template to use at the Job level by specifying Special Invoice Information on the Job Master File Accounting tab. If Special Invoice Information is used in the Job Master File it will override the default settings on this screen.
Select the eHub Invoice E-mail Template to use when sending a link to a PDF by e-mail.
The default template for eHub E-mail Template is indicated on this screen. However, you can specify the template to use at the Job level by specifying Special Invoice Information on the Job Master File ( Accounting tab). If Special Invoice Information is used in the Job Master File it will override the default settings in the Invoice Information Setup screen.
Double-click in the field to open the E-mail Template screen.
Stored invoices can be accessed from the AR: Invoices (Attachments tab).
Select the default template to use when sending PDF statements by email as attachments.
Double-click in the field to open the E-mail Template screen.
Click the Change Logo button (or press ALT + C) to open the Change Logo screen.
Related Information
You must have the security Group Name SYS Invoice Information Setup to access this screen. The SYS Invoice Information Setup security group is part of the SYS ALL group.
Tip: For more information see Security Groups Overview and Security Groups By Module.
| Section | Item | Value | Module and Purpose |
|---|---|---|---|
| Addresses | UseZipsForCityState | Yes |
This setting automatically fills in the City and State (City and Province) fields when entering a Zip Code. It also removes the City and State fields from the tab stop order. |
| Addresses | TabCityState | Yes | This setting will leave the City and State fields (City and Province) in the tab stop order when the Zip Code Custom Setting is in place. |
For more information see Auto Populating City and State Fields.
For more information see Custom Settings and List of Custom Settings.
