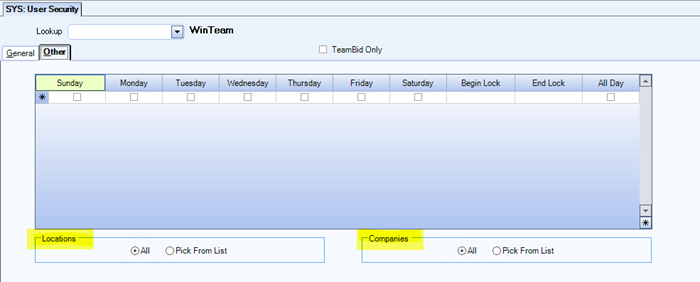Overview
The INS Report: 1095-C window contains the tools you need to produce Employee 1095-C Forms in compliance with the Affordable Care Act (ACA) and Internal Revenue Service (IRS) reporting requirements.
From this window, you can also open another window where you can analyze form data before you generate the forms. You access the Employee 1095-C Report from WinTeam's Insurance Benefits module.
You must have the appropriate User Security before WinTeam will create Employee 1095-C Forms (see Security below). The system will exclude from the process Employees whose records for which you do not have security permission. For example, it may be necessary for you to have Admin-Level Security to create Employee 1095-C Forms for the president or other executives in the company.
Key Functionality
Type a description to name the report. This description prints above the Report Title.
Use these options to sort 1095-C Report data/Forms by Employee Number, Employee Name, Distribution Code or ZIP Code.
Select Employees to exclude from or include on the report based on Full Time, Part Time, or Other/Casual Pay Type. By default, Pay Types of Salaried, Hourly and Other Comp Only are included (selected).
You can filter 1095-C forms for Non-US resident employees, which are governed by the State field in the Employee Master File. Employees will be excluded by default if they do not have one of the 51 State abbreviations (including DC). Exclude is selected by default and will only show Employees with one of the 51 State abbreviations. Select Include to show all Employees, regardless of their State field in the Employee Master File. Selecting Only Show will show only Employees that do not have one of the 51 State abbreviations.
Select Employees to exclude from or include on the report based on Full Time, Part Time, or Other/Casual status. By default, all statuses are included (selected) except for Subcontractor, wich is excluded (not selected).
Choose to include in the Report/create Forms for All, Active or Inactive Employees, or for those Employees on Leave of Absence.
These filters are available when the Output Type is 1094-C State Electronic File. This is used for states that require the file to contain employees who lived in the state for any part of the year. The states currently supported for this output type are:
| State | Notes |
|---|---|
| California (CA)
See State of California Franchise Tax Board for more information |
See Creating Test Communication Files for California 1095-C Records and Creating Correction Files California 1095-C Records for detailed instructions. |
| District of Columbia (DC)
See DC Office of Tax and Revenue for more information |
|
| New Jersey (NJ)
See New Jersey Shared Responsibility Requirement for more information |
|
| Rhode Island (RI)
See State of Rhode Island Division of Taxation Department of Revenue for more information |
|
When you select this output type, you can then filter by Employee Resident State and/or Employee Taxable Wages State. You must select a state in the State field.
- Employee Resident State—All employees who have or have had a physical address within the selected state for the tax year entered are included in the electronic file.
- Employee Taxable Wages State—All employees who had taxable wages within the selected state for the tax year entered are included in the electronic file. This option does not follow reciprocity rules. For example, if an employee lived in Pennsylvania, and worked in New Jersey, there would be no New Jersey taxable wages so the employee would not be included in the electronic file.
You can also use the other filters and options in the window to further limit the results. The rest of the steps to create this file are the same as those for the 1094-C electronic file—the manifest and request file creation is also the same. The information for each of these files is pulled from the generated 1095-C forms. The process to create the files is the same as the IRS. The Transmitter Information for 1094-C/1095-C window is displayed and must be filled out to proceed.
Note: We currently only support the California state-level correction file.
This option is available to users who have more than one company, and is used to designate from which company the 1095-C Report/Forms have been generated.
Classifications
Use the Classifications category to select the Classifications to include on the report.
Select All to include all Classifications.
Select Pick to define specific Classifications for the report. When you select Pick, the Classifications list displays. Select the check box next to each Classification to include on the report.
Distributions
Use the Distributions category to select the Distribution to include.
Select All to include all Distribution types.
Select Pick to define specific Distribution to include. When you select Pick, the Check Distributions add edit list displays. Select the check box next to each Check Distribution to include.
Employee Types
Use the Employee Types category to select the types to include on the report/for which you want to create forms.
Employees
Use the Employees category to select the Employees to include on the report.
Select All to include all Employees on the report.
Select Range to define a range of Employees for the report. Type the beginning Employee Number in the From field and the ending Employee Number in the To field.
Select Create to define your own list of Employees. When you select Create, a small grid displays to the right. Enter the Employee Numbers you want to include in the list, or use the Lookup to locate the Employee Numbers.
Select Exclude to identify records that should not be included. When you select Exclude, a small grid displays to the right. Enter the Employee Numbers you want to exclude in the list, or use the Lookup to locate the Employee Numbers.
Pay Frequencies
Select the Pay Frequencies to include on the report.
If using the Pick from List option, the system determines the check records to include by the Employee's current Pay Frequency set up in the Employee Master File. The only exception is when running the report for Format: Report and Report Type: Detail by Check.
Note: When running the report for Format: Report and Report Type: Detail by Check and limiting the pay frequency using the Pay Frequencies category, the system will look at the pay frequency of the batch instead of the Employee's current pay frequency. All Batch Types have a Pay Frequency defined except for Void and Tax Adjustment Batches. For Void and Tax Adjustment batches, the current pay frequency of the Employee (as indicated in the Employee Master File) will determine whether the void or tax adjustment record is included.
Primary Jobs
Use Primary Jobs to filter the report by Primary Jobs.
Select All to include all Primary Jobs.
Select Range to define a range of Primary Jobs for the report. When you select Range, the range fields display. Type the beginning Primary Job Number in the From field and the ending Primary Job Number in the To field.
Select Pick to select the Primary Job(s) to include.
Select Create to define your own list of records. When you select Create, a small grid displays to the right. Enter the records you want to include in the list, or use the Lookup to locate the records.
Select Exclude to identify records that should not be included. When you select Exclude, a small grid displays to the right. Enter the records you want to exclude in the list, or use the Lookup to locate the records.
Paycheck Companies
The Companies category is available for Clients using the Multi-Company feature. Select All to include all companies on the report. Select Pick to define specific Companies for the report. When you select Pick, the Companies list displays..
Example: When running reports using the Company Category/Record Pick and the company name exceeds the maximum number of characters, WinTeam will truncate the name.
Locations
The Locations category is available for Clients using the Multi-Location feature.
Use the Locations category to select the Locations to include on the report.
Select All to include all Locations on the report.
Select Pick to define specific Locations for the report. When you select Pick, the Locations list displays. Select the check box next to each Location to include on the report.
This option becomes available if you choose the 1095-C Electronic File Output Type and is required. The Transmitter Company is the company for which a 1094/5 will show up in the electronic file and should have a unique EIN.
Enter the tax year for which you want to generate the 1095-C Report/Forms.
This field becomes available if you choose the 1095-C Electronic File, 1095-C Corrections, 1094-C Corrections, or 1094-C State Electronic File Output Type and is required. The TCC is an alphanumeric identifier which you can request from the IRS.
Select from Landscape layout (11 inches wide by 8.5 inches tall) or Portrait (8.5 inches wide by 11 inches tall) layout for generating/previewing/printing Employee Form 1095-C.
With the landscape layout, the Form 1095-C is rotated 90 degrees and printed to fill the entire page.
With the portrait layout, the 1095-C facsimile will be positioned at the bottom of the page. The top of the page will display the employee's address and the employer's return address, formatted to appear through a standard double-window envelope. You may select the Include 1095-C Instructions on back of form option, or use preprinted instruction forms with a blank side on which to print the 1095-C facsimile and address information.
Example: The portrait layout is IRS-approved only for employee reporting.
For more information on preprinted forms, contact TEAM partner, Leading Edge Printing at 800.765.8868.
For more information on outsourced 1095-C printing and mail fulfillment services, contact TEAM Sales at 800.500.4499.
Select to create a page preceding Employee Form 1095-C and Page 2 and Instructions. When you select this option, the Include 1095-C Instructions option is selected by default, but may be cleared. The cover page displays in portrait layout (8.5 inches wide by 11 inches tall), followed by a blank page. It includes a unique mail identifier consisting of the Employer's Federal Tax ID and Employee Number, and employee mailing address and company return address, printed to be visible through a standard generic double-window envelope.
This option is displayed when the Output Type of 1095-C Forms is selected. Select to include Instructions for Recipient content as a page following the 1095-C form. These instructions are provided by the IRS and explain the details of the 1095-C for an employee. The instructions will be created and displayed when previewing forms or creating PDFs. You may select this option, or use preprinted 1095-C instruction forms with a blank side on which to print the 1095-C.
Allows you to see the data compiled from WinTeam used to manually fill out Form 1094-C. The 1094-C can be printed/previewed while printing the 1095-C.
This option is displayed when the Output Type of 1095-C Forms is selected. Select to mark the Corrected check box on the 1095-C forms.
This option is displayed when the Output Type of 1095-C Forms is selected. Select to delete all corrections and regenerate 1095-C Forms from the assigned INS: Benefits by Employee Package. Reset will not apply 1095-C forms entered manually on the INS: Employee 1095-C Entry screen unless there is a package for that employee in INS: Benefits by Employee. In this instance, the 1095-C Form would be recreated from that.
When you select Reset 1095C Data:
- The system displays a warning and the opportunity to Cancel.
- The system disables the Preview and Export buttons, and allows only the PDF/Save option.
- The Reset will apply to just the filtered data set you have chosen, and previous system notes on those records, which appear on the INS: Employee 1095-C Entry screen, will be removed.
This option is displayed when the Output Type of 1095-C Forms is selected. If you have selected the Store PDF Copy of each Employee 1095-C option on the INS: Defaults screen, this button will display with the label Save/PDF. If not, it will display with the label Save. To the left of the button, you will notice context-sensitve descriptions of the button's current functionality.
- Click to "snap down" 1095-C information and make it available for editing on the INS: Employee 1095-C Entry screen as necessary. (The system captures an audit trail of each edit detail that can be reviewed on the form’s System Notes field on the Employee 1095-C Entry screen.)
- When edits are completed or new 1095-C forms are created on the Employee 1095-C Entry screen, return to the Employee 1095-C Report screen and click this button again to refresh records. If you are ready, the Save/PDF button will create and publish Employee 1095-C forms in PDF (provided you have selected the Store PDF Copy of each Employee 1095-C option on the INS: Defaults screen.) The Save button will enable to then Preview, Print or Export forms when you are ready.
- Each time you click this button, the system will display context-sensitive messages confirming your intentions before proceeding further.
Preview button
Click the Preview button (or use the shortcut key, ALT + V) to view the report before printing. By previewing the report, you can verify the information before clicking the PDF button. To actually sync the information entered on the 1095-C Entry screen to the 1095-C Report, you must generate the PDF. After the PDF is generated, the system will provide an option to preview.
Print button
Click the Print button (or press ALT + P) to send the report to your default printer.
Export button
Click the Export button (or press ALT + X) to export the report to a specified format.
Reports may be exported to Adobe Acrobat (PDF), Excel, Comma-Separated Values (CSV), Grid View and E-mail (available for premise-based clients only).
This button is displayed when the Output Type of 1095-C Exceptions is selected. Click for a grid view of all Employees to review for possible 1095-C reporting exceptions.
This button is displayed when the Output Type of 1095-C Electronic File, 1095-C Corrections, 1094-C Corrections, or 1094-C State Electronic File is selected. Click to open the 'Save As' window to export the file.
Here you can review all Employees for possible 1095-C reporting exceptions, such as Full Time employees for whom no Form 1095-C has been generated, whether 1095-C Forms were System Generated or User Generated using the INS: Employee 1095-C Entry screen (when neither of these check boxes selected it is an indication that an Employee has a 1095-C Form that has been edited), and the Codes and Amounts that appear on 1095-C Lines 14, 15 and 16.
The Field Chooser provides dozens of options for data to be displayed in the grid. See WT: Grids for more information.
Example: This tool is designed to highlight at a glance all 1095-C reporting details, and point to potential reporting exceptions that you may wish to review before finalizing forms and reporting. Not all exceptions are necessarily problematic. For example, most full-time employees would receive 1095-C Forms. However, there are those cases where that would not be true.

Security
To create a 1095-C Form for an Employee, you must have Pay Checks User Security equal to or greater than the Security Level in his/her Employee Master File.
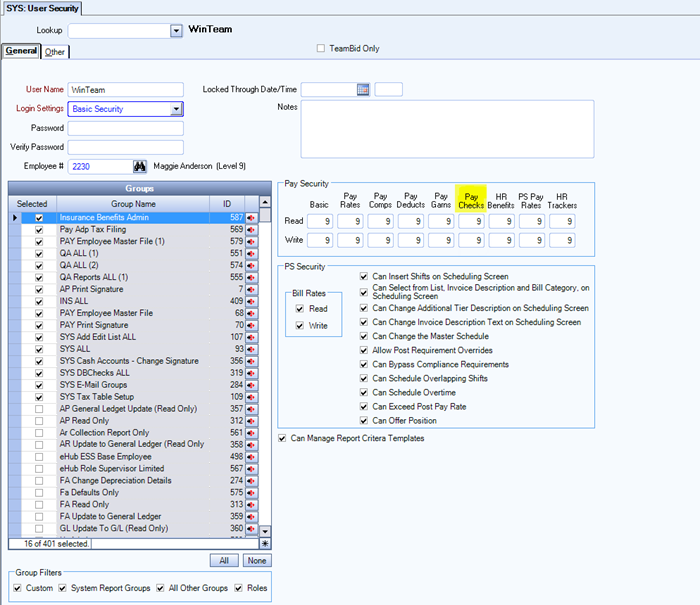
In order to see the Employee 1095-C Report, you must have one of the following System security groups:
- SYS ALL
- INS ALL
- A custom security group that contains the screen INS Report 1095-C
You must also have access to the Employee's Location and Company Number. In this example, the user has access to everything: