Overview
WinTeam can allocate labor related costs down to the Job level so that actual costs are reflected in Job Costing and Financial reports. Labor related costs include FICA, FUTA, SUTA, Workers Comp, Liability Insurance, Umbrella insurance, or any other cost that is a percentage of labor.
Some advantages of allocating payroll taxes and insurance to the Job level include:
- All tax and insurance expenses can be automatically updated and posted with each payroll.
- When you track taxes and insurance with each pay check, you can allocate the expenses down to the Job level, which will reflect a more accurate Job Costing profile. The system determines which Jobs have earnings on each check and proportionally assigns the taxes to those Jobs, on a check-by-check basis, and then sum the detailed amounts into the GL.
The ability to allocate payroll taxes and insurance is available to all Enterprise clients.
Set Up Payroll Defaults
From the Payroll Menu, click Defaults.
Click the Misc. tab.
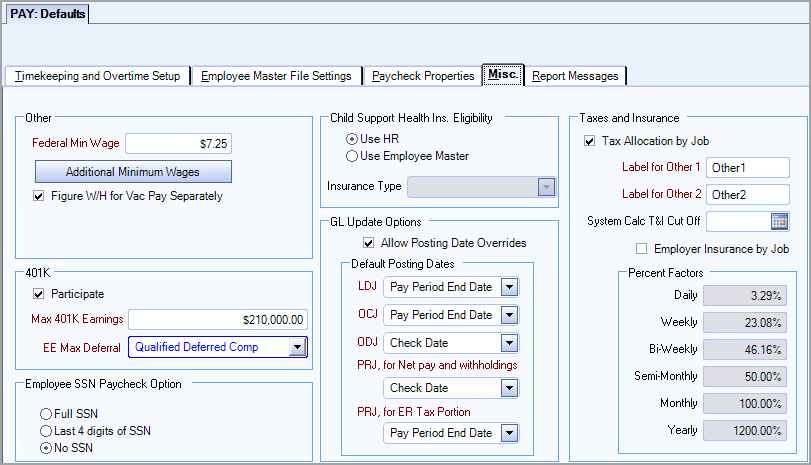
Under Taxes and Insurance, select the Tax Allocation by Job check box.
Change the Label for Other 1 or Other 2 if using these fields. Otherwise these are set to Other 1 and Other 2. These fields are used for any other Employer cost that is a percentage of labor. This could be used to allocate a general overhead such as a payroll processing fee, on a job by job basis.
Review GL Update Options and Default Posting Dates. These dates default to the Payroll General Ledger Update screen. For more information, see PAY: Defaults. The defaults are as follows:
LDJ–Labor Distribution–Pay Period End Date
OCJ–Other Compensations–Pay Period End Date
ODJ–Other Deductions–Check Date
PRJ, for Net pay and withholdings–Payroll Journal–Check Date
PRJ, for ER Tax portion–Pay Period End Date–This option gives you the flexibility to post the Employer taxes on Pay Period End Dates.
You have the option to have the Employers tax portion post to the Pay Period End Date. This is probably the preferred date to use for most companies. If you want to post the Employer's portion of taxes to the same date as the Payroll Journal, change this option to "Check Date".
Review the Allow Posting Date Overrides option. If selected, posting dates may be overwritten.
Set Up New GL Accounts and a Tax Job Number for the Allocation Process
Based on the details needed by your company, you have a few options in setting up accounts for the Tax Allocation Program.
Create a new Tax Job Number to start allocations. This new Tax Job Number will assist in reconciling the allocations.
| Job Number | Account Description |
|---|---|
| 91 | Tax Allocations |
Set up the following accounts GL Tax Control Accounts in the General Ledger Chart of Accounts. GL Tax Control Accounts are your clearing accounts. Once these are set up in the Chart of Accounts, you will use these accounts as the Expense G/L Numbers in the Payroll Tax Tables and as your Credit accounts in the Taxes and Insurance screen (Job Master File, Accounting Info tab). We will call these Group A accounts.
Set up the following accounts GL Insurance Accounts in the General Ledger Chart of Accounts. GL Insurance Accounts are your Liability accounts. Once these are set up in the Chart of Accounts, you will use these as your Credit accounts on the Taxes and Insurance screen. We will call these Group B accounts.
| GL Number | Account Description |
|---|---|
| 2300 | Accrued Workers Comp |
| 2301 | Accrued Liability Insurance |
| 2302 | Accrued Umbrella (if applicable) |
| 2303 | Accrued Other 1 |
| 2304 | Accrued Other 2 |
Set up the following accounts GL Expense Accounts in the General Ledger Chart of Accounts. GL Expense Accounts are your typical tax and insurance expense accounts. Once these are set up in the Chart of Accounts, you will use these as your Debit accounts on the Taxes and Insurance screen.
Example 1
Simple, but effective method. Sums taxes together as one line item for each labor classification. Sums insurance items as one line item for each labor classification. A division such as this makes it possible to classify the amount of tax expenses applicable to each type of labor classification.
Set up the following accounts:
| GL Number | Account Description |
|---|---|
| Operations | |
| 4275 | Operations Payroll Tax Expense |
| 4276 | Operations Insurance Expense |
| Sales | |
| 4575 | Sales Payroll Tax Expense |
| 4576 | Sales Insurance Expense |
| Administration | |
| 4875 | Administration Payroll tax Expense |
| 4876 | Administration Insurance Expense |
Example 2
More detailed method. This method breaks out each Tax Type for each labor classification. This method breaks out each Insurance Type for each labor classification.
| GL Number | Account Description |
|---|---|
| Operations | |
| 4275 | Operations FICA Tax Expense |
| 4276 | Operations Medicare Tax Expense |
| 4277 | Operations SUTA Tax Expense |
| 4278 | Operations FUTA Tax Expense |
| 4279 | Operations SDI Tax Expense |
| 4280 | Operations Workers Comp Insurance |
| 4281 | Operations Liability Insurance |
| 4282 | Operations Umbrella Insurance |
| 4283 | Operations Other 1 Insurance |
| 4284 | Operations Other 2 Insurance |
| Sales | |
| 4575 | Sales FICA Tax Expense |
| 4576 | Sales Medicare Tax Expense |
| 4577 | Sales SUTA Tax Expense |
| 4578 | Sales FUTA Tax Expense |
| 4579 | Sales SDI Tax Expense |
| 4580 | Sales Workers Comp Insurance |
| 4581 | Sales Liability Insurance |
| 4582 | Sales Umbrella Insurance |
| 4583 | Sales Other 1 Insurance |
| 4584 | Sales Other 2 Insurance |
| Administration | |
| 4875 | Administration FICA Tax Expense |
| 4876 | Administration Medicare Tax Expense |
| 4877 | Administration SUTA Tax Expense |
| 4878 | Administration FUTA Tax Expense |
| 4879 | Administration SDI Tax Expense |
| 4880 | Administration Workers Comp Insurance |
| 4881 | Administration Liability Insurance |
| 4882 | Administration Umbrella Insurance |
| 4883 | Administration Other 1 Insurance |
| 4884 | Administration Other 2 Insurance |
Set Up Company Defaults
From the System Menu, click Setup, and then click Company Setup.
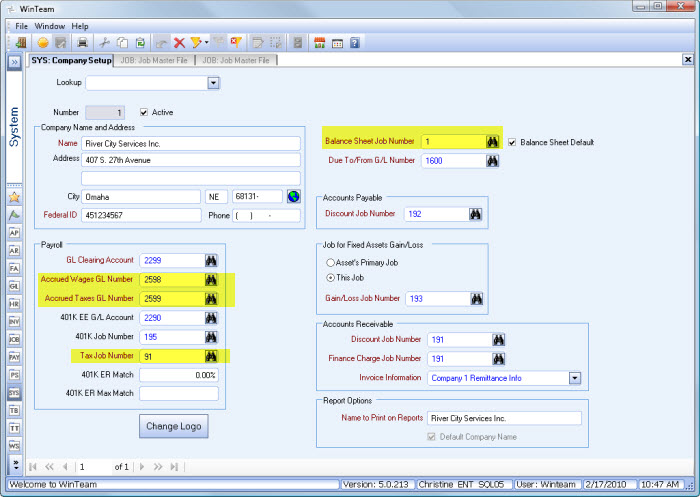
Change the Tax Job Number to use when expensing the employers portion of taxes to reflect the Tax Allocations Job Number that you previously set up.
Example: In our sample example, we are using 91 as our Tax Job Number.
Record the Balance Sheet Job Number. You will need to reference this Job Number later in this process.
Set Up Payroll, Tax Tables
From the Payroll Menu, click Taxes. Select the Government Type and Description for the applicable tax code you are verifying or setting up.

Verify Tax Tables for FICA. Under the G/L Update Info area, verify that both GL Numbers are entered. The Liability GL Number is used to record both the Employer and Employee portions of the tax. The Expense GL Number is used to expense the Employer portion of the tax. Use the GL Tax Control Account applicable to this Tax Code.
Example: Use GL Number 5100 (FICA Expense Control Account) as the Expense G/L Number.
Verify Tax Tables for Medicare. Under the G/L Update Info area, verify that both GL Numbers are entered. The Liability GL Number is used to record both the Employer and the Employee portions of the tax. The Expense GL Number is used to expense the Employer portion of the tax. Use the GL Tax Control Account applicable to this Tax Code.
Example: Use GL Number 5101 (Medicare Expense Control Account) as the Expense G/L Number.
Verify Information for FUTA Tax Code. Under the G/L Update Info area, verify both GL Numbers are entered. The Liability GL Number is used to record the Employers liability for the tax. The Expense GL Number is used to expense the Employer portion of the tax.Use the GL Tax Control Account applicable to this Tax Code.
Example: Use the GL Number 5103 (FUTA Expense Control Account) as the Expense G/L Number.
Verify that the correct tax rate is set up by clicking on the Table button for each tax year (check at least Tax Year 2004 and onwards). The FUTA tax rate for all companies should normally be .80000%.
Example: Enter .8000 as the rate.
Click off of the grid to save record.
Setting up formula line for automatic expensing of Employer's portion of FUTA. Pull up the FUTA government Type and go to the Formula line of 2004 (and future years, if they exist). Enter the following in the Formula, Line 30. This should already be there if your company had previously been expensing the Employer's portion of FUTA tax.
Note: There is a space before and after the *. Line 30: GetRatesbyCompany() * [TaxableAmount]
Set Up Tax Tables for State, City and County (if applicable). Under the References area, verify the Taxpayer ID Number. For a multi-company database, click the Taxpayer ID Setup button to display the Company Taxpayer ID Setup screen. Enter the Taxpayer ID Numbers for each company.
Set Up Tax Tables for SUTA - State Unemployment (all applicable states). Under the G/L Update Info area, verify both GL Numbers are entered. The Liability GL Number is used to record the Employer tax. The Expense GL Number is used to record the Employer portion of the tax. Use the GL Tax Control Account applicable to this tax code.
Example: Use GL Number 5102 (SUTA Expense Control Account) as the Expense G/L Number.
Under the References area, verify the Taxpayer ID Number. For a multi-company database, click the Taxpayer ID Setup button to display the Company Taxpayer ID Setup screen. Enter the Taxpayer ID Numbers for each company.
Verify that the correct tax rate is set up by clicking on the Table button for each tax year (check at least Tax Year 2004 and onwards). If the State UC rate is 3.123%, it should be displayed in this table area as 3.1230%. If the rate is not correct, enter the rate as 3.123 and save the row by clicking off of the grid.
Setting up formula line for automatic expensing of Employer’s portion of State UC:
Pull up each applicable State UC code for your company, and click on the Formula line of 2004 (and future years if they exist). Enter the following in the Formula, Line 30. This should already be there if your company had been previously expensing the Employer’s portion of State UC tax.
Note: There is a space before and after the * Line 30: GetRatesbyCompany() * [TaxableAmount]
Set Up Tax Tables for SDI–State Disability (all states). State Disability may not have an Employers portion. Under the GL Update Info area verify both GL Numbers are entered. The Liability GL Number is used to record both the Employer and Employee portions of the tax. The Tax Allocation program includes any City or County tax set up with a calculation method that included an Employer portion for expensing. Local taxes that have an employer portion will update with the other Payroll Taxes when the Tax Allocation Journal is posted.The General Ledger number under the SDI (State Disability Insurance) column is used to determine where the employer's portion of Local taxes will print. The Expense GL Number is used to record the Employer portion of the tax. Use the GL Tax Control Account applicable to this Tax Code.
Example: Use GL Number 5104 (SDI Expense Control Account) as the Expense G/L Number.
Under the References area, verify the Taxpayer ID Number. For multi-company databases, click the Taxpayer ID Setup button to display the Company Taxpayer ID Setup screen. Enter the Taxpayer ID Numbers for each company. Verify that the correct tax rates are set up in the Tables.
Set Up Taxes and Insurance
For detailed information on setting up Taxes and Insurance for the Tax Allocation Program, see Setting Up Taxes and Insurance (using the Tax Allocation Program).
Set Up Other Compensations and Deductions
Verify Other Compensations to Include When Computing Workers Compensations on the TAJ. Go through each Other Compensation to verify whether it should be included when computing Workers Compensation on the Tax Allocation Journal
Verify Other Deductions to Include When Computing Workers Compensations on the TAJ. Go through each Other Deduction to verify whether it should or should not be included when computing Workers Compensation on the Tax Allocation Journal.
Note: Only those Other Compensation Codes set up as Taxable and only those Other Deduction Codes set up as Tax Deductible will be included in the calculation of any Tax and Insurance expense.
Review the Balance Sheet Job # Master File
Review the Balance Sheet Job account in the Job Master File
We recommend adding a new Taxes and Insurance record for the Balance Sheet Job. You may wish to name this Balance Sheet Job. This will allow you to use the control accounts as the Expense G/L Number when tax allocations are computed for Job [NONE].

Note: Only those Other Compensation Codes set up as Taxable and only those Other Deduction Codes set up as Tax Deductible are included in the calculation of any Tax and Insurance expense.
Process Payroll as usual
Update Payroll to the General Ledger
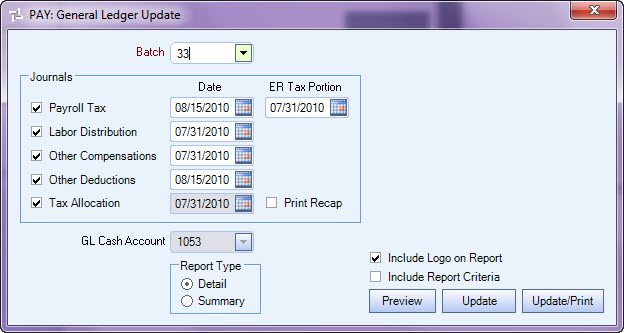
When a Payroll Batch posts, there are 5 Journals created: Payroll Tax, Labor Distribution, Other Compensations, Other Deductions, and Tax Allocation.
Once a batch is selected, the posting dates default to the settings from Payroll Defaults, with a few exceptions. Void Batches will post to the Check Date stored in the header record. Handwritten batches will default only the posting dates set up in Payroll Defaults that are set to Pay Period End Dates. The Journal dates that do not default to Pay Period End Dates will need to be manually entered. You may manually enter dates for Handwritten batches regardless if Allow Overwrites has or has not been selected in Payroll Defaults.
The ER Tax Portion date is used to update the Employer portion of the payroll taxes in the PRJ. If you change the ER Tax Portion date, the Tax Allocation date will also change.
You may choose either a Detail or Summary Report Type for the Tax Allocation Journal.
- The Summary Report does not include employee detail, but it does print the Debit Expense GL # row by Job.
- The Detail Report includes employee detail and prints the Debit Expense GL # row by Job.
You may also choose to print the GL / Job Recap on the TAJ. It is not selected by default, since this recap will be lengthy.
For detailed information on TAJ calculations, see Calculating Allocations for Taxes and Insurance.
Set Up Financial Statements
For detailed information on Formatting Profit and Loss Statements, see Formatting Financial Statements to Include Taxes and Insurance (using the Tax Allocation) Program.
