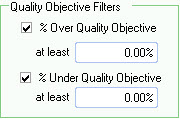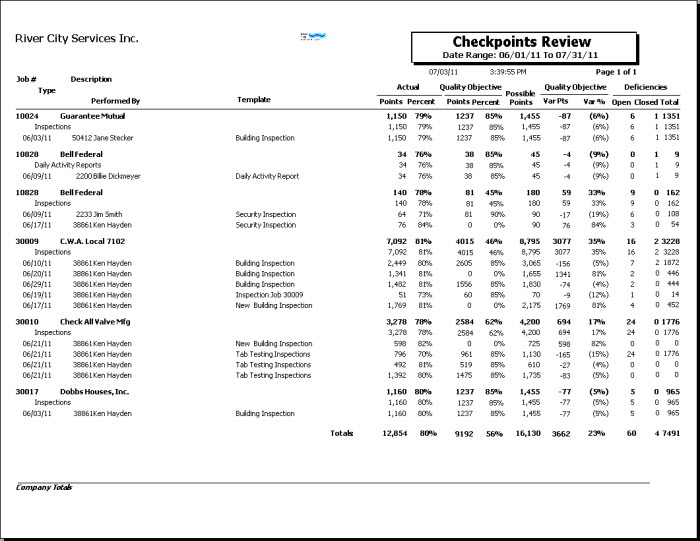Overview
The Checkpoint Review screen is used to view Checkpoint Results based on selected criteria.

Key Functionality
The QA Report Checkpoint Review screen is part of the QA Reports ALL Security Group.
Tip: For more information see Security Groups Overview and Security Groups By Module.
Type a description to name the report. This description prints above the Report Title.
The Default Company Name for Report is populated from the Company Setup screen. The list contains all companies for which you have security permissions to view. If you have permission for only one company, that will be the only one displayed in the list. If you have permissions to multiple companies, the list will display those companies PLUS the default reporting company.
When discernible, WinTeam will print the appropriate company name and logo on each page; otherwise the Default Company Name will print. That is, if a Company level is included in the tiered section and is displayed in the tiered information at the bottom of the page, then that company's Report Name and Logo (if selected) prints on that page.
If there is not a Company identified in the tier area of the page, then the Default Company Name for Reports is used. The default Company Name and Logo is also used for the Total Enterprise report. For more information see Learning about WinTeam Reports.
Preview
Click the Preview button (or use the shortcut key, ALT + V) to view the report before printing.
Click the Print button (or press ALT + P) to send the report to your default printer.
Export
Click the Export button (or press ALT + X) to export the report to a specified format. Reports may be exported to Adobe Acrobat (PDF), Excel, Comma-Separated Values (CSV), Grid View and E-mail (available for premise-based clients only).

Enter the From Date and To Date to filter the Checkpoints by Dates Performed.
Select the QO Filters to view only the Checkpoints with a specific percentage over or under the Quality Objective.
- The % Over Budget includes Checkpoints that are over budget. If % Over Budget is selected, the ‘at least’ field displays for the entry of the minimum percentage over budget to include on the report.
- The % Under Budget includes Checkpoints that are under budget. If % Under Budget is selected, the ‘at least’ field displays for the entry of the minimum percentage under budget to include on the report.
These options can be selected independently or together and are NOT required. Negative numbers can be entered in the ‘at least’ fields.
These will filter Checkpoints based on Checkpoint Results that have been published to eHub CSS & ESS users
Performed by Contact
Use the Performed By Contact category to filter the report by the Contact who Performed the Checkpoint.
Select All to include all Contacts.
Select Pick to define specific Contacts. Select the check box next to each Contact to include.
Performed by Employee
Use the Performed By Employees to filter the report by the Employee who Performed the Checkpoint.
Select All to include all Employees.
Select Range to define a range of Employees. When you select Range, the range fields display. Type the beginning Employee Number in the From field and the ending Employee Number in the To field.
Select Create to define your own list of Employees. When you select Create, a small grid displays to the right. Enter the Employee Numbers you want to include in the list, or use the Lookup to locate the Employee Numbers.
Select Exclude to identify records that should not be included. When you select Exclude, a small grid displays to the right. Enter the Employee Numbers you want to exclude in the list, or use the Lookup to locate the Employee Numbers.
Sites
Use the Sites category to filter the report by Checkpoint Sites.
Select All to include all Checkpoints, regardless of the Site.
Select Pick to define specific Sites. Select the check box next to each Site to include.
Templates
Use the Templates category to select the Templates to include on the report.
Select All to include all Templates on the report.
Select Pick to define specific Templates for the report. When you select Pick, a list of active Templates displays. Select the check box next to each Template to include the on the report.
Template Types
Use the Template Types category to select the Template Types to include on the report.
Select All to include all Template Types.
Select Pick to define specific Template Types for the report. When you select Pick, the Template Types list displays. Select the check box next to each Template Type to include on the report.
Use the Tier Template to define and save customized settings for a report. To use an existing template, select the template from the list and click Load.
To create a new template, you can load an existing template, make the necessary modifications, click Save, and define a new template name in the Save As dialog box. Alternatively, you can start with a blank template by clicking the Clear button.
To modify an existing template, load the template, make the necessary modifications, and then click Save. The name of the existing template display in the Save As dialog box. Click OK.
For more information see Using Tier Templates and Using Tier Parameters.
The Print Enterprise Totals check box is available to users who have more than one company, and may be selected to print enterprise totals on the report. This check box is selected by default.
If this is not selected, the report prints only the tiered reports that are marked for printing.
The Print Company Totals check box is available to users who have only one company, and may be selected to print company totals on the report.
When selected, only Checkpoints that are in progress display.
When cleared, all Checkpoints are shown.
When selected, only Checkpoints with Deficiencies display.
When cleared, all Checkpoints are shown on report, regardless of Deficiencies.
Select this check box to print the company logo on the report. It is selected or cleared by default based on the option selected in SYS:Defaults. However, you can modify the setting on each report.
Select this check box to include a list of the report options selected for the report. The Report Criteria page includes any ranges specified and each Category/Record selection made for the report. This check box is cleared selected by default.
Click the Proceed button to gather results based on the selected criteria. The Results tab will open.
The Results tab is shown after the Proceed button is selected on the Criteria tab.
If the Results tab is selected prior to the Proceed button selected, the page is empty.
Standard grid functionality applies to this screen. For information on grid functionality see Understanding Grids and Using the Filter Row Feature.
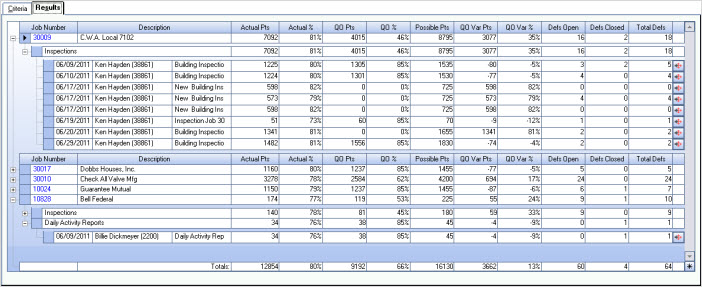
The grid is sorted ascending order by Job Number. You can double-click on the Job Number to open the Job Master File record.
There are three possible levels of information that can display within the grid.
- Job - Displays the grand total for each Job. Checkpoints totals display the values from all the Checkpoints that were created for that Job.
- Template Type - Displays the Checkpoint Type from the Checkpoint Template. Totals are the sum of all Checkpoints for the Template Type.
- Checkpoint - Displays results of each Checkpoint performed. Click the Detail button to open the selected Checkpoint.
Preview
Click the Preview button (or use the shortcut key, ALT + V) to view the report before printing.
Click the Print button (or press ALT + P) to send the report to your default printer.
Export
Click the Export button (or press ALT + X) to export the report to a specified format. Reports may be exported to Adobe Acrobat (PDF), Excel, Comma-Separated Values (CSV), Grid View and E-mail (available for premise-based clients only).