One of the most important parts of implementing WinTeam is the process of setting up Tiers, as Tiers determine the reporting levels available from the system. To aid in this process, we suggest that you start with an Organizational Chart of the Company to help define what each Tier Level should consist of. All transactions that affect revenue or expense accounts require a Job Number. By assigning tier levels to each Job, the system can easily separate and report on a particular segment of your business. A company can have up to 12 tiers.
In addition to the 12 tiers, we have included some additional tiers you may select from including Job Types, Timesheet Types, Accrual Types, Company, Location, Supervisors and Jobs.
Tier Levels and Captions are set up in SYS: Defaults and Tier Parameters.
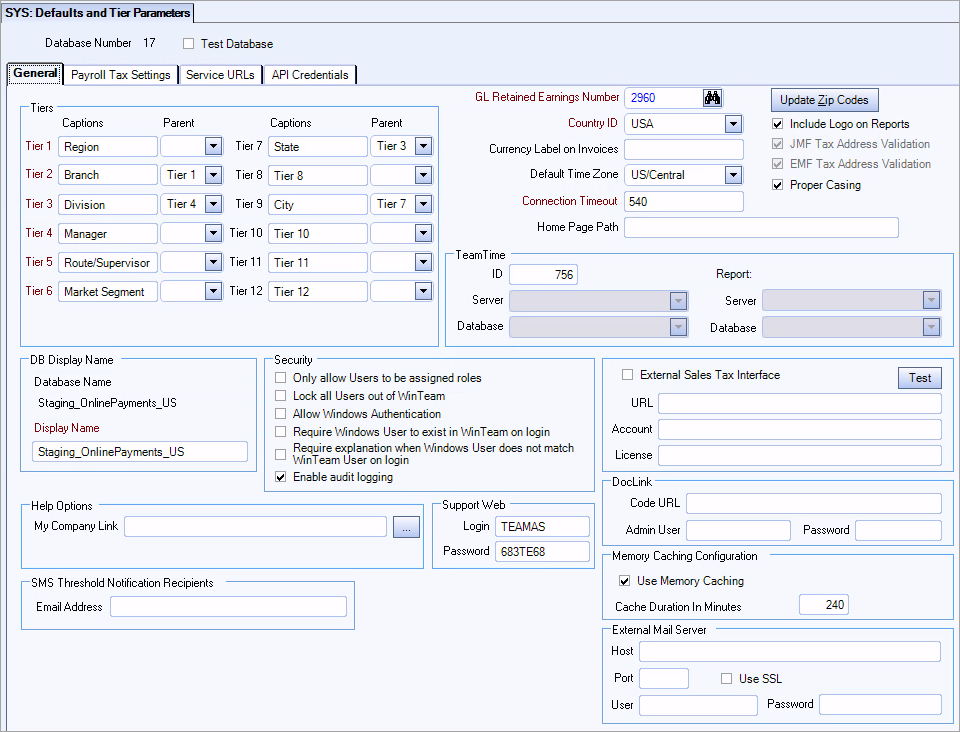
Tier Captions
Using tiers, you are able to create reports for a specific area of your business. When Jobs are set up, you will define whose responsibility they are and what part of your business they affect.
There are 12 available tier captions. These appear on any Tier Based report run on WinTeam. You are not required to use all tiers if your company does not need them.
The system prints Tiered reports in Tier ID order (with the Exception of Jobs*). Once you define captions for each Tier, you then create valid selections for each caption (tier level). The order in which you assign the ID’s directly affects the order in which Tiers print on reports.
Exception of Tier ID order for Jobs: The Pick list for Jobs displays and prints in Job Number order.
Selections for each Caption are created in the Job Master File (Tier Parameters tab) screen.
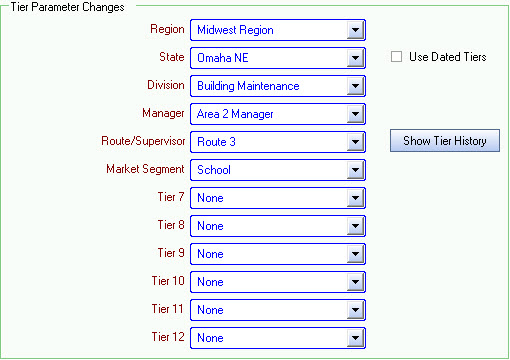
For example, if one of your Tier Captions was Region, and your selections for Region included Midwest, Eastern, Western, and Corporate, and you wanted the captions to print in this order, you would assign the lowest ID number to Midwest.
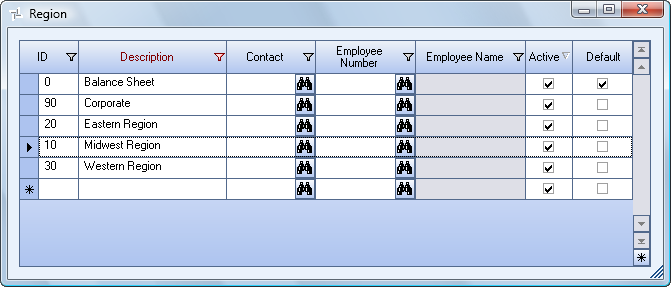
Example of the Tiers and ID numbers (This example shows only the first 6 tiers)
Tier 1 Caption: Region
10 Midwest
20 Eastern
30 Western
90 Corporate
Tier 2 Caption: Branch
10 Omaha, NE
13 Minneapolis, MN
17 Gary, IN
20 Pittsburgh, PA
25 Erie, PA
30 San Diego, CA
90 Corporate
Tier 3 Caption: Division
1 Building Maintenance
2 Carpet Cleaning
3 Window Cleaning
10 Security Service
11 Alarm Service
15 Lawn Care Service
16 Pest Control
80 Branch Admin
90 Corporate
Tier 4 Caption: Manager
1 Area 1
2 Area 2
3 Area 3
4 Area 4
5 Area 5
9 William Strong
10 Jill Clayton
80 Branch Manager
90 Executive
91 Finance
92 Human Resources
93 Sales
94 Supply Department
Tier 5 Caption: Supervisor
10 Supervisor 1
11 Supervisor 2
12 Supervisor 3
20 Operations
80 Branch Admin
90 Corporate
91 Supply Department
Tier 6 Caption: Market Segment
10 Industrial
20 School
30 Medical Facilities
40 Multi Tenant Buildings
50 Arena
60 Single Tenant Building
70 Residential
80 Retail
90 Manufacturing
Tiers 7 - 12 Captions: None
Tiered Reports
Group and Print options on tiered reports
The Group and Print options on a Tiered Report allow you flexibility as to how you want the information grouped on a report.
Some reports provide Tier filtering without the Group and Print options, such as:
- Benefit Insurance/Other Analysis Report
- Job File Report
- Bill Codes By Job Report
- Conflicting Shifts Report
- Revenue Report
- Call Review Report
- Job/Employee List Report
- Paging Review Report
When you select any Tier (whether you include All, Pick/Create or Exclude parameters), the report criteria page will show Group and Print as YES.
For example, if you would like to view a report of a single Division (Building Maintenance) without details separated by Branch, you would set up your tiers like this:
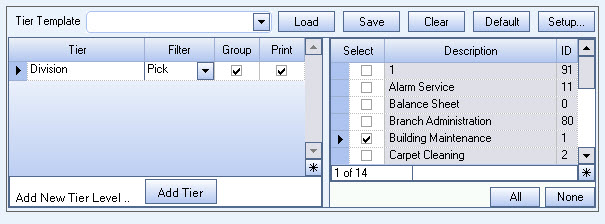
Once the report prints, you will see the Division caption at the bottom of the report.
Another example, Now you would like a report that prints a separate Division Report for each Branch that has activity in the Building Maintenance Division. Set up your tiers like this:
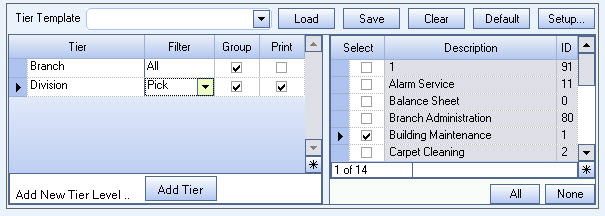
In the above template, you still receive only a Division report (that is all you selected to Print); however, since you also selected to Group by Branch, the system prints a separate Division report for each Branch that had activity in the Building Maintenance Division.
Once the report prints, you will see the Branch and Division captions at the bottom of the report.
One step further, Now you would like a report that prints a separate Division report for each Branch and for each Region that has activity in the Building Maintenance Division. Set up your tiers like this:
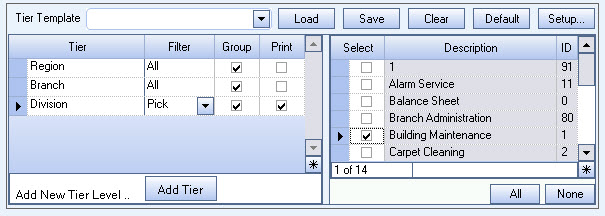
In the above example, you still receive only a Division report (that is all you selected to Print); however, since you are also Grouping on Region AND Branch, the system prints a Region and Branch along with the Division at the bottom of the Tiered Report.
This template prints a report for all Regions, Branches, and Divisions. The report starts at the lowest level and works through each Tier Level (in Tier ID order).
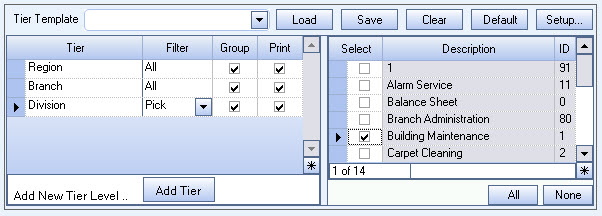
For example, the Division reports print for the first Branch. (Region, Branch, Division)
Midwest (ID 10), Omaha (ID 10), Building Maintenance (ID 1)
Continues with each Division
Midwest, Omaha, Carpet Cleaning (2)
Midwest, Omaha, Window Cleaning (3)
Midwest, Omaha, Security Service (10)
When all Division reports have printed for the first Region and Branch, the report rolls up and prints the first Branch report. (Region, Branch)
Midwest, Omaha
If another Branch exists in this Region, the system then prints Division Reports for the second Branch (Region, Branch, Division)
Midwest (ID 10), Minneapolis (ID 13), Building Maintenance (ID 1)
Continues with each Division again
Midwest, Minneapolis, Carpet Cleaning (2)
Midwest, Minneapolis, Window Cleaning (3)
Midwest, Minneapolis, Security Service (10)
Now the Branch report prints (Region, Branch)
Midwest, Minneapolis
This continues until all Branches have printed for the Region. Then the Region Report prints. (Region)
Midwest (10)
This print cycle continues through each Region until all Regions have been printed. The last report that prints is the Company report (if you selected the Print Company Totals check box).
Additional Information on Grouping and Printing Tiers
WinTeam allows grouping up to six tier levels (besides grouping Jobs). Even though there is a limitation of six tiers to group and print, a Pick has no limit on tier levels.
For more information on Tier Parameters, see Using Tier Pattern Templates.
