Overview
Use the On Screen Job Cost Analysis to view actual and budget figures for selected Jobs. A snapshot can be viewed for any period of time. The On Screen Job Cost Analysis has functionality to drill down to each detail of invoices and activities for Jobs. Information on the On Screen Job Cost is derived from several budgets:
- Daily Labor Budgets (Job Master File)
- Ticket Budgets (WS Schedules)
- GL Budgets
You can select to include the system calculated actual tax and insurance dollars if the Taxes and Insurance check box for Tax Allocation by Job is selected on the PAY: Defaults (Misc tab) screen.
You can create exception reports by using Budget Filters.
You may filter, group, and print the report by tiers, allowing for total customization of the report. Use the Tier Templates to set up and save templates. This makes it easy to create a specific report each time you need one without recreating the criteria. See Using Tier Templates for more information.
The On Screen Job Cost Analysis does NOT look at Dated Tiers.
CreaTeam users may export Job Cost tables by setting up a Custom Setting.
Once the report is run, you will want to review variances, especially as they relate to hours and labor dollars.
When Revenue prints on the Job Cost Report it includes all invoices, credit memos, and any other transactions posted to the general ledger. Therefore if a labor percentage is extremely high, it most likely meant that something did not get invoiced.
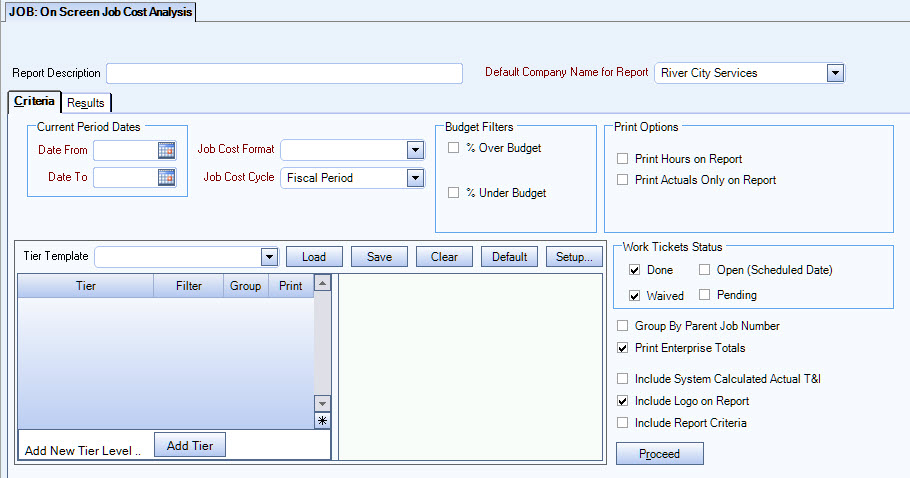
Key Functionality
Type a description to name the report. This description prints above the Report Title.
Enter the Date From and Date To to show only job financials from this period in the report.
Select the format to use on the report. The formats available here were created with the Job Cost Report Templates.
Select the job cost cycle for the report. The available options were set up in the Job Defaults file.
Possible Job Cost Cycles are: Fiscal Period, Weekly, Bi-Weekly, and Semi-Monthly.
Use Budget Filters to view Jobs that are over or under budget by the percentage you define. If you select either option, a second field displays for entry of the percentage.
% Over Budget – Select to include Jobs that are over budget. The At least field displays for the entry of the minimum percentage over budget to include on the report.
% Under Budget – Select to include Jobs that are under budget. The At least field displays for the entry of the minimum percentage under budget to include on the report.
This field displays only if you select a Job Cost Cycle other than Fiscal Period.
Enter the revenue cut off date for the report. The default value is the Current Period To date.
Type the date in MMDDYY format, or use the Date Control to select a date.
Print Hours on Report—Select the Print Hours on Report check box to display the hours on the report.
Print Actuals Only on Report—Select the Print Actuals Only on Report check box to display actual totals and not budgets amounts. Once you select the Print Actuals Only check box, two additional fields display.
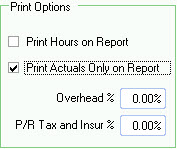
The Overhead % allows you to enter an overhead cost for each Job. Some companies add indirect expenses to this report as Overhead. If a percentage is entered, the system calculates and adds a column on the report called Allocated Overhead, as well as Net Profit information. The Allocated Overhead prints to the left of the Net Profit $ column. You will then choose what you want the Overhead % based on. You may include Revenue, Labor, Tax and Insurance, Materials, and Other Direct Costs. Select each one you want to include in the Overhead calculation. The total of these categories are multiplied by the Overhead percentage entered.

If a percentage is not entered, this column does not display on the report, nor will the Net Profit display on the report. In order for the Overhead % field to display, the Print Actuals Only check box must be selected AND the Job Cost format you selected does not have more than 5 total levels used. Five is the maximum number of columns that will allow enough room to print the Allocated Overhead column and the Net Profit columns. When using the Overhead %, the detail within Level 5 will print to the left of the Gross Profit % field.
The P/R Tax and Insur % allows you to enter a percentage of payroll taxes and insurance for each Job to include on the report. If a % is entered in P/R T&I field, a line item will display on the output report in the header field as ‘P/R Tax and Insur:’ witCurrent Period Dates.
You can run the report to include work tickets in an Open or Pending status in addition to those in a Closed or Waived status. This helps you see when hours have been posted to job cost even if the work ticket hasn't been closed. The Pending, Waived, and Closed statuses are based on the Completion Date. The Open status is based on the Scheduled Date.
Note: Only Closed and Waived are selected by default. You must select Open or Pending if you want to see those work tickets.
Use the Tier Template to define and save customized settings for a report. To use an existing template, select the template from the list and click Load.
To create a new template, you can load an existing template, make the necessary modifications, click Save, and define a new template name in the Save As dialog box. Alternatively, you can start with a blank template by clicking the Clear button.
To modify an existing template, load the template, make the necessary modifications, and then click Save. The name of the existing template display in the Save As dialog box. Click OK.
For more information see Using Tier Templates and Using Tier Parameters.
The tier template does NOT look at dated tiers.
Select the Group By Parent Job ID check box to group all Sub-Jobs to the Parent Job on your report.
The Print Company Totals check box is available to users who have only one company, and may be selected to print company totals on the report.
The Print Enterprise Totals check box is available to users who have more than one company, and may be selected to print enterprise totals on the report. This check box is selected by default.
If this is not selected, the report prints only the tiered reports that are marked for printing.
This check box is visible if the Taxes and Insurance check box for Tax Allocation by Job is selected on the PAY: Defaults (Misc tab) screen.
Select this check box to include the system calculated actual tax and insurance dollars. If the Job Cost format that you are using includes a line using Type, Taxes and Insurance, the actual system calculated tax and insurance dollars will print.
If this check box is not selected, the On Screen Job Cost Analysis includes only the budgeted system calculated tax and insurance dollars.
If your Job Cost format is including the GL Accounts of your Tax Allocation journal, you will not want to select this check box, as this would overstate your payroll tax and insurance Actuals.
If this check box is NOT selected AND you are using the Tax Allocation program (Pay Defaults - Tax Allocation by Job is selected), the date entered in the System Calc T&I Cut Off will determine whether or not any system calculated Actual Tax and Insurance dollars will be picked up on the report.
Select this check box to print the company logo on the report. It is selected or cleared by default based on the option selected in SYS:Defaults. However, you can modify the setting on each report.
Select this check box to include a list of the report options selected for the report. The Report Criteria page includes any ranges specified and each Category/Record selection made for the report. This check box is cleared selected by default.
Click the Proceed button (or use the shortcut key, ALT + R) to generate and display the On Screen tab using the parameters defined on the General tab.
If you selected the Overhead % check box and entered a percentage, the Overhead options display.
Select what you want the overhead percent calculation to be based on: Revenue, Labor, Tax and Insurance, Materials, and Other Direct Costs. The total of these categories are multiplied by the Overhead percentage entered. The system then calculates and adds a column on the report called Allocated Overhead, as well as Net Profit information. The Allocated Overhead prints to the left of the Net Profit $ column. The system displays a reminder if budgets need to be recalculated. Data displays on the Results tab. You may Preview, Print, or Export from both the Criteria tab and the Results tab.
Preview
Click the Preview button (or use the shortcut key, ALT + V) to view the report before printing.
Click the Print button (or press ALT + P) to send the report to your default printer.
Export
Click the Export button (or press ALT + X) to export the report to a specified format. Reports may be exported to Adobe Acrobat (PDF), Excel, Comma-Separated Values (CSV), Grid View and E-mail (available for premise-based clients only).
For each Job listed, there are three possible levels of information that display. The levels are:
First Level – Jobs
The Jobs display when you access this screen. This level displays grand totals for each Job.
Second Level – Level
The second level totals are based on the Report Total Levels from the Formatting of the Job Cost Report. The values are the sum of all GL Accounts for each of the Levels in the Formatting screen.
Third Level – Accounts
The third level figures represent the GL Account totals from each account within each Level from the Formatting of the Job Cost Report.
**For documentation purposes, the descriptions of the three levels are referred to as Job, Level, and Accounts.
If you are using Payroll Taxes and Insurance, the taxes and insurance displays a breakout of each tax. If the Tax Allocation program is not being used, then Payroll Taxes and Insurance display as a summary line.
If a negative sign ( - ) displays in front of a description, there is no further detail for the selected description. Clicking the negative sign closes the detail listed below the Description.
First Level - Job
Click the detail button (or Press CTRL + ALT + D) on the Job level to display the Job Cost Graph.
Third Level - Account
Double-clicking the detail button (or Press CTRL + ALT + D) on this Account level displays the On Screen Job Cost Transaction Details screen, which lists the activities posted to the GL Account for the selected time period.
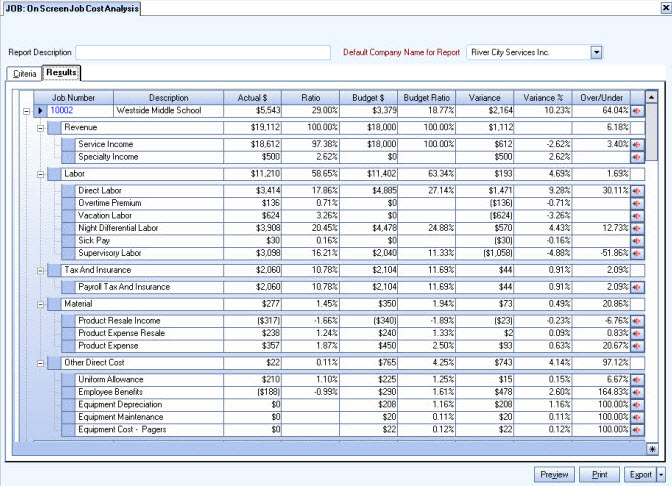
Displays the Job Number and name from the Job Master file.
This is the total dollars for the level indicated.
Job - This is the difference between Revenue total and Expenses. A positive amount indicates Revenue exceeds Expenses. A negative amount indicates Expenses exceed Revenue.
Calculation: Revenue – Labor – Material – Other Direct Cost = Actual $
Example
Revenue
18500
- Labor
13577
- Material
277
- Other Direct Cost
726
= Actual $
3940
Level - This is the sum of the individual accounts that make up this level.
Calculation: The sum of all accounts listed below the Level line.
Example
Service Income
18000
+ Special Income
500
= Actual $
18500
Account - This is the amount posted to the specified general ledger account for the time period selected on the first screen of the On Screen Job Cost Report. The totals in these accounts make up the Level amount and the total Job amount.
This is the ratio of Revenue for each of the selected levels.
Job - This is the ratio of Revenue to the Actual Job total.
Calculation: Actual $ / Actual Revenue Amount
Example
Actual $
3940
/ Actual Revenue
18500
21.30%
Level - This level shows the ratio of Expenses to total Revenue. The Revenue line will always show a ratio of 100 percent. The other levels will show a ratio of the Actual Level Total to the Revenue Total.
Calculation: Actual $ / Revenue
Example
Actual $
13557
/ Actual Revenue
18500
= Ratio
73.28%
Account - This level shows the ratio of the individual Account to the Revenue amount.
Calculation: Actual $ / Revenue
Example
Actual $
3312
/ Revenue
18500
= Ratio
17.9%
This is the total budgeted dollars for the level indicated. The Budget figures are based on the Daily Budgets for each Job, the budgeted hours entered in Work Scheduling, and the General Ledger Budgets for each Job.
Job - This is the difference between Budget Revenue total and Budget Expenses total. A positive amount indicates Budgeted Revenue is greater than Budgeted Expenses. A negative amount indicates Budgeted Expenses are greater than Budgeted Revenue.
Level - This is the accumulated total of the individual accounts that make up this level.
Calculation: Budget total – Labor – material – Other Direct Costs = Budget $
Example
Budget total
18000
- Labor
12185
- Material
350
Other Direct Cost
765
= Budget
4700
Account - This is the amount budgeted for the specified general ledger account for the time period selected on the first screen of the On Screen Job Cost Report. The totals in these accounts make up the Level amount and the total Job amount.
Calculation: Sum of accounts that make up Level line.
Example
Service Income
18000
+ Specialty Income
0
= Actual $
18000
This is the ratio of Budgeted Expenses to Revenue for the selected level.
Job - This is the ratio of Budgeted Revenue to the Budgeted Job total.
Calculation: Budget $ / Budget Revenue
Example
Budget $
4700
/ Budget Revenue
18000
= Ratio
26.11%
Level - This level shows the ratio of Budgeted Expenses to total Budgeted Revenue. The budget Revenue will always show a ratio of 100 percent. The other levels will show a ratio of the Budgeted total to the Budgeted Revenue total.
Calculation: Budget $ / Budgeted Revenue
Example
Budget $
12185
/ Budget Revenue
18000
= Ratio
66.40%
Account - This level shows the ratio of the individual Budgeted $ to the total Budgeted Revenue.
Calculation: Budget $ / Budgeted Revenue
Example
Budget $
3899
/ Budget Revenue
18000
= Ratio
21.66%
This is the variance between the Actual and Budgeted dollars for each level indicated.
Job - This is the difference between the Actual $ and Budgeted $. A negative variance means that the Actual amount is less than the Budgeted amount or that the amount billed was less than the budgeted amount. A positive variance means that the Actual amount is greater than the Budgeted amount or that the amount billed is more than the amount budgeted.
Note: Discrepancies in the Variance are due to rounding errors.
Calculation: Actual $ - Budget $ = Variance
Example
Actual $
3940
- Budget $
4700
= Variance
-759
Level - This is the difference between the Actual $ and Budget $. A positive variance means the amount billed was greater than the amount budgeted. A negative variance means that the Actual amount is less than the Budgeted amount.
Note: Discrepancies in the Variance amount are due to rounding errors.
Calculation: Actual $ - Budget $ = Variance
Example
Actual $
18500
- Budget $
18000
= Variance
-500
Account - This is the difference between the Actual $ and Budget $. A positive variance means the actual expenses were less than budgeted expenses. A negative variance means the actual expenses exceeded budgeted expenses.
Calculation: Actual $ - Budget $ = Variance
Example
Actual $
3312
- Budget $
3899
= Variance
-587
This is the difference between Actual Ratio and Budget Ratio for each level indicated.
Job - This is the difference between Actual Ratio and Budget Ratio. A positive variance percent means the Actual Ratio is greater than Budget Ratio. A negative variance percent means the Actual Ratio is less than Budget Ratio.
Calculation: Actual Ratio – Budget Ration = V-Pct
Example
Actual $
21.30
- Budget $
26.11
= Variance
-4.81%
Level - This is the difference between Actual Ratio and Budget Ratio. A positive variance means the amount billed was greater than the amount budgeted. A negative variance means that the Actual amount is less than the Budgeted amount.
Calculation: Actual Ratio – Budget Ration = V-Pct
Example
Actual $
73.28
- Budget $
67.70
= Variance
-5.58%
Account - This is the difference between Actual Ratio and Budget Ratio. A positive variance means the actual expenses were less than budgeted expenses. A negative variance means the actual expenses exceeded budgeted expenses.
Calculation: Actual Ratio – Budget Ration = V-Pct
Example
Actual $
17.90
- Budget $
21.66
= Variance
3.76%
The Over/Under percentage is calculated by dividing the Variance by the Budget dollars.
Job - This ratio shows whether this Job came in over or under budget. A positive value means that the total Gross Margin for the Job was higher than the budgeted Gross Margin.
Calculation: Variance / Budget $
Example
Actual $
-759
- Budget $
4700
= Variance
-16.15%
Level - This ratio shows whether this Level came in over or under budget. A positive over/under percent shows the Actual Revenue exceeded Budgeted Revenue.
Calculation: Variance / Budget $
Example
Actual $
-1371
- Budget $
12185
= Variance
-11.25%
Account - This ratio shows whether this Account came in over or under budget. A positive percent means Actual Expenses were less than Budgeted Expenses.
A 0.00% Over/Under percent normally indicates the budgets were set to equal the actual or that the budget was entered to match the Job amount.
A blank Over/Under percent field indicates that no calculation was made because the Budget figures were not available.
A 100.00% Over/Under percent indicates that there are budget numbers, but nothing was posted to the actual account.
Calculation: Variance / Budget $
Example
Actual $
-587
- Budget $
3899
= Variance
15.04%
The Totals line contains the overall grand totals for all Jobs selected for the report. These totals summarize the Jobs listed above.
Actual $ - This is the total gross margin (of each of the selected Jobs).
Actual Ratio - This is the total Revenue of All Jobs divided by the Actual $.
Budget - This is the total budgeted gross margin (of each of the selected Jobs).
Budget Ratio - This is the total Expenses of All jobs divided by the Budget $.
Variance - This is the difference between the total Actual $ and the total Budget $.
Variance Percent - This is the difference between Actual Ratio and Budget Ratio.
Over/Under - This is the total Variance divided by total Budget.
Security
Screen View
To view the JOB: On Screen Job Cost Analysis screen select the JOB On Screen Job Cost. Security Group. The JB On Screen Job Cost screen is part of the JOB ALL Security Group.
Drill-down Access
To access this screen's drill-down feature, set up a custom security group with access to the following screens.
- GL Chart of Accounts Transaction Details
- GL Chart of Accounts Transaction Details Multiple
- JB On Screen Job Cost
- JB On Screen Job Cost Transaction Details
- PAY Review and Edit Pay Checks
After setting up the custom security group, add this new group to the appropriate User Name in the SYS: User Security screen.
Tip: For more information see Security Groups Overview and Security Groups By Module.
Also, if the user does not have access to the SYS Drill Down ALL group then you will need to select the following groups on the SYS: User Security screen.
- SYS Drill Down GL
- SYS Drill Down JOB
- SYS Drill Down PAY
Custom Settings
| Section | Item | Value | Purpose |
|---|---|---|---|
| JobCost | Export | True | This setting provides an icon on the On Screen Job Cost Report in order to allow the Job Cost table to export to CreaTeam. When you select the Print Hours check box, the OT Hours, Actual Hours, and Budgeted Hours will also export. |
For more information see Custom Settings and List of Custom Settings.

