Overview
Open the Job Costing Defaults window from the Job Costing menu. Use this window to enter the holidays observed by your company. You can also select the number of years into the future that you want the system to calculate Recurring Projects in Work Scheduling and Daily Labor Budgets in Job Costing. You must select the Job Cost Cycles that your company will use when running Job Cost Analysis Reports, especially if you plan to run these reports for various date ranges.
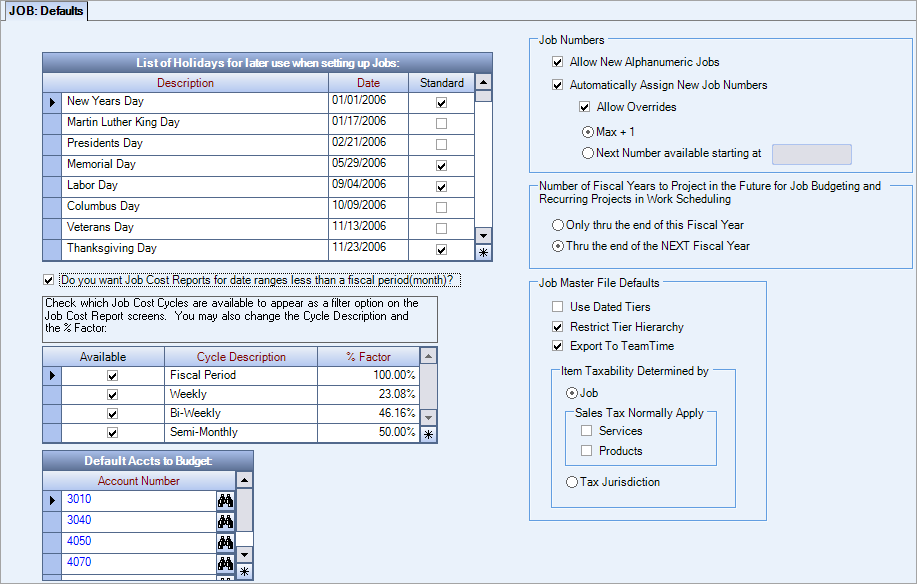
Key Functionality
Use the List of Holidays grid to enter all holidays recognized by all of your company’s Job locations.
After setting up all possible holidays for your company, you may select those holidays that you want the system to consider Standard. In the system, a Standard holiday is one that most Jobs recognize. When setting up Jobs in the Job Costing module, you may specify if individual Jobs recognize only Standard holidays, other special holidays, or no holidays.
Note: The system does not automatically update the list of holidays each year. In order for the system to properly recognize and apply the holidays, you must manually update this list for each fiscal year, using the correct dates for each holiday. On this screen, if you select to calculate Recurring Projects in Work Scheduling and Daily Labor Budgets in Job Costing through the end of the next fiscal year, you must enter the holidays for the next fiscal year as well.
If you check this option, the system displays an additional grid. This additional grid allows you to select any of the four Job Cost Cycles (or periods) for which you may run Job Costing reports.
If you clear this option, the system allows you to run Job Costing reports for the Job Cost Cycle of fiscal period (or month) only.
The Available Job Cost Cycles grid allows you to select the specific pay cycles that you want the system to display as valid selection options when formatting Job Cost reports.
Available
If you select the Available option, the system will make this pay cycle available for selection when running Job Cost reports. The system will not display unselected pay cycles in the Job Cost reports selection option list.
Cycle Description
Enter the description of the pay cycle. You may change the Cycle Description field by clicking the field and editing the information.
Percentage
The system uses the Percentage Factor to determine the percentage of the month that this pay cycle represents. The system fills this field by default based on the cycle description, but you may change the percentage field by clicking the field and editing the information.
Note: When running a Job Cost Report for a particular Job Cost cycle, the system uses this percentage to calculate the budgeted dollar amounts to include on the Job Cost Report. For instance, if the cycle selected was semi-monthly, the system would calculate 50 percent of the normal fiscal period (month) budget for each General Ledger budget line item that is marked for Job Cost in the General Ledger Budgets area.
Use the Default Accounts to Budget to select the General Ledger Numbers that you want the system to default into new budgets set up on the Budgets screen.
Enter a General Ledger Number directly in this field, or use the Lookup to locate the GL Numbers.
Allow New Alphanumeric Jobs
When this check box is selected, job numbers can contain both alpha and numeric characters. When this check box is cleared, job numbers can only contain numbers.
Automatically Assign New Job Numbers
When this check box is selected, the system automatically assigns a job number when the Job Number field is blank when rolling over a job.
When you select this check box, the following options become available:
When this check box is selected, you can manually assign a job number when creating or rolling over a job, or use the system generated number. When this check box is cleared, the system generates the job number and the Job Number field is disabled.
Note: To change existing job numbers, the Can Change Master Number security feature under the JB Job Master File screen in the JOB ALL Security Group must be assigned.
Max + 1
Select this option and the system assigns a job number that is 1 higher than the highest job number. The highest possible job number is 999,999,999. This option does not work for alpha numeric job numbers.
Next Number Available Starting At
Select this option if you want to specify the beginning number for the automatic job numbing. You can enter a number between 1 and 999,999,000. The system starts at this number and then auto assigns the lowest available number after it. When new jobs are saved, the system updates this field automatically with a value of the new job number +1.
Example: Job numbers 190-195 and 197-200 already exist. If you enter 190 in this field, when a new job is created its number will be 196, the field will be updated to show 197, and when the next job is created, the number will be 201.
Select how far into the future (by Fiscal Years) to forecast Recurring Projects and calculate Daily Labor Budgets. Typically, you would select Only thru the end of this Fiscal Year option.
Only thru the end of this Fiscal Year - If you select this option, the system creates the Recurring Schedules entered in Work Scheduling only through the end of the current fiscal year. It also will create daily job budgets only through the end of the current fiscal year Normally; this is the selected option.
Thru the end of the NEXT Fiscal Year – Typically, you will select this option near the end of a fiscal year, in order to create the budgets for the upcoming year. Once your current fiscal year is changed to the new fiscal year in the system, you will likely reselect the Only thru the end of this Fiscal Year option.
Set default options for the Job Master File. If you select options in the Defaults screen, they will also appear as selected in the Job Master File screen.
Use Date Tiers
The Dated Tiers option enables the system to track all changes made to Tiers and auto populates the Tier History screen with the effective date you specified.
Restrict Tier Hierarchy
Select this check box to make parent tiers read only. This prevents any changes from being made to parent tiers when a child tier is changed either manually or by using SYS: Tier Transition.
Export to TeamTime
Select the Export To TeamTime check box if you are using ANY form of telephone timekeeping software, including the TeamTime system.
Sales Tax Normally Apply
Use the Sales Tax Normally Apply check boxes to specify whether taxes are calculated on billable services and/or products.
Select the option to which sales tax normally applies for this Job. You may select one, both, or neither of these options. If you select an option, sales tax automatically calculates when you bill for this Job.
Services
Select the Services option to charge sales tax on items created as Service items in the Inventory Master screen and billed through A/R.
Products
Select the Products option to charge sales tax on items created as Product items in the Inventory Master screen and billed through A/R.
Select to calculate sales tax by Tax Jurisdiction.
Security
The JOB: Defaults screen does not have its own Security Group.
The JOB Defaults screen is part of the SYS Defaults / Setup ALL Security Group.
This screen has the Read-Only Feature. For more information see Learning about Read-Only Security.
Tip: For more information see Security Groups Overview and Security Groups By Module.
