Overview
You can use the Other Compensations and Deductions screen to enter or display an employee’s payroll compensations and deductions. You may indicate when you want these compensations or deductions to begin and end by entering a start and end date for each record. If you do not enter a start date, the system begins the compensation or deduction immediately. If you do not enter an end date, the compensation or deduction continues indefinitely. You can use the Print button to create a Quickie (previewed) Report of Deductions, Compensations or History. Regardless of the Compensation or Deduction Code, taxable rules will not be looked at for Subcontractors.
The Other Compensations and Deductions screen can be accessed from the Employee Master File. When an employee record is open, the link will appear in the upper-right section of the record.
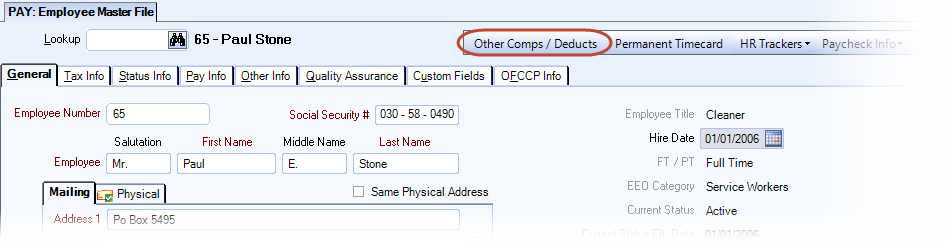
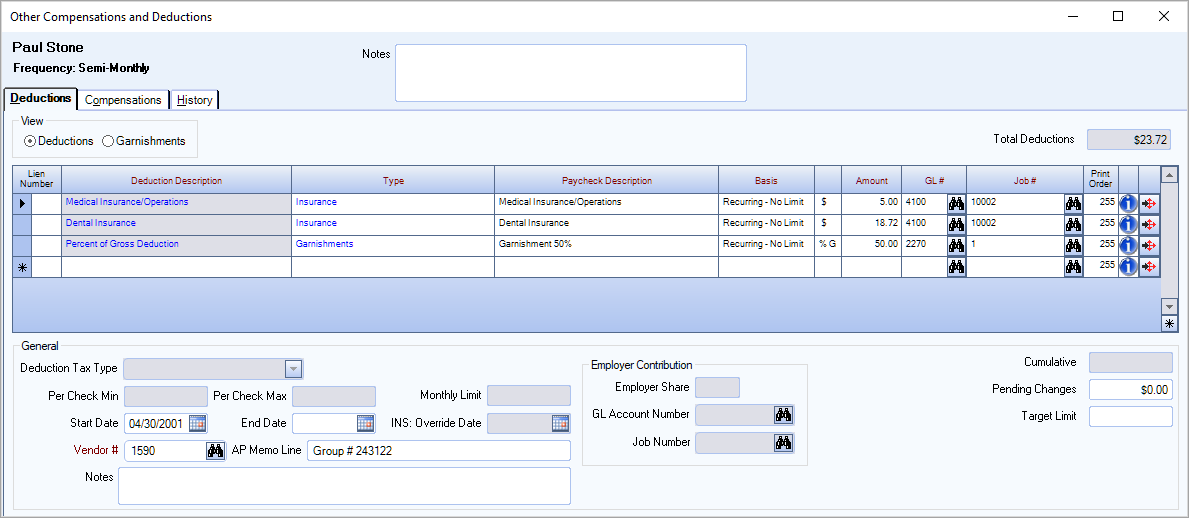
Important Information
It is best business practice to regularly clean up the Other Compensations and Deductions file. Normally, if an employee is terminated, you will want to delete any compensations or deductions that the employee may have in this file. If the employee has been terminated in a prior pay period, and has no hours that need to be paid in the pay period for which you are running payroll, then the system does not pay any Other Compensation.
WinTeam performs an automatic clean up of this file when a payroll batch is updated to the General Ledger. Records in the Employee Other Compensation and Deduction grids will be deleted in the following instances:
- Any one-time deduction and compensation records that are included in the payroll being updated are deleted.
- Any Recurring With Limit deduction/compensation records that have reached the Limit during the payroll being updated are deleted.
- Recurring Without Limit deduction/compensation records are deleted if both of the following criteria are met:
- The record is included in the payroll being posted.
- The record has an End Date and the End Date is equal to or less than the payroll batch’s pay period ending date.
Key Functionality
Notes
Use the Notes field to enter additional information and pertaining to this employee’s compensation and deduction records. If you enter more than one line of information, the system automatically wraps the lines of information for you. You can double-click in the Notes field to open a Zoom dialog box where you have a larger view of the notes field, and can use the spelling checker feature.
The Deductions tab displays deductions that are currently set up to be deducted from the employee’s paycheck. These deductions are in addition to the normal employee taxes withheld, such as federal, FICA, medicare, state, local and disability. The deductions are split into two groups, Regular Deductions and Garnishments. The list of available Deduction Codes are set up and maintained on the Other Deduction Codes screen.
You can choose to view by non-garnishment deductions or by Garnishments. The Garnishment view also includes administrative fees associated with the Garnishment. The list of available Deduction Codes are set up and maintained on the PAY: Other Deduction Codes screen.
Note: You can sort the grid rows by clicking in the column header of the column you want to sort by. This sorts the grid in ascending order–click the triangle to sort the grid in descending order. You cannot sort the grid when viewing garnishments because the multiple rows associated with each garnishment prevent effective sorting.
If you have a compensation that you want to pay an employee that is a percentage/amount of Gross pay, you can do this through Other Deductions using a negative percent/amount.
You can choose to view by non-garnishment deductions or by Garnishments. The Garnishment view also includes administrative fees associated with the Garnishment. The list of available Deduction Codes are set up and maintained on the PAY: Other Deduction Codes screen.
Select the appropriate Other Deduction Code from the list in the Description field. The Type, Paycheck Description, Basis, Amount, GL and Job # fields default to the values set up on the Other Deductions screen, based on the Description you select. If you are Adding a Garnishment, there are additional fields that will default from the Other Deduction Code setup including the Garnishment Settings information.
You may modify any of these default values to fit the particular employee’s circumstance. When adding a garnishment, the system will prompt you to include any linked Admin Fee(s). If you click No, the Admin Fee will not be added. You can add it later if necessary. If you click Yes, the Garnishment Admin Fee Import screen displays. Once added, the linked Admin Fee will display with a green background directly below the Garnishment in the grid.
Lien Number
The lien number displays if you use ADP garnishments. It is information imported from ADP.
Deduction Description
Select the Other Deduction Code for this record. If adding a new row, once you select the deduction, the Type, Paycheck Description, Basis, Amount, GL and Job # fields default to the values set up on the Other Deductions screen. Double-click in this field to access the Other Deduction Codes screen.
Type
Type or select the Deduction Type for this record.
To add a new Deduction Type, double-click in the Deduction Type field, or type a new Deduction Type and press Enter. The Deduction Types add/edit list displays.
When adding a new Other Deduction Code, the system displays the default Deduction Type selected (if one was selected) in the Deduction Types add/edit list.
Paycheck Description
Enter the description to print on the employee’s paycheck.
Basis
Use the Basis field to view or select the Basis for this deduction record. Valid options are “One Time,” “Recurring – No Limit,” and “Recurring with Limit.”
Note: For “One Time” deductions, as soon as the deduction record has been deducted once from the employee, it will be deleted from this screen by the system. This deletion occurs at the time the payroll batch is updated to the general ledger.
Amount
Use the Amount field to view or enter the Amount for this deduction record. The Amount can be a flat dollar figure, per hour rate, or percentage. The type of entry displays to the right of the Amount: “$” designates a flat dollar amount, “/Hr” designates an hourly amount, and “%” designates a percentage.
The Deduction Method field on the Other Deductions screen dictates the type of entry for the Amount field.
GL #
Type the General Ledger account number in this field, or use the Lookup feature to locate the GL Number.
Print Order
Use the Print Order field to arrange the order for listing Other Deductions on the employee’s paycheck.
Hover over the Change Information icon to see User Added, Date Added, User Changed and Date Changed information. WinTeam records the logon name of the user entering or changing this record. The Date Added is the original date this record was entered into the system. The Date Changed is the date the record was last changed. Right-click on the Change Info icon to filter for records added or changed by a specific user or date.
When you hover over the User Changed or Date Changed filters, you can:
- Filter By Selection - Filters for all records that match your current records field value.
- Filter by Exclusion - Excludes from your filter all records that match your current records field value.
- Filter For - Filters based on the text/value you enter.
- Sort Ascending - If you already have a filter applied, the Sort Ascending command is available. Also used to include all records in the filter and sort in ascending order based on the current records field value.
- Sort Descending - If you already have a filter applied, the Sort Descending command is available. Also used to include all records in the filter and sort in descending order based on the current records field value.
Detail button
Click the Detail button to display the Other Deduction Details screen for the selected Other Deduction. The screen lists the pay dates, check numbers, and amounts for each occurrence of the selected Other Deduction for this employee. Close the Other Deduction Details screen to return to the Other Compensations and Deductions screen.
For “Recurring with Limit” deduction records, the Limit field displays allowing you to enter the Maximum dollars that should be deducted for the deduction before the system stops deducting it.
If the deduction record is “Recurring No Limit”, this label changes to Target Limit. If you want, you can enter a target limit for the deduction. The system will never stop a deduction based on whether it has reached a Target Limit but is used for informational purposes only.
Displays the accumulated payments for the selected deduction record. This field is active only when the corresponding Basis field is set to “Recurring with Limit.” The Cumulative amount updates automatically after posting the Payroll Batch to the General Ledger. The cumulative should always represent what has been deducted thus far for the “Recurring with Limit” deduction.
The Adjustments Pending field is available only for records that have a Basis of “Recurring – No Limit”. It is used in cases where the employee’s normal recurring – no limit deduction could not be taken or could only be partially taken on a paycheck. There could be a circumstance where the employee did not receive a paycheck for one pay period which might make it necessary to add an Adjustments Pending amount in order for the deduction to be “caught up” in the next paycheck.
This field can also be updated by the system based on information that the User indicates when editing the paycheck. If the deduction amount is changed on the paycheck, the User can have the difference moved to the Adjustments for next check field. This will be updated to the Adjustment Pending field here.
When the next paycheck is generated for this employee, the system will attempt to include this pending adjustment.
Displays the total amount of Other Deductions that have a fixed dollar amount in the Total Deductions field.
Enter the Start Date, or use the Date Control to select a date, to define when the selected Other Deduction should begin. If you do not enter a Start Date, the system begins the deduction immediately.
The Start Date is based on the pay period dates (not the check date). If the Start Date falls within the pay period dates, the Deduction begins in that payroll batch.
Enter the End Date,or use the Date Control to select a date, to define when the selected Other Deduction should end. If you do not enter an End Date, the deduction continues indefinitely. If the End Date is prior to the current Pay Period Beginning and Ending dates, the system does not include it on the paycheck run.
Enter a Vendor Number field to assign a Vendor to the Other Deduction line, or use the Lookup to locate a Vendor #.
Note: Only Other Deductions Codes with the Update to AP Invoices option selected, allow a Vendor # to be entered (or defaulted) to the this screen. Even though you may have entered a Vendor # on the Other Deductions Code screen, it will not default to this screen UNLESS the Update to AP Invoices option is currently selected on the Other Deductions Code screen.
Note: During Payroll processing, the Vendor Number set up here will default into the paycheck record. You may change the Vendor # within a paycheck record up until the check record has been printed. Once the paycheck has been printed, just as it is with other check information, it can no longer be changed. The AP clerk would have to be notified of any changes to be aware of. All permanent changes should be made to the Employee’s Other Deduction record in the master file.
Use the AP Memo Line to add an additional memo line to the AP Invoice.
You may enter up to 40 characters of information. This information is later appended to the AP Memo Line 2 of the AP Invoice, following the Employee Name and Check Date.
Garnishment Deductions that require a Vendor # to be entered also require that the AP Memo line be filled in. Typically, this would be the Order # from the Court. Whatever is entered here will be appended to other pertinent information when the AP Invoice is created in Accounts Payable that includes this deduction.
For a garnishment that is a Federal Tax Levy, this information not only will print on the AP Check Stub, but it will print also print on the AP check itself. The government dictates the information in this case that needs to be shown on the check. It should include the taxpayer's name, identifying number(s), kind of tax, and tax periods shown on Part 1 of the Levy, along with the words “LEVY PROCEEDS.” For more information see Setting up Federal and State Tax Levies.
Once a Payroll Batch is created, the AP memo line information is passed through to the paycheck record. You can change this information for the paycheck up until the time you print the Payroll batch. Once the paycheck has been printed, it is locked from editing. If there are any changes that need to be made, they would have to be passed on to the AP Clerk so that they are aware of the changes they need to make. The permanent changes should be made to the Employee Master File’s deduction record.
Note: In order to change the A/P Memo Line or change the Vendor # on the Employee Master File, Other Deductions screen, the changes must happen before the record is updated to the General Ledger. Once the update occurs and the invoice is created, the Accounts Payable clerk must make during the Review and Edit process.
The Employer Share, GL Account Number and Job Number fields display read only information from the Other Deduction Code that is setup with an Employer Contribution.
This field allows you to change/override the default deduction or compensation settings that result from a deduction/compensation created in the Insurance Benefits module.
If you want to change the amount, GL, or Job Number, enter an override date. This way, the deduction will not be overwritten by the Deduction Sync feature in the Insurance Benefits module.
These fields display any Minimum or Maximum paycheck deductions for the selected record as set up Limits.
View by Garnishments
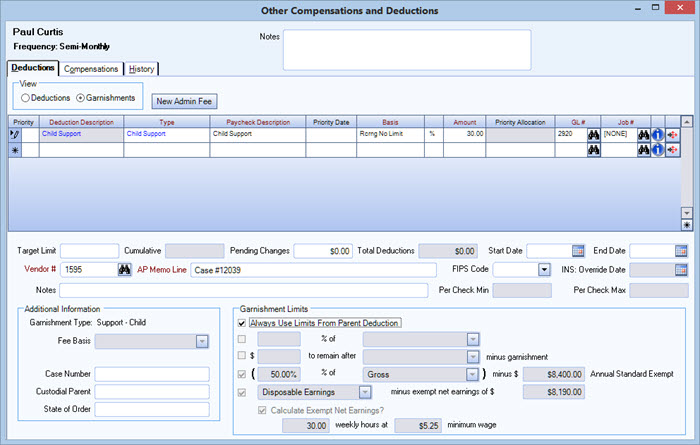
Click the New Admin Fee button to open the grid for Admin Fees. You will want to make sure that you are on the Garnishment line for the record with which you want to associate the Admin Fee. Once you click the button, a new row displays with a green background, indicating that the item is an Administrative Fee tied to a Garnishment. Only Other Deduction Codes set up as Garnishments and Admin Fees will display in the Deduction Description list.
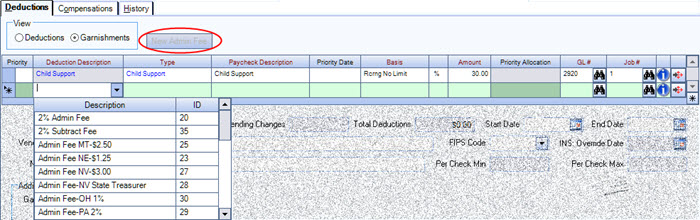
Priority
Enter a number (whole numbers 1 - 255) to set the order that garnishments are paid. If the Priority is blank, these garnishments will be handled last. Admin Fees will display directly below the parent garnishment record.
If the Priority number is not-unique (meaning two or more garnishments are assigned the same Priority), then you will need to assign a Priority Allocation. For more information see Understanding Garnishment Priorities and Allocation.
Deduction Description
Select the Other Deduction Code for this record. If adding a new row, once you select the deduction, the Type, Paycheck Description, Basis, Amount, GL and Job # fields default to the values set up on the Other Deductions screen. Double-click in this field to access the Other Deduction Codes screen.
Type
Type or select the Deduction Type for this record. To add a new Deduction Type, double-click in the Deduction Type field, or type a new Deduction Type and press Enter. The Deduction Types add/edit list displays.
When adding a new Other Deduction Code, the system displays the default Deduction Type selected (if one was selected) in the Deduction Types add/edit list.
Paycheck Description
Enter the description to print on the employee’s paycheck.
Priority Date
The Priority Date field can be used to enter a date that may be part of the priority determination. It could be the date of the court order, date which the order was received by the employer, or date the order is effective.
Basis
Use the Basis field to view or select the Basis for this deduction record. Valid options are “One Time,” “Recurring – No Limit,” and “Recurring with Limit.”
Note: The system removes Other Deduction records with a Basis of “One Time” after the deduction has been paid.
Admin Fees cannot have a basis of "Recurring with Limit" therefore WinTeam will not allow you to select.
Amount
Use the Amount field to enter the Amount for this deduction record. The Amount can be a flat dollar figure, per hour rate, or percentage. The type of entry displays to the right of the Amount: “$” designates a flat dollar amount, “/Hr” designates an hourly amount, and “%” designates a percentage.
The Deduction Method field on the Other Deductions screen dictates the type of entry for the Amount field.
Priority Allocation
The Priority Allocation field is enabled and required ONLY if the Priority number is the same as another Garnishment record in the grid.
Allocation can either be prorated or distributed evenly between Garnishments that have the same priority number. This is generally based on your court order/state laws.
If you change the allocation method on a record, all other records with the same Priority Level will also change.
For more information see Understanding Garnishment Priorities and Allocation.
GL #
Type the GL# field, or use the Lookup feature to locate the General Ledger number for this garnishment record.
Job #
Type the Job # in this field, or use the Lookup feature to locate the Job Number.
Detail button
Click the Detail button to display the Other Deduction Details screen for the selected Other Deduction. The screen lists the pay dates, check numbers, and amounts for each occurrence of the selected Other Deduction for this employee. Close the Other Deduction Details screen to return to the Other Compensations and Deductions screen.
Fee Basis
This field is enabled when the line item is an Administrative Fee.
This relates to how the admin fees are handled relative to the garnishment total.
Example: $100 garnishment with a 5% employee fee subtracted (fee paid by the creditor), would result in a distribution of $95.00 to the creditor and $5 to the employer.
A $100 garnishment with a 5% employee fee added (paid by the employee), would result in a $105.00 deduction distributed with $100 to the creditor and $5 paid to the employer.
Select Added or Subtracted. The default is Added.
If the Fee Basis is Added, the fee will be an additional withholding on top of the garnishment deduction. Fees can be set up so that the employer keeps them or paid directly to a vendor to help cover their costs of administering the garnishment. The Garnishment and the Fee are both subject to the Garnishment Limits you set with the employee deduction record.
If the Fee Basis is Subtracted, the fee will be deducted from the garnishment amount before remitting to the vendor. This does not reduce the employee’s garnishment amount withheld on their check. The Subtract Fee does not update to the General Ledger when payroll is processed. It is subtracted from the Vendor’s garnishment payment at the time of AP Update to Invoice Entry (Payroll Deductions option). The Subtract fee comes through as a credit on the Vendor’s AP Invoice created for the garnishment.
For more information see Setting up Administrative Fees for Garnishments (Added) and Setting up Administrative Fees for Garnishments (Subtracted).
Garnishment Info
This is for information purposes only. This information is not included on the AP Check, nor is it printed on any report.
Case #
Enter the court case #.
Custodial Parent
Enter the name of the Custodial Parent.
State of Order
Enter the state that issued the garnishment order.
FIPS Code
Use the FIPS Code field to assign a code to use in the creation of AP NACHA payments for child support related items. This field is validated.
For more information, see Using FIPS for Child Support Related Items.
Payable to Custodial Party
Payment Schedule
Garnishment Limits
The Garnishment Limits carry over from the Other Deduction Codes screen. You can modify if necessary.
Always Use Limits From Parent Deduction
This check box allows a garnishment to use the limits set up in Payroll: Other Deduction Codes. When you select this option, the system performs validation of the limits on the parent deduction. If the parent limits are valid, any existing values are removed and the values from the parent are displayed. If not, the system displays a reason.
If this option has been selected and a user attempts to change the parent deduction limit in Payroll: Other Deduction Codes, the system displays a warning that includes the number of employees affected and performs limit validations.
The Other Compensations tab displays the compensation to which this employee is entitled, in addition to normal wages earned. The list of available Other Compensations Codes are set up and maintained on the Other Compensations screen.
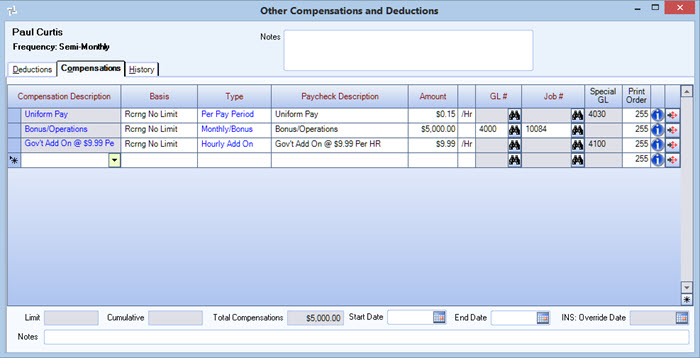
Select the appropriate Other Compensation Code from the list in the Description field. The Basis, Type, Amount, and GL # fields default to the values set up on the Other Compensation Codes screen, based on the Description you select. You may modify the values in the fields for the selected employee, with the exception of the compensation method ($ amount, or $ amount per hour), which is designated in the Amount field.
Note: You can sort the grid rows by clicking in the column header of the column you want to sort by. This sorts the grid in ascending order–click the triangle to sort the grid in descending order.
Compensation Description
Select the Other Compensations Code for this compensation record. After you enter the Description, the Basis, Type, Amount, and GL # fields default to the values set up on the Other Compensations screen. You can also double-click an existing Description to view its setup information from the Other Compensation Codes screen.
Basis
Select the Basis for this compensation record. Valid options are “One Time,” “Recurring – No Limit,” and “Recurring with Limit.” A default value for this field may be set up in the Basis field on the Other Compensation Codes screen. If so, the field defaults to this value, and you can select a different Basis for this record if necessary.
Note: The system removes Other Compensation records with a Basis of “One Time” after the compensation is paid.
Type
Type or select the Compensation Type for this record. To add a new Compensation Type, double-click in the Compensation Type field, or type a new Compensation Type and press Enter. The Compensation Types add/edit list displays.
When adding a new Other Compensation Code, the system displays the default Compensation Type selected (if one was selected) in the Compensation Types add/edit list.
Amount
Enter the Amount for this compensation record. The Amount can be a flat dollar figure or a per hour rate. Flat dollar figures display a blank area to the right of the dollar amount. Hourly rates display “/Hr” to the right of the dollar amount.
The Compensation Method field on the Other Compensations screen dictates whether to use a flat or hourly amount. In addition, a default dollar value may be set up in the Amount field on the Other Compensations screen. If so, the field defaults to this value, and you can modify it for this record if necessary.
GL #
Type the GL# field, or use the Lookup feature to locate the General Ledger number for this compensation record. A default value for this field may be set up in the GL Number field on the Other Compensations screen. If so, the field defaults to this value.
Hourly Compensations do not require a GL Number to be entered when an hourly compensation is added to an employee. If an Hourly Compensation has a Special GL number assigned on the Other Compensation Code screen, it displays in the footer record of the Employee Master File- Other Compensation screen, Special GL Number field.
Flat $ amounts do require a GL Number to be entered when a compensation is added to an employee.
Job #
Select the Job number for this compensation record. A default value for this field may be set up in the Job Number field on the Other Compensations screen. If so, the field defaults to this value, and you can use the Lookup to select a different Job number for this record if necessary.
Note: The Job # field is not available for input when entering an Other Compensation set up as an Amount Per Hour Compensation Method. The system determines what Job(s) to expense the hourly compensation based on the Job's the employee is being paid for (where the hours are entered).
Hourly Compensations do not require a Job Number to be entered when an hourly compensation is added to an employee.
Flat $ amounts require a Job Number to be entered when a compensation is added to an employee.
Special GL #
If an additional GL Number was set up in the Other Compensation Code record it displays here. All activity for this Compensation will post to this special GL Number instead of the Normal Labor Account for each Hours Type being paid.
This would be applicable for Other Compensation Code records with a Per Hour Amount and have a GL Number entered in the Special GL Number to Charge field on the Other Compensation Codes screen.
Print Order
Use the Print Order field to arrange the order for listing Other Compensations on the employee’s paycheck.
Detail button
Click the Detail button to display the Other Compensation/Deduction Details screen for the selected Other Compensation. The screen lists the pay dates, check numbers, and amounts for each payment of the selected Other Compensation for this employee. Close the Other Compensation/Deduction Details screen to return to the Other Compensations and Deductions screen.
Displays the Limit for the selected compensation record. This field is available only when the corresponding Basis field is set to “Recurring with Limit.”
A default value for this field may be set up in the Limit field on the Other Compensation Codes screen. If so, the field defaults to this value, but it may be modified.
Displays the target dollar limit for the record. This field is available only when the corresponding Basis field is set to "Recurring without Limit".
Displays the accumulated payments for the selected compensation record. This field is available only when the corresponding Basis field is set to “Recurring with Limit.”
Displays the total dollar amount of the Other Compensations with a fixed dollar amount in the Total Compensations field.
Use the Start Date field to define when the selected Other Compensation should begin. If you do not enter a Start Date, the system begins the compensation immediately.
Type the date in MMDDYY format, or use the Date Control to select a date.
Use the End Date field to define when the selected Other Compensation should end. If you do not enter an End Date, the compensation continues indefinitely. If the End Date is prior to the current Pay Period Beginning and Ending dates, the system does not include it on the paycheck run.
Type the date in MMDDYY format, or use the Date Control to select a date.
This field allows you to change/override the default deduction or compensation settings that result from a deduction/compensation created in the Insurance Benefits module.
If you want to change the amount, GL, or Job Number, enter an override date. This way, the deduction will not be overwritten by the Deduction Sync feature in the Insurance Benefits module.
The History tab displays compensation or deduction activity that exists in the employee's payroll check history.
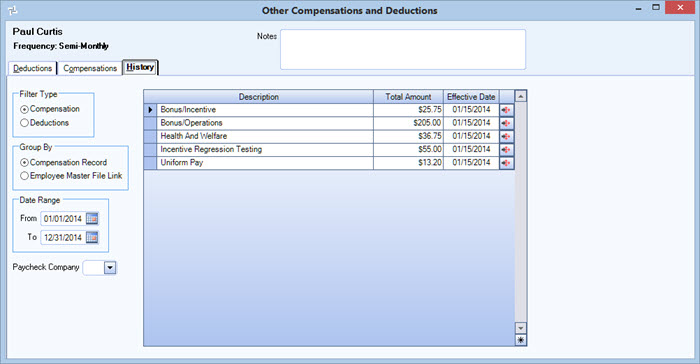
Use the Filter Type to select to view activity for Compensations or Deductions. The default filter is Compensation.
Use the Group By to select to view by Compensation/Deduction Record (combines all like items into one record) or by Employee Master File Link (items are separated). When Grouping By Compensation Record or Deduction Record all comps/deducts with the same ID are grouped into one line. The basis does not matter.
When Grouping By Employee Master File Link, if an employee had multiple occurrences of the Compensation or Deduction record during the date range indicated, these would be separated onto separate lines. For instance, an employee may have had multiple employee advances during the time period. These records would then be separated in order for you to see the details by each individual Employee Master File Link.
Also Comps/Deducts that were added directly to a Paycheck, without adding them into the Employee Master File first, are grouped together as one "Master File Link". Those records that do not have a Master File Link will have " - Added to Check" appended to the Description. This makes it easy to identify those records that were added on the fly (meaning they were not added to the Employee Master File first).
This Custom Setting can be added to default the Other Compensations and Deductions (History tab) to Group By Employee Master File Link. Without this Custom Setting the normal default will be to group by Compensation or Deduction record.
| Section | Item | Value |
|---|---|---|
| Payroll | EmpMasterLink | Yes |
For more information see Custom Settings and List of Custom Settings.
Filter the compensation or deduction activity by paycheck date range. The date range defaults to the current calendar year.
This field is visible only for Clients using the Multi-Company feature. The Paycheck Company can be used to filter the records by the employee's Company at the time the paycheck was created. Leave the Paycheck Company field blank to display all records regardless of the company to which the check belonged.
Records display in descending date order.
There is additional functionality available to sort each column in the grid. Each column in this grid can be resorted in ascending or descending order by clicking on the column header.
Description
Displays the description of the Other Compensation or Deduction Code.
Total Amount
Displays the total amount of the Other Compensation or Deduction Code for the specified date range.
Last Check Date
Displays the date of the last check that the Other Compensation or Deduction Code had activity.
Detail button
Click the Detail button to display the details for the Other Compensation or Deduction Code.
The date range entered on the History tab defaults to the details screen. You may modify the dates on the details screen.
Security
The User Security screen controls whether you are able to access (Read) or write to the employee compensation and/or deductions grid.
If you access the Other Compensation and Deductions screen from the Employee Master File, the system determines whether you have rights to see this information (Read privileges) based on the Read security level. If you do not have rights (your Read level for Pay Comps and/or Pay Deducts is lower than the security level of the employee), you will not see the Compensations or Deductions, nor will you have access to see the History.
If your Read security level for Pay Comps and/or Deducts is equal to or greater than the employee’s security level, you will be able to see the comps and/or deducts grids. You will also be able to view the history.
If your Write security level for Pay Comps and/or Deducts is equal to or greater than the employee’s security level, you will be able to add new records to the grid or change existing records.
If you have Read access to one of the sections (Deductions or Compensations,) but not the other, the tab that you do not have access to read will not be shown on the screen.
Custom Settings
| Section | Item | Value | Module and Purpose |
|---|---|---|---|
| Payroll | EmpMasterLink | Yes | This setting defaults the Other Compensations and Deductions (History tab) to Group By Employee Master File Link. Without this Custom Setting the normal default will be to group by Compensation or Deduction record. |
