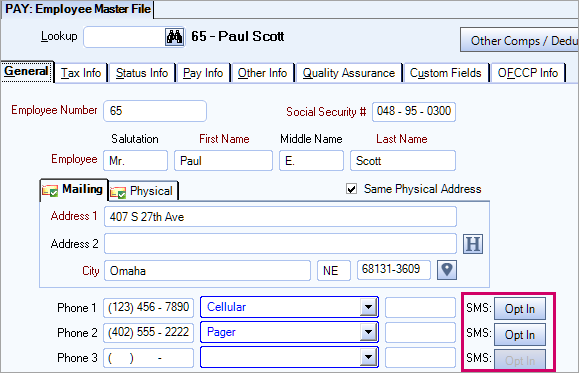Overview
The Action Item Setup window is opened from the following locations in WinTeam:
SYS:Action Item Defaults window > New Default Template button
SYS:Action Item Template Management window > Details button
SYS:Action Items Review window > Details button
Use the SYS: Action Item Setup window to create templates for the varying notifications and actions that occur during the escalation of an action item request or TeamTime alert. Once an action item has been set up, it is available for use when submitting an action item request.
Tip: Review About TeamTime Alerts to understand how TeamTime alerts are different from action item requests.
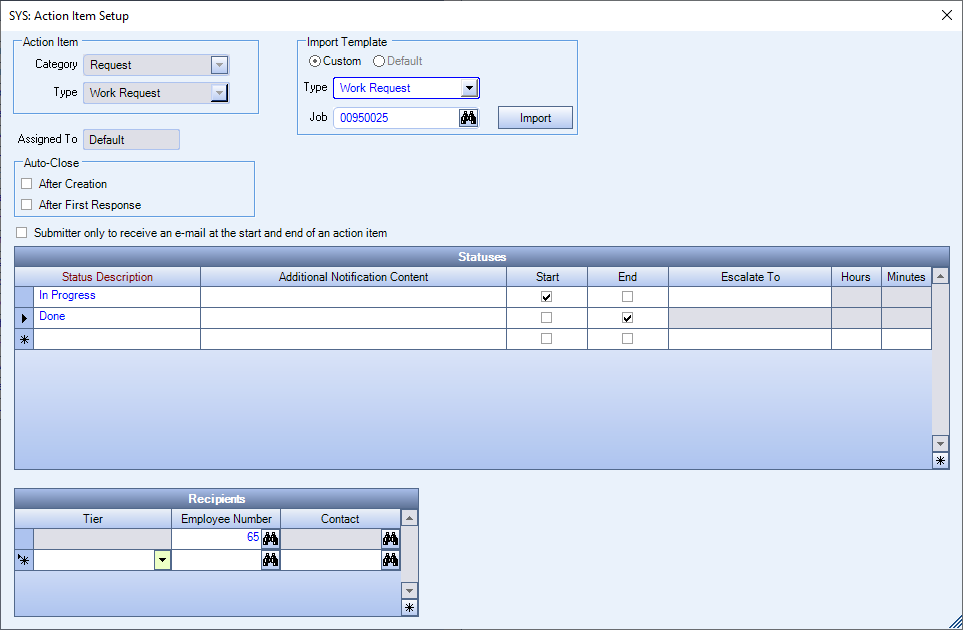
Key Functionality
When creating a new template, the Category defaults to Request. The Type drop down list contains the types created in the Action Item Defaults window.
Note: New Types cannot be assigned to TeamTime Alerts.
This field shows where the new type is assigned, either at the default or system level, for multiple jobs, or for a specific Job.
After Creation
Select this check box to indicate to change the Status of the action item to an ending status after it is created. This is used for single-step action items that required notification only and do not require a response or escalation. When this check box it is selected, the Escalate To, Hours, and Minutes fields are unavailable (and the Minutes field displays 0).
After First Response
Select this check box to change the Status of the action item to an ending status after the first response to it.
Example: If an action item is sent to three recipients, one of whom responds, the status of the action item immediately changes to an ending status, such as Done. Once an action item status has an ending status, you cannot change it.
This check box is available when the After First Response check box is selected in the Auto-Close section. Select it to send a notification to the submitter of the action item only when it is opened and closed. The submitter will not receive a notification when the Status of the action item is changed in between its start and end (for example changing the Status from Start to In Progress and from In Progress to In Review).
You can import an existing template, and add, edit or delete template notification/escalation process items as needed to create a new template. Importing templates can be done in two ways:
- Custom– Select, use the Job Lookup field, and click the Import button to modify an existing custom template already assigned to a specific job.
- Default – Select and use an existing setup to modify and assign to the new type/job.
Note: You must select a Job and a Type in order to import an existing template.
Use the Statuses grid to set up and/or edit the notification and escalation process for the action item.
You can use as many statuses as you like, but the status can only be used once within the process.
Additionally, there must be at least one status that is selected for a start and end step respectively. Once an action item has reached an end status, it cannot go back to a previous status. However, you can continue to communicate back and forth via email or text for an additional seven days after an action item has reached an end status. All communication is tracked in the on the Recipient History tab of the SYS: Action Item. All changes to statuses are tracked on the Change History tab of the SYS: Action Item window.
Status Description
Select a status for each step in the notification and escalation process. To add a new status, double-click in the Status Description field, or type a new one and then press Enter. The Statuses add/edit list displays. Common descriptions include Submitted, In Progress, and Done.
Additional Notification Content
For each status, you can enter up to an additional 140 characters of additional content to be sent with the action item notification.
Start and End
Each action item must have a Start and End status. An action item can have one start and end status with the exception of the Compliance Type Action Item, which can have multiple end statuses, but only one start status.
Escalate To, Hours, and Minutes
The Escalate To, Hours, and Minutes fields are used together to determine the next status to use in the event that there is no response/reply in the specified hours and minutes for the selected notification process.
If there is no response to an action item in either eHub or WinTeam within the specified time, the action item is escalated to the next step in the process.
Note: The minimum escalation time is five minutes and the maximum escalation time is 99 hours and 59 minutes.
The Recipients grid is based on each status in the notification process. You can add recipients at each status change. You can select recipients by Tier, Employee Number, or Contact. Recipients for action items always become more inclusive, not exclusive. This means that if a recipient is notified on a start status, they are notified throughout the life of the action item, and you do not need to add them into the grid at every status.
WinTeam does not verify that there is an email associated with the selected recipient.
If an Employee Number is listed in the Recipients grid and the employee does not have a valid email address in their Employee Master File, they do not receive notifications about the action item.
If you select Job Supervisor as a Tier, and there are ten employees who are job supervisors, all ten will receive notifications. If one out of the ten does not have a valid email address in their Employee Master File, only that one employee does not receive notifications about the action item.
Use SMS
The Use SMS check box displays in the Recipients grid for action items with a Category of TeamTime.
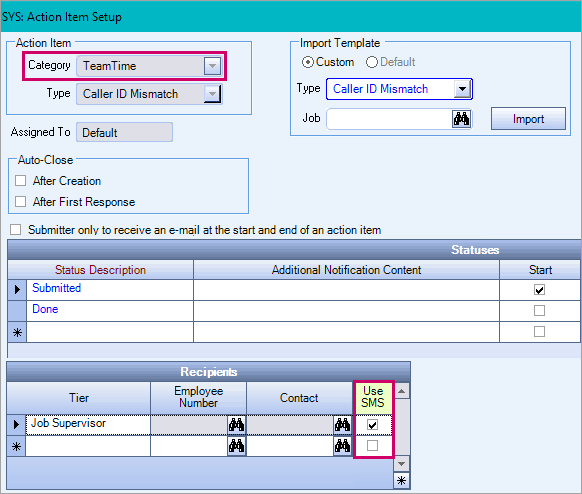
You can select the Use SMS check box for either a tier or an employee. The SMS functionality does not work for Contacts.

When this check box is selected, an SMS message is sent to the recipient if there are phone numbers opted-in for SMS messaging. If there are no opted-in phone numbers then the default method of communication continues. See WinTeam – SMS for TeamTime Action Items for details.