Overview
TeamTime Action Items are available via SMS delivery which allows these notifications to be delivered in a timely manner through text messaging.
Once enabled, TeamTime alerts for situations like a lack of a check-in or no meal is started can be sent via the SMS platform. This ensures it is delivered quickly and reliably to recipients who have opted-in to receive SMS, no matter what time of day the alert is sent or which carrier the receiver uses, which is an improvement over previous email-to-text functionality.
Important: SMS messages sent through the TeamTime Action Items functionality count toward your SMS threshold. Contact your Customer Success Manager for more information.
Set Up
Action Item Template Management
In the Action Item Template Management window, select TeamTime for the category, and then select the type action item that will generate an SMS message.

Note: Action items in the Request Category cannot be used with SMS.
Navigate to the tier or job you would like to modify for SMS delivery. You can modify both default and custom action item templates per job. You can also complete a mass overwrite depending on your set up. See Action Item Setup and Action Item Template Management for more information.
Note: The Action Item Template Import includes the Use SMS checkbox setting which ensures it is copied correctly as selected or cleared.
Action Item Setup
In the Action Item Setup window, create the notification and escalation steps in the Statuses grid. Add a recipient for each Status in the Recipients grid–select the Use SMS check box for each recipient.
Note: The Use SMS flag only applies to the status for which it is enabled– so the initial notification can be sent via SMS, and the remaining status(es) via the default route (email or Pager ID) which can help lower dual notifications and dual SMS costs.

You can select the Use SMS check box for either a tier or an employee. The SMS functionality does not work for Contacts.

Employee Number
When the Use SMS checkbox is selected, an SMS message is sent to the recipient if there are phone numbers opted-in for SMS messaging (on the General tab of their Employee Master File record). If there are no opted-in phone numbers then the default method of communication continues.
Tier
The logic for sending SMS messages when Job Supervisor is selected in the Tier field is as follows:
For No Check-In, No Coverage, Periodic Check, and No Meal Start alerts:
- Contact–The contact is associated with the supervisor and has a valid email address. In addition, if the contact is listed on the Absenteeism Notification Schedule window (or the Post Set up window) and the Notify Contact check box is selected (on the Absenteeism Notification Schedule window, then they receive an SMS message.
- Primary Supervisor–The Use SMS checkbox is selected, and there are phone numbers opted-in for SMS messaging and a valid email address. If there are no opted-in phone numbers then the default method of communication continues.
- Secondary Supervisor–The Use SMS checkbox is selected, the Send TT SMS check box is also selected (in the Supervisor Details grid in the Supervisor window), there are phone numbers opted-in for SMS messaging, and they have a valid Pager ID. If there are no opted-in phone numbers then the Pager ID delivery method follows if it is enabled.
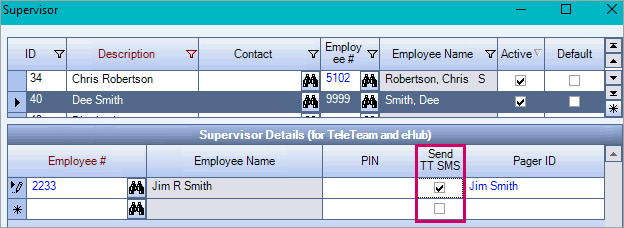
For GPS Mismatch, Voice Verification, and Caller ID Mismatch alerts:
- Contact–SMS messages for Contacts are not available for these types of TeamTime alerts.
- Primary Supervisor– A phone number opted-in for SMS messaging if the Use SMS checkbox is selected or a valid email address.
- Secondary Supervisor–A valid Pager ID or a phone number opted-in for SMS messaging if the Use SMS checkbox is selected .
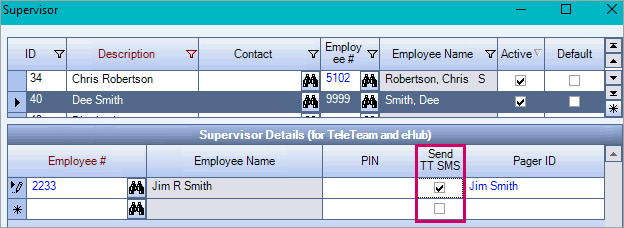
Example:Employee 2233 as primary supervisor receives SMS if opted in.
In the Supervisor Details grid, only employees 3359 and 48355 receive SMS.
- If employee 3359 is not opted in to SMS, no other notification is sent.
- If employee 48355 is not opted in to SMS, the Pager ID is notified.
Employee 2232 continues to receive Pager ID notifications.
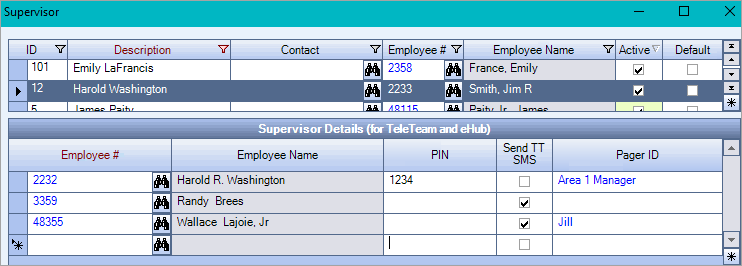
SMS Action Item Messages
Any action item notifications received by recipients after the initial submission (such as status updates or comments) is received by all recipients on the action item, including an SMS-enabled recipient, for the current status plus any recipients from previous statuses.
These are sent to the preferred route based on the Action Item Template’s Use SMS and if the recipient is opted in to use SMS.
Note: SMS replies continue to escalate to the next status if they are configured for escalation in SYS: Action Item Setup.
The following details are included in an SMS message for an action item:
- Action Item Description
- Job Number
- Job Name
- From– either TT or the employee who triggered the action item and how to reply (contains a prefix code of AI and the ID)
Message Example:

Reply Example:

SMS Action Item Reply
Recipients of TeamTime action items via the SMS delivery method can reply to action items using text. However, in order to update the appropriate action item, the reply must begin with a unique identifier that matches “AI+[[action item ID]]” such as “AI123” for a TeamTime Action item with ID 123.
When a recipient replies to a TeamTime action item via SMS with the appropriate response code, it is processed as a reply to the overall action item. Depending on configuration, this reply can result in a variety of behaviors including:
- A reply that shows when reviewing action items
- New notification to recipients
- Changing the action item to the Ending Status if this is configured in the AI Template

Example:

SMS Text Log
Use the SMS Text Log to see the SMS messages being sent to employees. You can view this report either by employee or by job. Use the AI TeamTime filter to see only the SMS messages specific to TeamTime.

