Overview
The Compliance Tracking Codes window is accessed from the Human Resources Menu, the Compliance Tracker By Employee screen, and the Compliance Tracker Quick Entry screen.
Recording a Failure
Just having a license or certification on file doesn’t mean ongoing compliance checks aren’t required. For example, a periodic motor vehicle report (MVR) check is run, and it is discovered that an employee has a violation on their record that would prevent them from working a particular job, even if their license is still technically valid. A failed compliance code can be logged and disqualify an employee from being added to a schedule.
Equivalent Codes
Spreading employees across multiple jobs and encouraging them to pick up shifts with the job board has become a trend that benefits employees and employers alike. However, not all jobs have the same compliance requirements and there may be an overqualified employee who wants to pick up a shift but can’t because they don’t have a lower-level qualification on file. For example, an armed guard wants to work at a job that requires an unarmed guard code or someone with a Level C CPR certification wants to work a job that only requires a Level A CPR certification. Equivalencies on the codes themselves can be set up so that less restrictive requirements are automatically covered by their more restrictive counterparts.
Pending Renewals and Initial Approvals
Finally, licensing boards have faced their own challenges in regards to processing initial licensing requests and renewals in a timely manner. Many of those agencies that recognize this issue have relaxed some of their rules and allowed for workers to either start or continue to work for a specific period of time while the bureaucratic backlog is cleared. In those situations, license compliance codes can be set up to allow employees to be scheduled while they are in one or both of these pending license stages and still remain in compliance.
Reports
To list all information associated with each Compliance Tracking Code, run the HR: Compliance Codes Report.
To show the status of each Compliance Code, run the HR: Compliance Status Report.
From the Job Costing Reports Menu, print a Compliance Codes by Job Report to list the compliance items designated for each selected Job.
From the Personnel Scheduling Reports Menu, print a Post Qualification Report to find qualified employees and also scheduled exceptions (those who are scheduled but are not qualified).
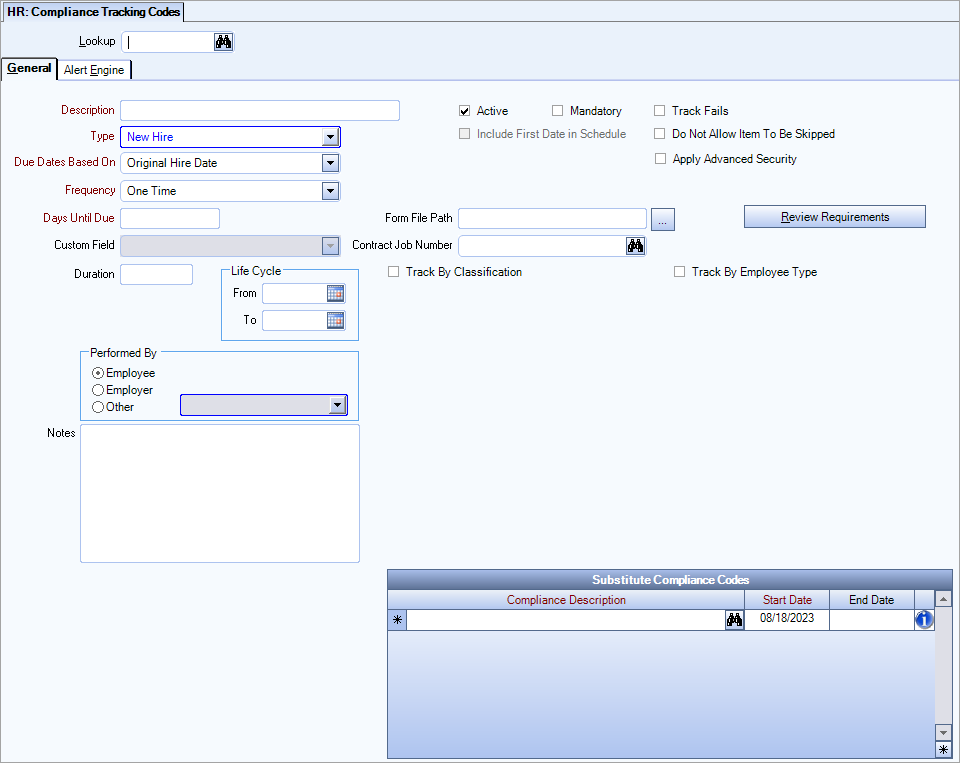
Key Functionality
Click the Advanced filter button to create or edit a filter for finding and/or sorting specific records. You can also select a Saved filter. Click the Apply Filter/Sort button to apply any filter or sort criteria you created. Click the Remove Filter/Sort button to remove a filter or sort, if one is currently applied. For more information see Advanced Filtering.
Use the Rollover icon ![]() on the toolbar to create a new Compliance Tracking Code.
on the toolbar to create a new Compliance Tracking Code.
When a record is rolled over, the new Description name takes the original Description and appends (1) to the end. It will increment the count (2) as the same record Description is rolled over so a unique description exists.
If the description is very long and the length has reached its maximum limit based on field width, the incrementing functionality will replace the last few characters with the (x). This will allow users to continue to roll over existing Descriptions due to description name being too long to be rolled over.
For more information on Rollovers, see Rollover Functionality.
The Lookup can be used with ID's or Descriptions.
When an ID is entered and the number matches an existing record, tabbing from the field automatically loads the record.
When a Description is entered and the Description matches an existing Description, a list displays. You can then select the record you want by using the arrow keys. Even if there is an exact match on the Description, we do not assume you want to load the record. In this case, once you tab off the field the record is loaded.
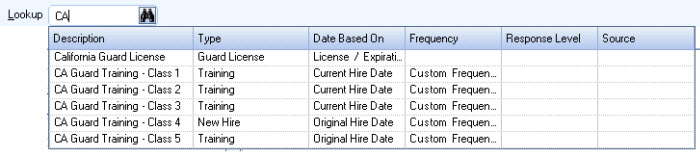
To search for a record in a list, select the Quick Lookup button ![]() .
.
To search for a record in a list with the focus set to the Number/ID field, press F4. To search for a record in a list, with the focus set to the Description/Name field, press F5.
Since you are on a master file screen, you can press the shortcut key ALT + L to place your cursor in the Lookup field.
For more information see Using Quick Lookups or Lookup Compliance Codes.
Displays the ID for the Compliance Tracking Code record.
Hover over the Change Information icon to see User Added, Date Added, User Changed and Date Changed information. WinTeam records the logon name of the user entering or changing this record. The Date Added is the original date this record was entered into the system. The Date Changed is the date the record was last changed. Right-click on the Change Info icon to filter for records added or changed by a specific user or date.
When you hover over the User Changed or Date Changed filters, you can:
- Filter By Selection - Filters for all records that match your current records field value.
- Filter by Exclusion - Excludes from your filter all records that match your current records field value.
- Filter For - Filters based on the text/value you enter.
- Sort Ascending - If you already have a filter applied, the Sort Ascending command is available. Also used to include all records in the filter and sort in ascending order based on the current records field value.
- Sort Descending - If you already have a filter applied, the Sort Descending command is available. Also used to include all records in the filter and sort in descending order based on the current records field value.
General tab
Enter the name of a new Compliance Tracking Code task or view the name of an existing Compliance Tracking Code task.
After you have created a Compliance Tracking Code, the system displays this Description (usually with corresponding information) in related lists found in other areas of HR, Payroll, and Personnel Scheduling.
Type or select the Compliance Type you want to use. This can be used to help identify the purpose of each code.
Examples might be License, Training, Contracts, etc. All existing codes will display ‘Default’ type.
To add a new Compliance Type, double-click in the Type field, or type a new compliance Type and press Enter. The Compliance Types add/edit list displays.
The Substitute Compliance Codes grid displays for all compliance codes. The purpose of this grid is to establish equivalency relationships for scheduling.
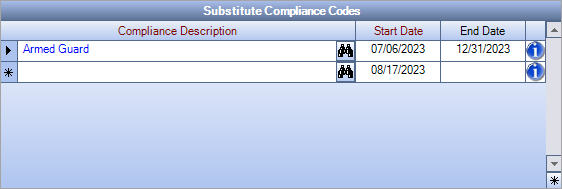
If the Compliance Code is Unarmed Guard and the Substitute Compliance Code is Armed Guard, then the employee can work that shift if they meet either of these compliance codes.
OR
If the Compliance Code is Armed Guard and there is no Substitute Compliance Code, then the employee must have met Armed Guard requirements to work that shift.
In the above example, the employee can work at a job/shift if they have Armed Guard from 7/6/23 to 12/31/23. Once the end date is met, the substitute compliance code can no longer be used.
The same code can be entered in the grid for multiple different time periods but overlapping period are not allowed. For example, the Armed Guard code is equivalent to the Unarmed Guard code for 2023 and 2022, but not in 2021.
Tip: If codes don't appear to be substituting as expected, check the Life Cycle Dates for the substitute code. Currently there is not a warning message to indicate the substitute dates are outside the Life Cycle dates–this type of warning message will be included in an upcoming release.
There is a custom setting for this grid, HRComplianceTrackingCodes | SubstituteDates | xx which allows control over the number of days in the past that can be used to back-date the Start Date for the substitute compliance code. When this custom setting is not enabled, the Start Date can be set to any date in the past.
Select the employee based date field to use for calculating the due date(s) for this Compliance Tracking Code. The due dates display in the Calculated Due Date field in the Compliance Tracker screen and are used by Personnel Scheduling and many compliance reports for determining compliancy. For a new record, the system defaults to Original Hire Date.
Click the arrow to select the desired date from the pre-established list:
- 401k Date Eligible - Found in the Employee Master File (Other Information tab) screen
- Birth Date - Found in the Employee Master File screen.
- Current Hire Date - Found in the Employee Master File (Status Info tab) screen.
- Date Eligible for Vacation - Found in the Employee Master File (Other Information tab) screen.
- Date Full Time - Found in the Employee Master File (Other Information tab) screen.
- Date Inactive - Found in the Employee Master File (Status Info tab) screen.
- Date of Next Review - Found in the Employee Master File (Pay Information tab) screen.
- Employee Custom Field Found in the Employee Master File (Custom Fields tab) screen.
- I9 Expiration Date - Found in the Employee Master File (Other Information tab)screen.
- Last Date Completed - Due date is based on the last date completed and the Frequency set up for the code. If this option is selected, another option, Due Immediately if not Assigned check box becomes available. If the Due Immediately check box is selected, and there is NOT already a completed item for this code, then the system looks at the employee’s current Hire Date for the first due date. If it IS NOT selected, WinTeam does not consider the code as “due” until there is a completion record that exists.
- Last Pay Change Date - Found in the Employee Master File (Pay Information tab) screen.
- License/Expiration Date - The first time this code is added to the Completed List, the Expiration Date becomes the true due date. The expiration date will be required. If this option is selected, another option, the Due Immediately if not Assigned check box becomes available. If the Due Immediately check box is selected, and there is NOT already a completed item for this code, then the system looks at the employee’s current Hire Date for the first due date. If it IS NOT selected, the system does not consider the code as “due” until there is a completion record that exists.
Compliance Codes that have Due Dates based on License/Expiration Date cannot be used with the Compliance Tracking Quick Entry feature.
None - This never shows up in the Codes Due section. This is available to record events as they happen.
Original Hire Date – Found in the Employee Master File screen.
Service Credit Date- Found in theEmployee Master File (Other Information tab) screen.
Standard Due Date- When you select this option, another field displays to enter a Due Date. The codes due that are created are for dates greater than the Employee’s hire date. If this option is selected, another option, theDue Immediately if not Assigned check box becomes available.
License/Expiration Date and Last Date Completed- If this option is selected theDue Immediately if not Assignedoption is available. If selected and there is not already a completed item for these codes, codes using these options display in the ‘Not Done’ list with a due date of the Employee’s Hire Date in the Compliance Tracking by Employee screen. If this check box is not selected, the system does not consider the code as “due” until a completion record exists.
When Last Date Completed is selected, the 'One-Time' Frequency is not an option.
If the Dates Based On field is License / Expiration Date, the Frequency field is not visible, nor applicable.
Use the Frequency field to select how often to conduct this Compliance Tracking Code.
Select the desired Frequency from the pre-established list.
For a new record, WinTeam defaults to One Time.
If you select Custom Frequency, you can designate the number of Months, Weeks, or Days for a code. If something is Due every 8 weeks, you would set up 0 Months, 8 Weeks, 0 Days.
A 'One-Time' Frequency is not an available option when the Due Date is based on Last Date Completed.
The Days Until Due field is available when Frequency is “One Time”. It is used to calculate the due date for this Performance Tracking Code task. This field is not active for the other Frequency options.
Type the number of days in the Days Until Due field.
WinTeam adds the number of days to the option you select in the Due Dates Based On field to calculate the due date for completion.
When the Due Dates Based On field is “Employee Custom Field,” the Custom Field is available to select which date related custom field you want to base the due date on.
This field is not active for the other Due Dates Based On values.
The items available in the Custom Fields list are based on the Custom Fields defined in the Employee Master File. Only the Custom Fields which have a Field Type of "Date" are available from this list.
The Active check box is selected by default on new records.
When you clear the check box you are required to enter a Life Cycle To Date in order to make the record inactive.
The Compliance Codes Report uses the Life Cycle To Date to filter records.
Select the Mandatorycheck box to define whether completion of this Compliance Tracking Code is mandatory. On certain reports you will be able to filter and look at only mandatory compliance items.
For a new record, the system defaults this option as unchecked (not mandatory).
Compliance Codes that are marked as 'Mandatory" and use the Life Cycle Start Date when Due Immediately will display as Not Done in the Compliance Tracker By Employee screen.
This check box is available for all Frequencies with the exceptions of None and One Time.
Select the Include First Date In Schedule check box when you want to include the compliance item to be scheduled on the first selected date based on the Due Dates Based On field.
Use the Duration field to capture how long it takes an employee to complete a compliance requirement (e.g. a 4 hour CPR training course). This allows you to report back important data internally and to your customers about how many compliance hours, such as safety training, are taking place. Duration is a column on these grids/reports:
Specify a From and To Date that the code is valid for. The due date calculations are limited to the life cycle of the particular code.
If you clear the Active check box (to make the code inactive), the Life Cycle To Date is required.
The Compliance Code Report can be filtered using Life Cycle Dates.
Select who is responsible for performing and completing this Compliance Tracking Code:
- Select Employee if this task is to be completed by the Employee. Examples include CPR Training and Gun License.
- Select Employer if this task is to be completed by the Employer. Examples of this include Benefit Review and I-9 Expiration.
- Select Other if the task is to be completed by someone other than the employee or employer. An example is a New Employee Orientation Class completed by the Training Department.
When this option is selected, the system enables an additional field for recording who (or group) is responsible for completing the task.
Type or select who is responsible for completing this task.
To add a new entry, double-click in the Performed By field, or type a new description and press Enter. The Performed By add/edit list displays.
The Form File Path field is used to store a location of a particular form or file that needs to be filled out for the performance item. You can use the Browse button to navigate to the location where the file is located.
This field is used for reporting purposes only.
Enter the Contract Job Number or use the Lookup feature to locate the Job Number.
Double-click in the Job Number field to open the Job Master File record.
The Job Number entered in this field can also be used to filter records on the Compliance Code Report, Compliance Codes By Job Report, and the Compliance Status Report.
Select the Track By Classification check box to assign the Compliance Tracking Code to employees based on their Classification. All employees with the selected Classification will be required to complete this code.
Employee Classifications originate from the Classification field on the Employee Master File screen.
Select the Employee Classification(s) for this Compliance Tracking Code.
All – Select All to apply the code to all Employee Classifications. This is the default selection.
Pick From List – Select Pick From List to display a list of the available Employee Classifications. Select the check box for each of the Employee Classifications to which this code applies.
Select the Track By Employee Type check box to assign the Compliance Tracking Code to employees based on their Employee Type. All employees with the selected Employee Type will be required to complete this code.
Select the Employee Type(s) for this Compliance Tracking Code.
All – Select All to apply the code to all Employee Types. This is the default selection.
Pick From List – Select Pick From List to display a list of the available Employee Types. Select the check box for each of the Employee Types to which this code applies.
Note: When filtering for this Code when Track By Classification AND Track By Employee are both selected, the record set will display Employees that belong to that Classification OR belong to that Employee Type. The Employee does not have to belong to both Track By's to be included in the record set.
Allow Revoked
The Allow Revoked check box displays when the Due Dates Based On field is set to License/Expiration Date. This check box is selected for new records by default. Use this check box for compliance tracking codes that have due dates based on the License/Expiration Date.

Revoked License Stage
This stage is authorized using the new Allow Revoked checkbox. This stage is handled similarly to the Track Fails option in that the Compliance Engine treats a Revoked license as a disqualification similar to how expired licenses are handled where required.
When a compliance code has been set to Allow Revoked, you can change the license stage to Revoked on the License/Expiration Codes tab of the HR Compliance Tracker by Employee window.
Note: If the compliance code has not been set to Allow Revoked, the Revoked stage is not allowed and an error message displays if you attempt to use that stage.
When the license stage is set to Revoked, the other fields are cleared and Date Revoked is a required field.

In Renewal License Stage
This stage is authorized using the options in the License Renewal Settings section.
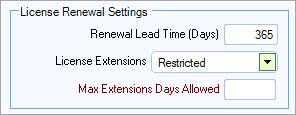
- Renewal Lead Time (Days)–Optional
- License Extension–Optional (hard-coded):
- Not Allowed –The license is never valid after the Expiration Date saved on the License/Expiration Codes tab of the Compliance Tracker By Employee window. This is the default selection.
- Restricted–The license may be valid after the saved Expiration Date. When it is in the Renewal stage, authorized users can enter an Extension Date which can only be saved if it is within the Max Extension Days Allowed for the compliance code (set on the License/Expiration Codes tab of the Compliance Tracker By Employee window). When Restricted is selected, the Max Extension Days Allowed field displays and is required.
- User Entered–The license may be valid after the saved Expiration Date. When it is in the Renewal stage, authorized users can enter any Extension Date
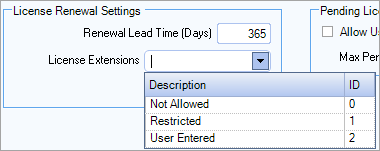
Pending Initial License Stage
The stage is authorized using the options in the Pending License Stage section. .
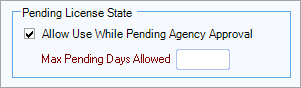
- Allow Use While Pending Agency Approval–When selected, the compliance engine considers any licenses still in an allowed pending period for a given date to have fulfilled the compliance requirements when evaluating schedule exceptions.
- Max Pending Days Allowed–Displays and is required when the Allow Use While Pending Agency Approval checkbox is selected. Enter the number of days for the pending period.
The following checkboxes display when the Due Dates Based On field is not set to License/Expiration Date. All checkboxes are cleared by default.
Track Fails
When this checkbox is selected, a Compliance Code can be marked as Failed on the HR Compliance Tracker by Employee window. When this setting is used, a failed completion can be added to an employee's record to disqualify them from certain posts. The Compliance Engine treats failures similar to missing qualifications when evaluating employee scheduling exceptions. Aa new non-failed completion record must be added to replace a valid failed completion record.
Do Not Allow Item to be Skipped
When this checkbox is selected, a compliance code cannot be marked as Skipped on the HR Compliance Tracker by Employee window. This setting prevents a compliance code from being skipped and ensures it must be completed–the Skipped option for the code is removed. When this setting is not selected, the code can be skipped and marked as done.
Apply Advanced Security
When this checkbox is selected, compliance code history records for the employee cannot be edited or deleted on the HR Compliance Tracker by Employee window without additional security. This feature is particularly important when used with the Track Fails feature to prevent a Failed completion record from being deleted or edited by a user simply to re-qualify for a job. This security feature may also be used when it's important to record the history of all instances of completion and prevent the accidental deletion of a record.

Use the Notes field to enter any Notes pertaining to this Compliance Code. If you enter more than one line of information, the system automatically wraps the lines of information for you.
Review Requirements button
Click Review Requirements to open the Compliance Codes Lookup screen.
Alert Engine tab
This tab is available if your company is licensed for the Compliance Alert Engine feature. It is used so the system will know how to respond to each Compliance Code. You can define scenarios for sending e-mail.
Example: If a Code is coming due (or is due) because it was assigned to an employee's Classification, but the employee is not currently working a Post that requires that particular code, then perhaps the Alert e-mail should not be generated. You can define specific alert actions for each code.

Select this check box to allow e-mail to be generated from the Scheduling screen based on the Response Level.
If this check box is selected, the system allows e-mail to be generated when scheduling someone out compliance.
If this check box is NOT selected, e-mail is not generated even if the Response Level is set up to e-mail.
For License Stages that have a Pending Date, Revoked Date, or Extension Date, the email that is sent using the Alert Engine will use these dates in place of Due Date. The following information displays in the email:
- The Pending Date and Extension Date when present
- The Revoked/Failed status displays (in addition to the Due message)
Include this Code when running the Daily Alert Engine
Select this check box to include this Compliance Tracking Code when running the Daily Alert Engine.
If this option is selected, then an Alert Schedule is required and you must select at least one requirement under the Determine requirements for Alerts area.
Alert Schedule
Select an Alert Schedule to use with this Compliance Tracking Code.
Type or select the Alert Schedule you want to use. To add a new Alert Schedule, double-click in this field, or type a new Alert Schedule and press Enter. The Alert Schedules add/edit list displays.
This section displays if you have selected to include this Code when running the Daily Alert Engine.
Use this area to establish criteria for sending e-mail alerts. At least one criteria must be selected.
This check box is available when the Compliance Code has a Due Date Based On License / Expiration Date.
The Due Date Based On setting is selected in the General tab. When you choose to send alerts based on the expiration date, additional check boxes become available.
Employees must have the license set up in Compliance Tracking By Employee in order for an e-mail alert to be generated.
The Employee Type Filtering check box is available when the Track By Employee Type check box is selected in the General tab.
When this check box is selected, alerts are issued based upon the Employee Types you selected in the General tab.
The Employee Classification Filtering check box is available when the Track By Classification check box is selected in the General tab.
When you select this check box, alerts are issued based upon the Employee Classifications you selected in the General tab.
When this check box is selected, alerts are issued based upon the Group containing the Compliance Code that is assigned to the Primary Job. This is set up in the Job Master File (Job Requirements tab).
When this check box is selected, alerts are issued based on the Master Schedule in Personnel Scheduling. Alerts are issued for employees that are out of compliance and listed on the Personnel Scheduling Master Schedule. Weeks 0 to 26 weeks can be reviewed.
When this check box is selected, alerts are issued based on the Working Schedule in Personnel Scheduling. Alerts are issued for employees that are out of compliance and listed on the Personnel Scheduling Working Schedule. If you want to check for non-compliant employees from previous weeks, type the number of weeks to review in the Number of prior weeks to review field. Once you select this check box the default value is populated with "4 weeks". You can select to review weeks from 0 to 26 weeks.
When this check box is selected, alerts are issued based on Timekeeping Jobs. Alerts are issued for employees that are out of compliance for a Timekeeping Job. If you want to check for non-compliant employees from previous weeks, type the number of weeks to review in the Number of prior weeks to review field. Once you select this check box the default value is populated with "4 weeks". You can select to review weeks from 0 to 26 weeks.
Enter any Notes that you want included in the body of e-mail generated by the Alert Engine. Notes entered here are not included in e-mail generated by the Scheduling screen.
Example: This might include a telephone number of the person to contact, where to sign up for training, etc.
Click Alert Review Requirements to open the Compliance Alert Review screen.
Related Information
The HR Compliance Tracking Codes screen has its own Security Group, HR Compliance Tracker Setup.
The HR Compliance Tracking Codes screen is part of the HR ALL Security Group.
Tip: For more information see Security Groups Overview and Security Groups By Module.
