Overview
You can use Cash Accounts to set up General Ledger Numbers and banking information that the system uses in various areas of WinTeam.
Only the accounts set up as Cash Accounts are available in the applicable module's drop down list. Therefore, if a GL account (which is tied to a bank account) has not been assigned to Accounts Receivable, Payroll, Accounts Payable, or Transfers, transactions cannot be completed for the applicable functions they provide, nor can Default Cash Accounts be set up within the modules.
If you are using blank check stock (non preprinted checks), the information that is normally printed on the check form is also stored here. The Cash Account screen is also used to change the check logo and signature image.
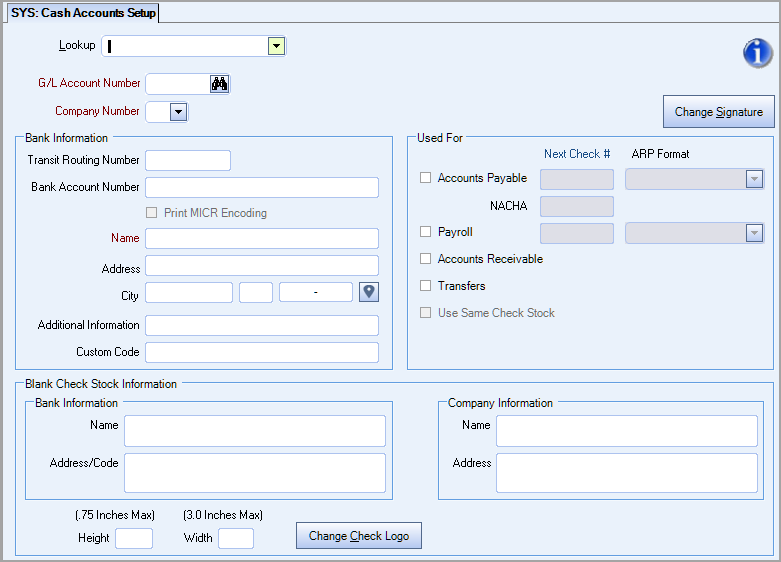
The Cash Accounts Setup screen can be accessed from the System - Setup Menu.
Key Functionality
Use the lookup field to select a Cash Account.
Use the G/L Account Number field to enter the General Ledger Account Number for this Cash Account record. Each Cash Account must have a GL Number to track payments, deposits and transfers.
Type the G/L Account Number in this field, or use the Quick Lookup to locate a G/L Account Number.
This field is visible only for clients who are licensed for more than one company.
Use the Company field to indicate the company the G/L Account Number belongs to.
Note: Only the Companies that the logged on User has rights to will display in this list.
This is a required field.
Click the Change Signature button (or press ALT + S) to display the Change Signature screen.
You must be assigned to the SYS Cash Accounts - Change Signature Security Group that contains the screen SYS Cash Account Setup and the Feature checked for "Can Change Signature", to open the Change Signature screen.
Transit Routing Number
Use the Transit Routing Number field to enter the bank routing number that corresponds with the cash account selected. The system uses this information to print MICR detail at the bottom of checks and is also used for NACHA Transactions.
Bank Account Number
Use the Bank Account Number field to enter the bank account number that corresponds with the cash account selected. The system uses this information to print MICR detail at the bottom of checks and is also used for NACHA Transactions.
Print MICR Encoding
This check box is enabled only if you have entered a Transit Routing Number and Bank Account Number.
Select this option to enable (and select by default) the Print MICR Encoding check box on the AP: Check Writing and Payroll Print Checks screen. For more information see Printing Checks using Blank Check Stock.
Name
Use the Name field to enter the bank name for this account.
This is a required field.
Address, City, State, Zip
Use the Address, City, State and Zip fields to enter the banking location.
Additional Information
Use the Additional Information fields to enter any notes that are important for this bank.
Custom Code
This field is only used with HSBC exports that use internal custom settings. It allows a code for the bank to populate in the ACH file.
Use the Used For area to select the Payment Type applicable to the selected GL Account Number. You may select one or more Payment Types: Accounts Payable, Payroll, Accounts Receivable, and Transfers.
Accounts Payable
Use the Accounts Payable Default Cash Accounts to define the cash accounts the system uses use when making payments. Entries made in the Cash Accounts Setup carry over to the Cash Account list on the Accounts Payable Payments screen.
When posting payments the system debits (decreases) the Accounts Payable account and credits (decreases) the Cash Account.
If you select Accounts Payable, you are required to enter a Next Check #. This field is looked at when payments are created in the AP Check Writing screen.
If you select Accounts Payable, the NACHA field also displays. You may have a separate range for your normal AP check numbers and your AP NACHA check numbers. We suggest the Next Check # for NACHA's to be a very large number so that it will not interfere with the check numbers being assigned in this Cash Account.
Payroll
Use the Payroll Default Cash Accounts to define the cash accounts the system uses when processing payroll.
If you select Payroll, you are prompted to enter a Next Check #. Entries made in the Cash Accounts Setup carry over to the GL Cash Accounts list on the PAY Print Checks screen and when updating to the General Ledger.
Next Check #
Enter the number of the next check.
This field will become active if the Accounts Payable or Payroll check boxes are selected.
ARP Format
This field will become active if the Accounts Payable or Payroll check boxes are selected. Use the drop down list to select the ARP format to associate with the cash account. This field is useful if you have multiple ARP formats that you use. If you do not see the ARP format you need to use in the list, you will need to contact TEAM to have it set up.
When you set up an ARP format in SYS: Cash Accounts Setup, the system looks at this (not Custom Settings) first.
If the ARP Format is blank in Cash Accounts Setup, it will look at the Custom Settings for ARP to see if one exists.
Accounts Receivable
Use the Accounts Receivable Default Cash Accounts to define the cash accounts the system uses when posting cash.
Entries made in the Cash Accounts Setup defaults carry over to the GL Cash Accounts list on the Cash Posting screen.
When posting payments the system debits (increases) the Cash Account and credits (decreases) the Accounts Receivable, Trade account.
Transfers
Use the Transfer Cash Accounts to define the cash accounts the system uses when performing Transfers.
Entries made in the Cash Accounts Setup carry over to the From and To lists on the Transfer screen.
If you perform Transfers in and out of Line of Credit and Investment Accounts you will want to add these accounts to your Cash Accounts.
Use Same Check Stock
You may use the same check stock for both Payroll and Accounts Payable by selecting the Use Same Check Stock option. If this option is not selected, a check # is required for both.
This section is not available for clients who have a Country Code for Canada.
Bank Information
Name
This is the bank name to print on the check form. It will print in bold text.
You can enter a maximum of 100 characters.
Address/Code
This is for entering the bank address (could be just the City and State (abbreviation) and the bank code.
This is designed for you to layout the type exactly how you want. You can add space to the front of the one to center it. Limited to four lines.
Company Information
Name
This is the Company Name to print on the check form. It will print in bold text. You can enter a maximum of 100 characters. If your logo already includes your company name, you may decide not to also enter it here.
Address
This is the Company address to print on the check form.
Height/Width
The maximum height of the logo and Company name and address cannot be greater than .75 inches.
The maximum width of the logo and Company name and address cannot be greater than 3.0 inches. If the logo width is greater than .75 inches, the Company Name and Address fields must be blank.
Do not enter a zero in either the height or width field because causes a error when you create PDFs of a payroll batch. The minimum value you can enter for both the height and width is 0.01.
You can leave the height and width fields blank, if you do this, the system will size your logo as .75 by .75.
Important: The maximum color depth of the image must not exceed 24 bit. Using an image with a higher color depth value can cause an error which may prevent the image from displaying properly.
The logo will always print to the left of the Company Name and address.
Click the Change Logo button (or press ALT + C) to display the Change Check Logo screen.
We suggest that you scan your logo in the size that you will want to be using on your check. If it is scanned as a different size than what you are indicating in the Height and Width fields, there will be some distortion.
Note: Multi-Company When using the Framed Check Format WinTeam looks to the GL Cash Account to determine which Company logo to use.
Related Information
The Cash Accounts Setup screen has its own Security Group, SYS Cash Accounts Setup. This screen also has the Can Change Signature Feature available.
The Cash Accounts Setup screen is part of the SYS Defaults / Setup ALL Security Group.
It is also part of the SYS Cash Accounts - Change Signature Security Group and the Feature Can Change Signature IS selected.
It is also part of the SYS Change Signature Security Group and the Feature Can Change Signature IS selected by default.
The SYS Cash Account Setup screen with the Can Change Signature feature selected is part of the SYS ALL Security Group.
This screen has the Read-Only Feature. For more information see Learning about Read-Only Security.
Tip: For more information see Security Groups Overview and Security Groups By Module.
