Understanding Day Divide in Personnel Scheduling
Day divides are defined as those shifts that start on one day but end on the following day.
Shifts are divided during the update of the Personnel Scheduling Wizard.
Example: In an example of using a day divide time of 00:00 (midnight) a shift that starts at 22:00 and ends at 06:00 shows 2 hours credited to the first day and 6 hours credited to the following day.
Normally the day divide time is set to 00:00 (midnight), although it is possible for your company to choose any day divide time between 00:00 and 08:00. The default divided time is set up in Payroll Defaults, but can be changed at the job level in the Job Master File, Timekeeping tab.
Tip: We recommend that you choose 00:00 (midnight) as the day divide time if you will be using day divides, as this is easy for your employees to understand.
When setting up Personnel Scheduling, you need to make a decision on how your company will handle shifts that start on one day and end on another.
If you are not using day divides
- The total shift hours pay will be reflected on the day the shift begins.
- Timekeeping hours and Billing Review and Edit invoice details will reflect all hours on the day the shift begins.
If you are using day divides
- The system divides the hours based on the individual job’s day divide time. If the shift in and out time spans two days, the shift will divided.
- If using day divides, timekeeping hours and Billing Review and Edit invoice details will reflect the dividing of hours.
Let us assume in an example that our day divide time is set as 00:00 (midnight). The shift begins on Thursday, 3/21/2019 at 20:00. This shift will end on 3/22/2019 at 04:00.
Before the wizard is run, the Shift Details displays the entire shift on 3/21/2019.
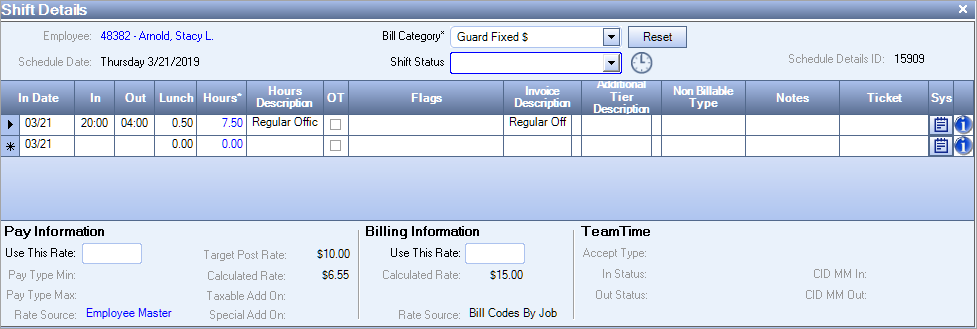
After the Personnel Scheduling Wizard is run, the system divides the hours for timekeeping and billing. Notice how the system has now divided the hours into the appropriate days.

In this next example we are using an alternate method for the day divide time of 07:00 on the Timekeeping Info tab of the Job Master File.
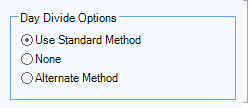
Before the wizard is run, the Shift Details window displays the entire shift (all 4 hours) on 3/21/2019.

After the Personnel Scheduling Wizard is run, the system divides the hours for timekeeping and billing into the correct days.
The in time is considered 3/21/2019, divide occurs at 07:00 3/21/2019, so 1 hour of the shift remains on the first day. The remaining 3 hours are moved to the next day (3/22/2019).
The Shift Details display remaining hours on a separate line for 3/22/2019 with the Next Day check box selected.
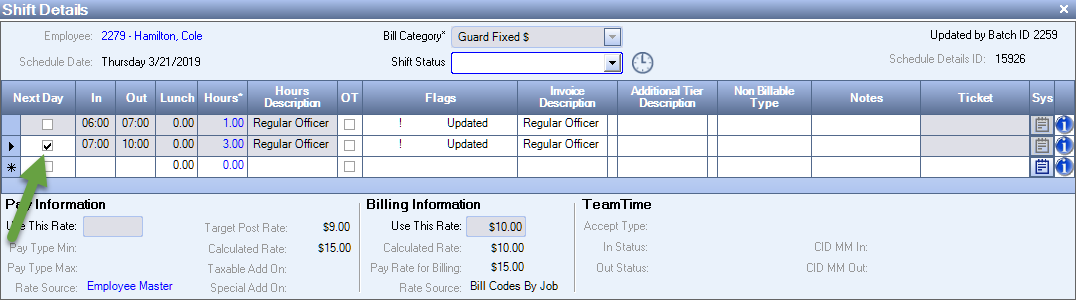
Typically, those companies who want to set up a day divide time will have this set up as a global setting for their company. This is indicated in the Payroll Defaults window, under Day Divide Options.
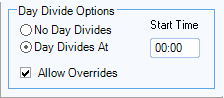
Within each job you can indicate the Day Divide Option the job is using. This is setup on the Timekeeping Info tab of the Job Master File. Normally, Use Standard Method is selected, which means the job uses the day divide defined in Payroll Defaults.
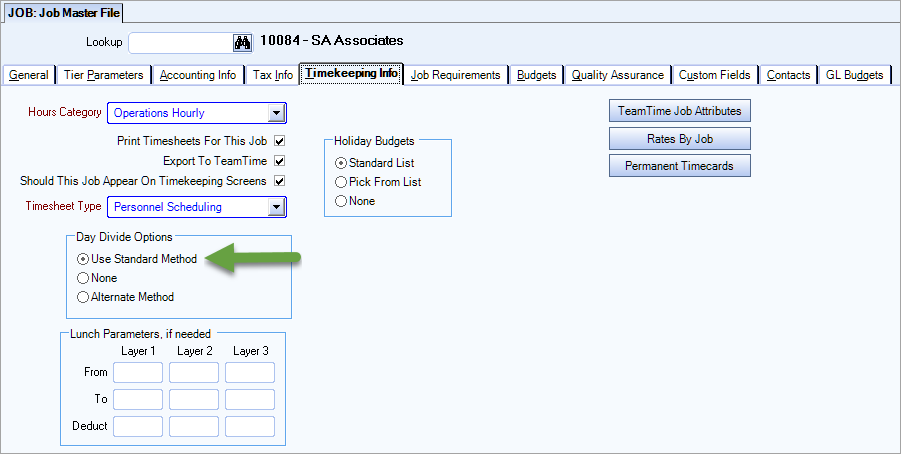
In the Job Master File you can use a method other than the standard method for day divides. Your options are:
- Use Standard Method - The job will use the day divide defined in Payroll Defaults.
- None - The job does not use day divides and all hours worked will be paid on the day the shift begins.
- Alternate Method - If you choose this method, you must specify a day divide time other than what is defined in Payroll Defaults.
It is highly recommended that you maintain consistency with your day divides unless there is a good reason for having a differing day divide time for a job. Using many different day divide options may cause confusion to the employees being paid, as well as your customers being billed.
For those companies who have divided shifts set up for a time other than midnight or who are not using the Show Divided Shifts on Scheduling Screen option (in Personnel Scheduling Defaults), the Schedule window displays all hours for the shift under the scheduled start day of the shift. If there were shifts that started before midnight and ended after midnight, it can be visually difficult for the scheduler to determine if a shift extends into the next day. In addition, the totals at the bottom of the Schedule window will not accurately reflect the dividing of shifts that eventually occurs when updating the schedules using the Personnel Scheduling Wizard.
For those companies who have 00:00 (midnight) defined as their day divide time, there is some added functionality available that allows you to see at a glance which shifts cross the midnight cut-off, and to view the hours within your schedules as if the hours were already divided (as if they were divided using the Personnel Scheduling Wizard). For more information on this option, see Understanding Day Divides in PS Using the Show Dividing Shifts Option.
For jobs where the midnight cut-off does not apply, the job's Shift Details remains the same. You cannot use the Next Day check box if the in time is before midnight and the out time is after midnight.
For jobs where the midnight cut-off does apply, see Understanding Day Divides in Personnel Scheduling Using the Show Divided Shifts Option.
Scheduling Activity Report
A Show Dividing Shifts check box displays as an option for this report regardless of whether or not you are using the divided ahifts feature (Personnel Scheduling Defaults). If you select this check box
- The report reflects any hours that are divided over to a new day under the appropriate day. This also means that any carry-over from the previous week will be shown and included under the proper date. This report divides the time based on the job's day divide time, if one is defined.
- The Next Day column becomes somewhat meaningless, as these hours, if marked for the next day, are already being shown on the appropriate day (next day). If selected, the Next Day column then becomes the Carry Over column.
If you had selected the Next Day check box in the Shift Details window for an employee, the word yes displays in the Next Day column.
Scheduling Report
An Include Dividing Shifts check box displays as an option for the Scheduling report regardless of whether or not you are using the day divides feature. If you select this check box the report reflects any hours that are dividing over to a new day under the appropriate day. This also means that any carry-over from the previous week is displayed and included under the proper date. This report divides the time based on the job's day divide time, if one is defined.
Working Schedule vs Master Schedule
A Show Dividing Shifts check box displays as an option for the Working Schedule vs Master Schedule report regardless of whether or not you are using the day divides feature. If you select this check box the report reflects any hours that are dividing over to a new day under the appropriate day. This also means that any carry-over from the previous week is displayed and included under the proper date. This report divides the time based on the job's day divide time, if one is defined.
Example:
– If a divided occurs, the system gives the remaining hours to the second day.
– The Shift Details shows a 22:00 to 06:00 shift with hours that compute to 8 hours.
– The hours were changed to 9 hours after performing the Daylight Saving Time update because this job was set up to divided at midnight. The hours are divided into two rows and recalculated when the wizard is processed.
– 2 hours will display on the first row and 7 hours on the next row.
You can add a custom setting to hide the Show Dividing Shifts indicators. This custom setting hides the check box on the following windows and reports:
- Schedules window
- Hours by Job window
- Hours by Employee window
- Scheduling Activity Report
- Scheduling Report
Custom Settings
| Section | Item | Value | Purpose |
|---|---|---|---|
| Personnel Scheduling | ShowSplittingShiftsCheckbox | No | Use this setting if you do not want Users to have the ability of clearing (deselecting) this check box when looking at Schedules or running the scheduling reports. This way when scheduling Jobs with midnight cut-offs, the logic for dividing shifts is always enabled. |
| PSWizard | Export | True |
Personnel Scheduling Wizard |
For more information see Custom Settings and List of Custom Settings.
