PAY: Other Compensation Codes
Overview
The Other Compensation Codes screen is used to set up other compensations needed for payroll processing. After you set up Other Compensation Codes, they are available in the PAY: Employee Master File Other Comps/Deducts screen for selecting to include on paychecks for specific employees.
Tip: If you have a compensation that you want to pay an employee that is a percentage of Gross pay, you can do this through Other Deductions using a negative percent.
In determining the taxability for Compensations, WinTeam looks at where the employee works, and proportionately distributes the amount of the Taxable compensation to the taxing authorities within the Job File, not at the compensations Job Number.
You work a Job in Louisville, Kentucky, where there is City tax code Louisville and State tax code KY. You live in Kentucky but have no city tax code set up in your master file as Louisville only needs to be paid if you work in Louisville. An other compensation payment of $1,000.00 is paid.
A Job Number is used, which is for a job located in Louisville, KY. There are no wages earned, just an Other Comp on your check. The check will give the $1,000 earnings to Kentucky and tax withholding will be calculated for Kentucky. No earnings would be given to Louisville. No tax withholding either since there is no Louisville tax code in the master file, and the guy has no wages in Louisville. (If no wages, we have to look at the employee master file to determine what tax jurisdictions apply since for tax purposes the system doesn't look at the Job # to which you are distributing the Other Compensation.)
IF the check also included regular wages of some kind and if the wages were going to a job in Louisville, KY (city tax code Louisville and State KY), then the $1,000.00 would be added to the Work State and Work City.It would get more complicated when there are multiple cities and counties and states involved. If you are wanting to pay “missed” wages, you should not be using the Other Compensation screen to “make up” lost wages. Instead, this should be entered into timekeeping and hours entered under appropriate jobs so that the proper tax jurisdictions are given the earnings and withholdings.
Key Functionality
The Other Compensation Codes screen has two tabs: General and Other.
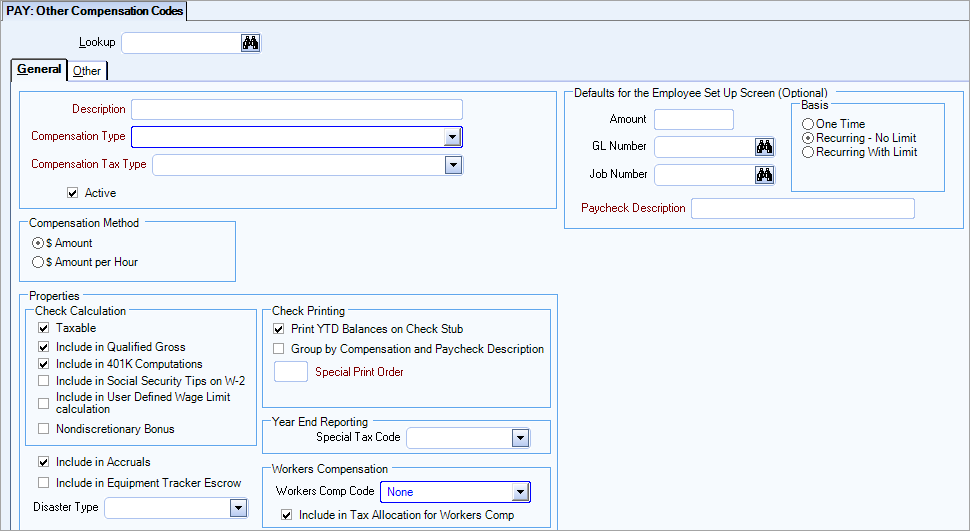
Use the Description field to view the description of an existing Other Compensation Code or define the description of a new Other Compensation Code. The system displays the Description in drop-down lists in other areas of the Payroll module.
Use the Compensation Type field to group similar Other Compensation Codes. Type or select from the list of Compensation Types. To add a new Compensation Type, double-click in the Compensation Type field, or type a new Compensation Type and press Enter. The Compensation Types add/edit list displays.
For example, you can base the Compensation Type on the frequency of compensation (One Time, Per Pay Period, Monthly, Quarterly, Annually).
Note: When creating a batch in the Check Processing Wizard, you may select specific Compensation Types to include in the batch.
TheCompensation Tax Type field is used with the updated payroll tax automation processing. This field is required as part of the payroll tax automation.
There are four options available within the drop-down.
- Select Non-Taxable for a compensation that should not be taxed. When this choice is selected, the Taxable, Include in Social Security Type on W-2 and Include in User Defined Wage Limit calculation check boxes are read-only. If this field is selected, the Taxable, Include in Social Security Tips on W-2 and Include in User Defined Wage Limit calculation check boxes are cleared (if previously selected) and are disabled.
- Select Regular for a compensation that should be taxed at a regular rate. When this choice is selected, the Taxable check box is selected and read-only. If this field is selected the Taxable check box is selected and disabled.
- Select Supplemental for a compensation that are taxed at a higher rate. When this choice is selected, the Taxable check box is selected and read-only.
- Select Tips for a compensation that is considered tips. When this choice is selected, the Taxable check box is selected and read-only. If this field is selected the Taxable check box is selected and disabled.
- Select Custom Supplemental Compensation Tax Type only when you have a compensation where you need to select the jurisdictions for which this compensation applies. By default, all jurisdictions are selected, so you need to specifically select the Pick From List option and check the appropriate jurisdictions in the Tax Jurisdiction area.
Use the Active check box to set this Other Compensation Code to Active or Inactive.
For a new record, the default is Active.
Inactive Compensations are not available for selecting from lists (ie. Employee Other Compensations).
Note: To maintain historical information, you cannot delete an Other Compensation Code. Instead, set the code to Inactive status by clearing the Active check box. If you attempt to use a code with an Inactive status, the system allows you to use it, but displays the following message:
Select the method to use when calculating amounts for this Other Compensation Code. Two methods are available, and your selection determines the options on the Other Compensation Codes screen.
$ Amount - Select to calculate the amount based on a fixed dollar amount entered in the Amount field.
Amount Per Hour – This option is not applicable for Salaried employees. Select to calculate the amount based on a per hour amount that you enter in the Amount field. If you select this option, the Min/Max Amount per Check and the Include Hours options are enabled.
Note: If an employee receives multiple checks for the same pay week ending, all applicable hours paid are added together for the week before the system determines if the weekly hours limit has been reached. For example, there is a 40 hour limit rule and the employee receives a single entry check paying eight hours. In another automatic batch, the employee is paid 40 hours for the week. The hourly compensation is only paid on 32 hours since it is assumed the employee has already been paid the hourly compensation for the eight hours paid on the first check.
This field is visible ONLY if using the Framed Sections Paycheck Layout. If there is a print order entered for a code, this will be considered a special comp/ded and will cause any activity for this code on the paycheck to print in the Special Comp/Ded frame of the pay check stub.
This will only occur if there is a Special Comp/Deduct Section Description entered with the Framed Sections Layout (see Payroll Defaults, Paycheck Information tab).
For more information, see Using the Framed Sections Layout.
The system displays this area when the Compensation Method is “Amount per Hour.”
Two options are available for selecting the General Ledger account to post activity for this Other Compensation Code:
- Normal Labor Account – Select Normal Labor Account to post activity for this Other Compensation to the General Ledger accounts selected for the Wages/Salary of each Hours Type being paid. The General Ledger account selected for the Wages/Salary for each Hours Type is in Hours Types screen.
- Special – Select Special to display an additional GL Number field to select a special General Ledger account. The system uses this Special General Ledger account to post all activity for this Other Compensation Code, regardless of the accounts selected in the Hours Types screen. The system then displays this GL Number in the Special G/L Number field found on the Employee Other Compensations and Deductions (Other Compensations tab) screen, when this Other Compensation Code is selected for an employee.
Taxable
Select the Taxable check box to set this Other Compensation Code to a Taxable amount.
For a new record, the default is Taxable. The system updates Taxable earnings to the Employee’s W2 file.
Clear this check box if the earnings are Nontaxable.
Canada clients- Exclude vacation pay so it is not included during calculation of vacation pay taxes.
If this check box is selected, the Include in Social Security Tips on W-2 and the Include in User Defined Wage Limit calculation check boxes are enabled.
Include in Qualified Gross
Select to include earnings for certain Other Compensation Codes, such as bonuses and commissions, in Qualified Gross Earnings calculations. The system uses Qualified Gross Earnings as a basis to calculate certain other deduction amounts in payroll.
Include in 401K Computations
Select to combine earnings for certain Other Compensation Codes, such as bonuses and commissions, with normal wages to calculate the 401k deduction amount for a paycheck. Do not select this check box for non-income Other Compensation Codes, such as mileage or travel reimbursement.
Include in Social Security Tips on W-2
The Taxable check box must be selected to enable this check box.
Select this check box to include this Other Compensation as Tips on the Employee W-2. When this Compensation Code is used, the amounts will be shown in Box 7 (Social security tips) on the Employee W-2. These are tips the employee reported to you even if you did not have enough employee funds to collect the social security tax for the tips. This does not included Allocated Tips, which are shown in Box 8 on the W-2 form.
Tips are also included in Box 1 (Wages, tips, other compensation) and Box 5 (Medicare wages and tips) on the W-2.
The total combined wages of Box 3 and Box 7 should equal the wages reported in Box 5, with the exception of employees who have exceeded the social security wage limit (for 2006 this limit is $94,200.00).
For more information, see Working with Tips.
Include in User Defined Wage Limit calculation
The Taxable check box must be selected to enable this check box.
Select this check box to include this Other Compensation in the user-defined wage limit calculation.
This is normally used when the Other Compensation is for tips.
Example: If an employee has 40 total hours @ $6.00 per hour. The straight Wages would be $240.00, and the employee would not meet the Federal Minimum Wage, which is $7.25.
If an employee has 40 total hours @ $6.00 per hour and received $80 in Tips. The Wages would be $320.00, and the employee would meet the Federal Minimum Wage. $ 320 / 40 = $8.00 an hour.
Premium dollars, the extra 1/2 time for OT pay or extra "time" for double-time pay, are not included in the wages.
On the Payroll Review and Edit screen, you can filter for employees who are not making minimum wage based on Gross Wages / total hours. Gross Wages are total straight wages (premium dollars for overtime are not included) plus any Other Compensation paid whose Compensation Code is selected to be Include in User Defined Wage Limit calculation.
For more information, see Working with Tips.
Non-Discretionary Bonus
See Nondiscretionary Bonus Compensations Overview for details.
Select the Include in Accruals check box to include this Other Compensation when performing a Labor Accrual based on Method 3 (Payroll Batches).
This check box is selected by default.
Select the Include in Equipment Tracker Escrow check box to include the total amount for this Other Compensation Code in the Equipment Escrow calculation.
For a new record, the default is not to include the item in the Equipment Escrow calculation.
When this check box is selected, the system totals the activity for all Other Compensation Codes that have this option selected and displays this amount in the HR: Equipment Tracker, Total Refund field.
If the compensation code is used to pay wages related to the COVID-19 pandemic, select one of three types so that you can accurately report on hours using the Disaster Review Report.
Print YTD Balances on Check Stub
Select to print the year-to-date balance for this Other Compensation Code on the paycheck stub.
Note: A separate YTD line prints for each compensation ID and paycheck description combination. You must add the YTD amounts for each line to obtain the total YTD amount for a compensation ID.
Group by Compensation and Paycheck Description
If a particular Compensation Code/Paycheck Description is used more than one time on the same paycheck with this option selected it will be rolled up into one line for both current and YTD totals. If you do not select this check box, and this Other Compensation Code is used more than one time on a paycheck, the system lists each occurrence separately on the paycheck stub.
Example: An employee receives a Commission, which is an Other Compensation item, on five separate Jobs. To include the Commission for the five Jobs on the next paycheck, you enter a separate record for each Job. If Group by Deduction and Paycheck Description check box is selected for Commissions, the system totals the five Commissions and shows them as one item on the paycheck stub. If Group by Deduction and Paycheck Description is not selected for Commissions, the system lists each of the five amounts separately on the paycheck stub.
Special Tax Code
Select a Special W-2 Description to tie to the Compensation Code. For any activity within the calendar year for the code, this is totaled and placed on the W-2 in the appropriate spot.
If there are tax adjustments for this same Special W-2 description, then the amount of the adjustments are reflected in the amount displayed on the W-2.
This information is included on the:
- Employee W-2 Report – Both from actual paycheck records and also tax adjustment batches.
- Employee W-2 Forms – Should tie to the Employee W-2 Report.
- Employee W-2 Electronic File creation – The special codes are being captured in the electronic files for SSA. (The box 14 items are not shown in the electronic files but those that print in Box 12 are.)
- Employee W-2 Report for T4s and T4as – (Canadian databases)
The list displays the special tax codes that are applicable based on the Country ID. USA and Canada have different special tax codes.
Note: Only codes that are set up in PAY: Taxes as a valid W-2 Special Description display in the drop down list.
USA
- Aggregate Deferrals
- Auto
- Horse Rent (this code is for a customer with mounted security officers who use their own horses)
- Moving Expense
- Non Qualified Plan
- Non Taxable Combat Pay
- Non Taxable Employee Business Reimbursements
- Per Diem
- Permitted Benefits Reimbursement
- Qualified Equity Grants
- Severance (for Puerto Rico only)
Canada
- Auto
- Benefits
- Commissions
- Eligible Retiring Allowance
- Housing
- Loan
- Non-eligible Retiring Allowance
- Travel in Prescribed Zone
- Uniform (is treated as part of the Other taxable allowance for T4s)
Workers Comp Code
Select the Workers Comp Code to define a worker’s compensation code for reporting purposes for this Other Compensation Code.
Type or select the Workers Comp Code.
To add a new Workers Comp Code, double-click in the Workers Comp Code field, or type a new Workers Comp Code and press Enter. The Workers Comp Code add/edit list displays.
Note: For Other Compensation Codes that are taxable, but not reportable, you may want to set up a Workers Compensation Code of “None.”
Include in Tax Allocation for Workers Comp
This check box displays only if you have selected to use the Tax Allocation program in Payroll Defaults.
This applies only to those Compensations that are "taxable".
Select this check box to include this Compensation when computing the Workers Compensation on the Tax Allocation Journal. This check box is selected by default.
Amount
Leave blank or use the Amount field to define a default amount (either a fixed dollar amount or an amount per hour) for this Other Compensation Code. If you select this Other Compensation Code in the Other Compensations and Deductions screen for an employee, you can change the default amount if necessary.
If you are in the Employee Other Compensations and Deductions (Other Compensations tab) screen and you have selected an Other Compensation Code that uses the Compensation Method of “Amount per Hour,” the system displays a warning message (once you attempt to save the record) if you enter an amount that is greater than $1.00.
G/L Number
The system displays this field if Compensation Method is “$ Amount.”
Leave blank or select a default General Ledger account for this Other Compensation Code. If you select this Other Compensation Code in the Other Compensations screen for an employee, you can change the default if necessary.
Job Number
The system displays this field if Compensation Method is “$ Amount.”
Leave blank or select a default Job Number for this Other Compensation Code. If you select this Other Compensation Code in the Other Compensations screen for an employee, you can change the default if necessary.
Basis
Select the frequency of an Other Compensation Code. If you select this Other Compensation Code in the Other Compensations and Deductions screen for an employee, you can change the default if necessary. Three options are available for the default Basis:
- One Time - Select if this Other Compensation Code occurs one time only. After one paycheck includes the one-time Other Compensation amount, the system removes this Other Compensation Code from the Other Compensations and Deductions screen for the employee.
- Recurring - No Limit - Select if this Other Compensation Code occurs an unlimited number of times without a dollar limit. Regardless of the number of paychecks created for this employee with this Other Compensation Code, the system does not remove this Other Compensation Code from the Other Compensations and Deductions screen for the employee.
- Recurring with Limit – Select to display a Limit field to enter a dollar limit for this Other Compensation Code. The Other Compensation can occur any number of times until the dollar limit is reached. After the dollar limit for this employee is reached, the system automatically removes this Other Compensation Code from the employee’s Other Compensation and Deductions screen.
The system does allow you to have a negative Recurring with Limit and the system will recognize as "reaching the limit".
Min / Max Amount per Check
This section displays only if the Compensation Method is Amount Per Hour.
Enter the minimum and maximum $ amount that can be paid for an Amount Per Hour Compensation.
Example: An employee is entitled to a uniform allowance and you need to ensure that they are paid at least $5.00 per paycheck. You could enter $5.00 in the Minimum Amount field. Even if the employee's amount per hour calculates to $2.80, the system increases the amount paid to $5.00. Likewise, if you want to establish a maximum amount per pay check, enter the amount in the maximum amount field. This will ensure that the employee is not paid more than the maximum allowed amount for the compensation.
Weekly Hours Limit
The system displays this field when Compensation Method is “Amount per Hour.”
Use the Weekly Hours Limit field to limit the number of payable work hours per week, which the system uses to calculate amounts for this Other Compensation Code. The limit applies to the total hours worked by an employee for all jobs during the pay period.
Example: If the Weekly Hours Limit for an Other Compensation Code is 40.00 hours, and an employee works at three different jobs in one week for a total of 50.00 hours, the system uses only the first 40 hours worked to calculate the amount.
Combine Hours
This option is only available for Other Compensations with an Amount Per Hour Method.
Select the Combine Hours check box to force the system to adhere to Weekly Hours limits if a Compensation Code is used more than once for the same employee on the same paycheck.
The only time you would use this feature is to prevent an employee from being paid on hours more than what is specified for the weekly limit.
For more information, see Combining Hours When Determining Weekly Hours Limits.
Pay OT Rate for OT Hours
The system displays this field when Compensation Method is “Amount per Hour.”
Select the Pay OT Rate for OT Hours check box to use the OT Method set up on the Employee Master File for any overtime hours related to this Other Compensation Code.
Example: An employee works 8 hours of overtime and receives an Other Compensation Amount of $0.50 per hour. If the Pay OT Rate for OT Hours check box is selected, the system pays the 8 hours at $0.75 ($0.50 x 150%) per hour.
This area is available when the Compensation Method is $ Amount per Hour.
When creating a new compensation record based on $ Amount per Hour, the Non-Exempt check box is selected by default.
Overtime
Select the Overtime check box to include all overtime and double time hours for this Other Compensation Code.
If the Include Overtime Hours check box is not selected (unchecked), all overtime and double time hours will be exempt from the amount per hour compensation.
Overtime Hours include those that are system calculated overtime, as well as those hours that are entered with an Hours Type set up as Treat as Overtime Always or Treat as Double Time Always (see Hours Type Defaults screen).
System calculated overtime can include those overtime methods whose overtime rules are based on Daily hours limits. If someone exceeds the daily hours limits (as what can occur in California when using Overtime Methods 2 or 3) and overtime develops, the overtime hours are included in the computation of the amount per hour compensation.
Exempt Hours (Vacation, Sick, Holiday, and Cash Outs)
Select the Exempt check box next to each exempt hours (Vacation, Sick, Holiday, or Cash Outs) to include for this Compensation Code.
Exempt hours are any hours paid that belong to an Hours Type with the “Exempt from Overtime Always” option selected.
Exempt Hours include Vacation, Sick, Holiday, and Cash Outs. Within the Hours Type screen, you can identify what type of Exempt hours it is by using the check boxes within the Properties area of the Hours Type setup.
Example of Vacation Hours Type that is Exempt
Non-Exempt hours are those hours that have been set up as Exempt from Overtime Always in the Hours Type screen.

Select the Exempt hours description(s), if any, that you want to include in the computation of this Hourly Compensation Code. This can be used in cases where you have special agreements or union regulations that require an amount per hour be paid on specific hours.
Perhaps you have a Health and Welfare compensation that is required to be paid on all Non-Exempt hours and Exempt Vacation Hours, but does not need paid on any other exempt hours (Sick, Holiday, or Cash Outs).
Exempt - Other
Select the Exempt - Other check box next to include exempt hours that are not Vacation, Sick, Holiday, or Cash Outs. This might be things such as Jury Duty, Funeral Leave, or some other Hours type where the employee is being paid when not actually working.
Exempt - Other includes all other exempt hours that are not categorized (Vacation, Sick, Holiday, and Cash Outs).
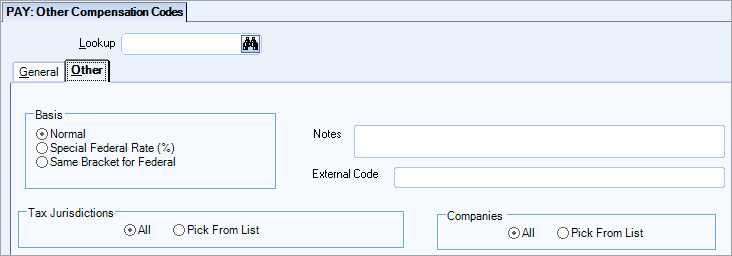
Canada Only
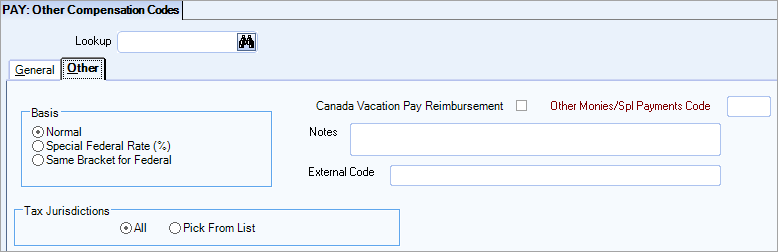
Basis and Tax Jurisdictions display only when Taxable is selected.
Select how to calculate Federal tax on earnings related to this Other Compensation Code.
Normal
Select to calculate Federal tax on earnings for this Other Compensation Code using the same tax calculation process used for normal wages. The system combines the earnings with normal wages to determine the Federal tax rate.
This is the default selection.
Special Federal Rate (%)
Select to tax earnings for this Other Compensation Code separately from normal wages. The system displays an additional field for you to enter a Federal tax rate between 0% and 100%.
Example: Assume an employee’s normal wages are in the 15% Federal tax bracket and the employee receives $1,000.00 in Bonus Pay. Assume that the additional bonus amount causes the employee's total earnings to fall into the 28% Federal tax bracket. If you select the Special Federal Rate check box and enter 10%, the system calculates Federal tax for the normal wages using the 15% rate and calculates Federal tax on the Bonus Pay amount using the Special Federal Rate of 10%.
Same Bracket for Federal - Select to tax earnings for this Other Compensation Code using the Federal tax rate for normal wages. The system does not combine the earnings with normal wages to determine the Federal tax rate.
Example: Assume an employee’s normal wages are in the 15% Federal tax bracket, and the employee receives $1,000.00 in Bonus Pay. Assume that the additional bonus amount causes the employee’s total earnings to fall into the 28% Federal tax bracket. If you select the Same Bracket for Federal check box, the system calculates Federal tax separately for Bonus Pay at the 15% rate and calculates Federal tax for normal wages separately at the 15% rate.
This area displays only when Taxable is selected.
Use the Tax Jurisdictions area to define all or some of the tax jurisdictions in which this Other Compensation Code is taxable.
All
Select this check box if the Other Compensation Code is taxable for all tax jurisdictions. This is the default selection.
Pick from List
Select this check box to display a Taxable selection box containing all of the available tax jurisdictions. Select the check box for the tax jurisdictions that apply to this Other Compensation Code.
This check box is only used for Canada vacation pay reimbursement. See Create an Other Compensation Code to use for vacation pay reimbursement. Only one code can be used for vacation pay reimbursement–using more than one compensation code for vacation pay will cause the vacation pay to be incorrect. Select the Canadian Vacation Pay Reimbursement check box. Note: The code you selected cannot be fully taxable for your State UC – Vacation Pay codes. Select the Pick From List option and verify the State UC’s for your vacation pay tax code are unchecked. for additional information on this check box.
This field references the Record of Employment block 17C, and is used for payments such as bonus, severance pay, etc. See PAY: Canada Record of Employment Report for more information.
Use the Notes field to enter any notes pertaining to this Other Compensation Code. If you enter more than one line of information, the system automatically wraps the lines of information for you. To start a new line or paragraph, press Ctrl + Enter.
Available for multi-company databases only.
Select all or some of the Companies in your database.
Security
The PAY Other Compensation Codes Screen has its own Security Group, PAY Compensations.
This screen has the Read-Only Feature. For more information see Learning about Read-Only Security.
The PAY Other Compensation Codes Screen is part of the PAY ALL Security Group (no Features selected).
Tip: For more information see Security Groups Overview and Security Groups By Module.

