Use the Daylight Saving Time Update window to make hours adjustments in Payroll Timekeeping and Personnel Schedules to accommodate for changes when moving to Daylight Saving Time and reverting to standard time. The system creates a new row for the DST adjustment in the Timekeeping and Schedules windows which gives you visibility into the adjustment and helps you in the Enhanced Reconciliation process.
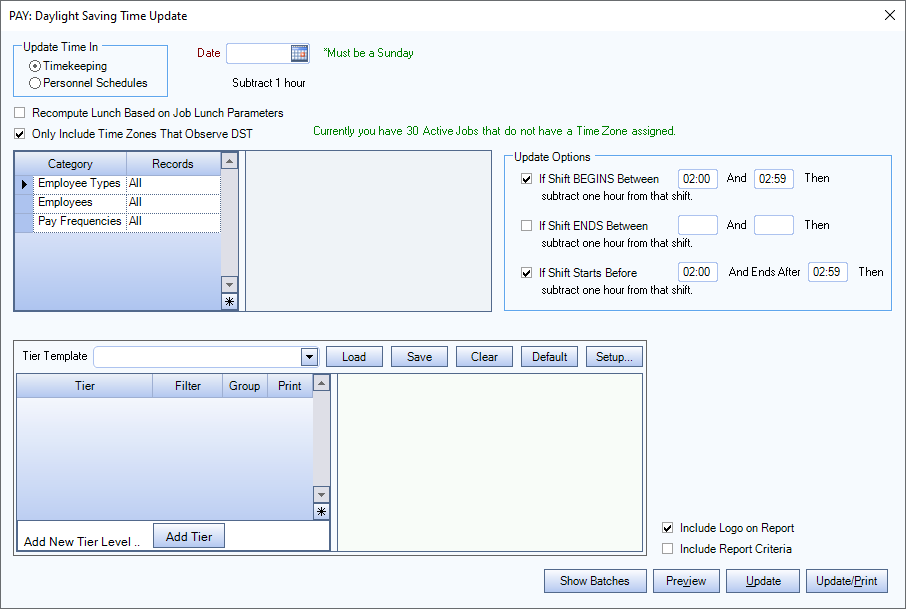
Key Functionality
Select to adjust the hours for Timekeeping or Personnel Schedule records.
Timekeeping
Select Timekeeping to make a DST adjustment to hours for the selected records in the Timekeeping window of the Payroll module.
Personnel Schedules
Select Personnel Schedules to make a DST adjustment to hours for the selected records in the Schedules window of the Personnel Scheduling module.
Enter the dates for WinTeam to consider for adjusting employee hours worked due to DST.
- If you enter a Date that falls within January 1 to June 30, WinTeam subtracts one hour when updating hours for the effected employee records.
- If you enter a Date that falls within July 1 to December 31, WinTeam adds one hour when updating hours for the effected employees.
Select the Recompute Lunch Based on Job Lunch Parameters check box to recompute the amount of time allowed for lunch using the information entered in the Lunch Parameters, if needed section of the Job Master File window. In addition, WinTeam recomputes hours worked based on the new lunch times.
Select the Only Include Time Zones That Use DST check box to assign a DST adjustment to jobs that have a time zone set in the TeamTime Job Attributes window. Only jobs that use DST display and will be adjusted. There will not be records in the preview or update for states and territories that do not use DST.
Note: Arizona (except for the Navajo Nation), Hawaii, Puerto Rico, the U.S. Virgin Islands, Guam, and American Samoa are the locations that do not observe DST but instead stay on standard time all year.
When this check box is cleared, Time Zones is available in the Category list. All time zones as well as Not Specified are in the Records list. Not Specified includes jobs that do not have a time zone set in the TeamTime Job Attributes window.

Use the category/records filters to find the records to include in the DST update. You can filter by Employee Types, Employees, or Pay Frequencies. You can filter by Time Zones when the Only Include Time Zones That Use DST check box is cleared.
Select All to include all records in that category.
Select Range to define a range for the records in that category. Enter the beginning range value in the From field and the ending range value in the To field.
Select Pick From List to choose types for the records in that category. Select the check box for each type to include.
Select the shifts and time ranges to include in the Daylight Saving Time Update process. Enter all times using a 24-hour clock. There are three update options.
- If Shift BEGINS Between (hhmm) And (hhmm) Then Add/Subtract One Hour To/From That Shift
- If Shift ENDS Between (hhmm) And (hhmm) Then Add/Subtract One Hour To/From That Shift
- If Shift Starts Before (hhmm) And Ends After (hhmm) Then Add/Subtract One Hour To/From That Shift
Enter the range of shift start times in the hour/minute fields to adjust records for employees who have hours worked with an In Time in this range.
Enter the range of shift end times in the hour/minute fields to adjust records for employees who have hours worked with an Out Time in this range.
Enter the range of time in the hour/minute fields to adjust records for employees who have hours worked with an In Time before the range and an Out Time after the range.
Important: You can use option 1 and 3 together and you can also use option 2 and 3 together. Do not use option 1 and option 2 at the same time.
Use the tier control options to further locate and filter the records to be included in the DST update.
Use Job Addr State to filter on job address state.

Select the Show Logo on Report check box to print the company logo on the report. This check box is selected by default.
Select the Show Report Criteria check box to include a list of the report options selected for this report. The Report Criteria page includes any ranges specified and each Category/Record selection made for the report. This check box is cleared by default.
Click the Show Batches button to open a read-only summary grid that contains details of each DST update.
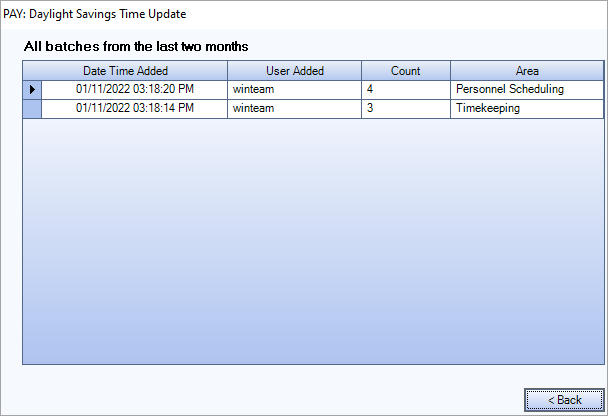
Click the Preview button to display a report that shows all of the Daylight Saving Time adjustments the system will make based on the criteria you selected.
Click the Update button to update the Daylight Saving Time adjustments.
Click the Update/Print button to update the Daylight Saving Time adjustments and print a report of the adjustments.
Security
The Daylight Saving Time Update window has its own security group called PAY Daylight Saving Update and the PAY Daylight Saving Update screen is part of the PAY ALL Security Group.
Tip: For more information see Security Groups Overview and Security Groups By Module.
Running a DST Update
Use this procedure to make hours adjustments in Payroll Timekeeping and Personnel Schedules to accommodate for changes when moving to Daylight Saving Time (DST) and reverting to standard time (in the spring clocks are moved forward one hour from 2:00 a.m. standard time to 3:00 a.m. DST–in the fall clocks are moved back one hour from 2:00 a.m. DST to 1:00 a.m. standard time.)
Perform the DST update after the time change, but before you run the wizards. If you use Personnel Scheduling, perform the DST update before you run the PS Wizard. If you do not use Personnel Scheduling, perform the Daylight Saving Time Update before you run the Payroll Check Processing Wizard.
Note: There is Daylight Saving Time Update video that shows the update process. If you still have any questions, contact TEAM Client Services by phone at 800-500-4499 or by email at supportstaff@teamsoftware.com.
To run a DST update, do the following:
You must run the DST update twice, first to include jobs that have a time zone set in the TeamTime Job Attributes window (jobs with time zones that do not use DST will not be updated), and then again for jobs do not have a time zone set up in the TeamTime Job Attributes window (you will manually exclude jobs that do not use DST). When you re-run the update, the system will not pick up records that have already been given a DST adjustment.
- Open the Daylight Saving Time window from the Payroll module.
- In the Update Time In section, select Timekeeping to adjust records in the Timekeeping window OR select Personnel Schedules to adjust records in the Shift Details Panel window.
- Enter the Date when DST begins or ends (the date must be a Sunday).
- Verify the Only Include Time Zones That Observe DST check box is selected.
- Use the Category/Records and Tier options to filter for the records to be included in the adjustment.
- In the Update Options section, we recommend the following settings:
- Click Preview, Update, or Update/Print to proceed. The choice you make depends on your business procedures.
Spring

Fall
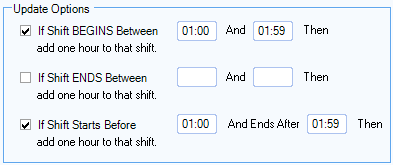
- Open the Daylight Saving Time window from the Payroll module.
- In the Update Time In section, select Timekeeping to adjust records in the .
- Enter the Date when DST begins or ends (the date must be a Sunday).
- Clear the Only Include Time Zones That Observe DST check box.
- Under Category, select Time Zones, under Records select Pick, and then select the Not Specified check box.
- In the Tier control, use Job Addr State to exclude job states that do not use DST.
- In the Update Options section, we recommend the following settings:
- Click Preview, Update, or Update/Print to proceed. The choice you make depends on your business procedures.
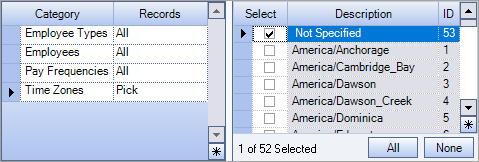

Note: Arizona (except for the Navajo Nation), Hawaii, Puerto Rico, the U.S. Virgin Islands, Guam, and American Samoa are the locations that do not observe DST but instead stay on standard time all year.
Spring

Fall
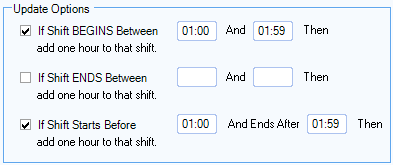
Understanding the Adjustments in Timekeeping
After you run the DST update, a new row is inserted into the Timekeeping record for the DST adjustment. All the information from the original time record is copied to the DST record (Hours Description, Invoice Description, etc.)
The DST row contains a -1 hour in the spring and a +1 hour in the fall. The Next Day flag is set correctly and information such as Special Pay Rates is brought forward. The PSTT Accepted Type is based on the original record.
If you use Separate Pay and Bill, the DST adjustment displays in both the Pay section and the Bill section.

A message box displays if you attempt to change the original record when it has a DST adjustment.
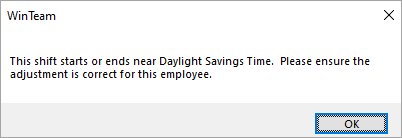
Overtime will be calculated when an employee is set up to use Overtime Method 16 and has a timekeeping record with no In Time or Out Time.
If a schedule or timekeeping record has less than one hour, in the spring, the system creates the same amount of hours for the DST record as the original record to avoid negative hours. In fall, the employee receives an hour adjustment regardless of the amount of time worked.
The employee is scheduled from 02:30 to 03:00 (a 30 minute shift)
In spring, the DST update creates a -1 hour adjustment (but it should be 30 minutes)
Spring
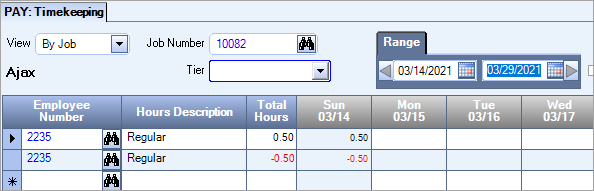
Fall
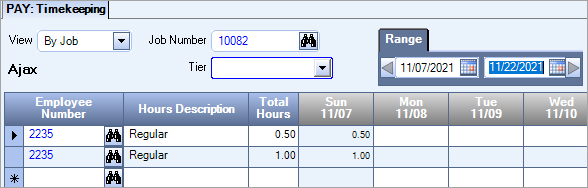
Understanding the Adjustments in Personnel Scheduling
After you run the DST update, a new row is inserted into the Schedules-Shift Details record for the DST adjustment. All the information from the original time record is copied to the DST record (Hours Description, Invoice Description, etc.)
The DST row contains a -1 hour in the spring and a +1 hour in the fall. The Next Day flag is set correctly and information such as Special Pay Rates is brought forward. The PSTT Accepted Type is based on the original record.
If you use Separate Pay and Bill, the DST adjustment displays in both the Pay section and the Bill section.
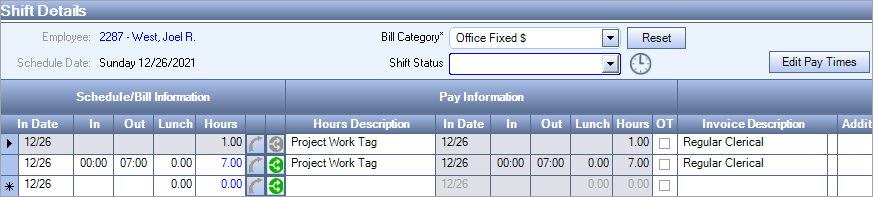
There is a D indicator in the Flags column to let you quickly see the record is a DST adjustment.

A message box displays if you attempt to change the original record when it has a DST adjustment.
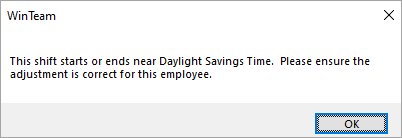
If a schedule or timekeeping record has less than one hour, in the spring, the system creates the same amount of hours for the DST record as the original record to avoid negative hours. In fall, the employee receives an hour adjustment regardless of the amount of time worked.
The employee is scheduled from 02:30 to 03:00 (a 30 minute shift)
In spring, the DST update creates a -1 hour adjustment (but it should be 30 minutes)
Spring
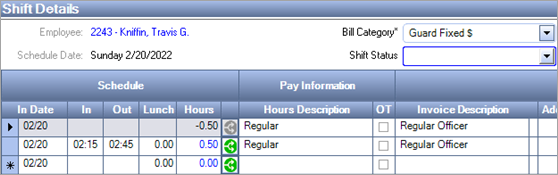
Fall

