Overview
You can use the Asset Master File to enter data and information related to Fixed Assets, and to store information related to non-depreciable assets, and then track all assets by Job.
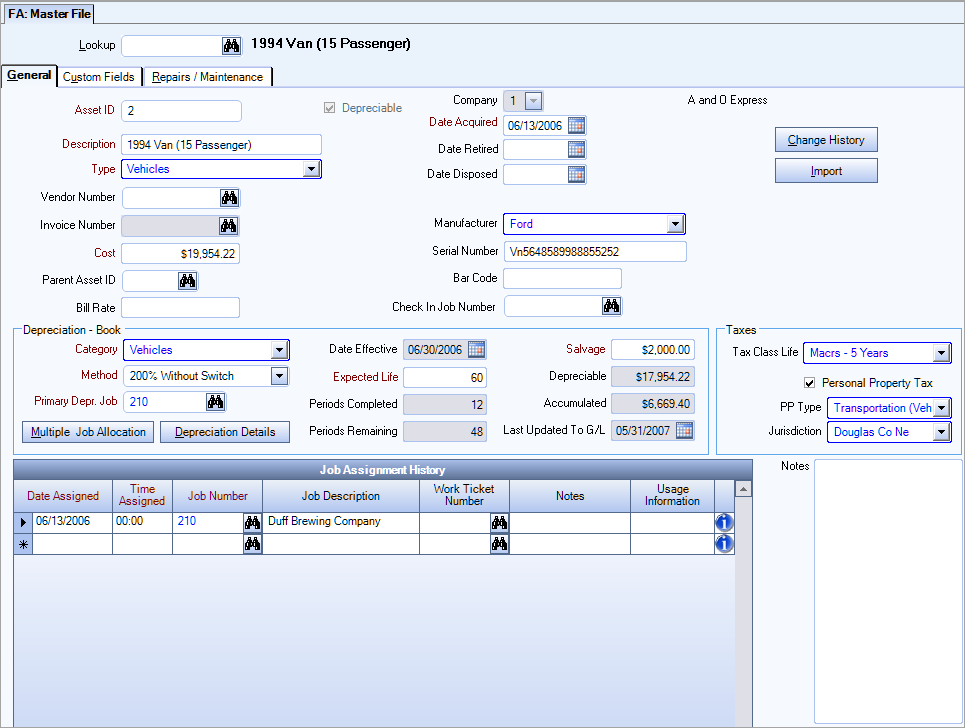
The Asset Master File has three tabs:
Assign a unique number to identify the asset record.
If you are adding a new asset record you can enter an Asset ID or let the system assign an Asset ID when you save the record.
If you enter an Asset ID that matches an existing record, the corresponding asset record will display.
If you are on existing record and you enter an Asset ID that does not match an existing record, you are prompted to confirm the Asset ID change. Normally, you would not change the Asset ID.
Select the Depreciable check box for all assets that you want to depreciate. This check box is not selected by default when adding new asset records.
If this check box is selected, the Depreciation and Taxes sections display.
Once an asset record is saved, you cannot change the Depreciation check box.
This field is visible only for clients who are licensed for more than one company.
Use the Company field to indicate the Company that this Asset belongs to.
Note: Only the Companies that the logged on User has rights to will display in this list. This is a required field.
This is the Description of the Fixed Asset, and is a required field. You must enter a description for each new Fixed Asset record.
Use the Asset Type field to group similar type assets for sorting and reports.
Enter the Vendor Number of the Vendor used to acquire this Fixed Asset, or use the Quick Lookup feature to locate the Vendor Number.
You can double-click in the Vendor Number field to open the corresponding AP: Vendor Master File record.
To make the Vendor Number and Invoice Number required fields when adding an Asset record, select the Require Vendor and Invoice Number option in FA: Defaults.
The Invoice Number field is not enabled unless you enter a Vendor Number. Only those invoices that are valid for the selected Vendor may be entered.
Enter the Vendor Invoice Number from the purchase of this Fixed Asset, or use the Lookup feature to locate the Invoice Number.
You can double-click on the Invoice Number field to open the AP Invoice Entry record matching this number. If no invoice number exists in the field, double-clicking will open up a blank AP Invoice Entry screen where you can proceed to do lookups to find the invoice number you are looking for.
To make the Vendor Number and Invoice Number required fields when adding an Asset record, select the 'Require Vendor and Invoice Number ' option in FA: Defaults.
Cost is the initial purchase price of the Fixed Asset, but is not the current market value of the Fixed Asset.
For depreciable assets, the system uses this Cost amount to calculate the depreciation expense for the Fixed Asset. The amount entered in the Cost field cannot be negative. In addition, the system displays a warning message if the amount entered in the Cost field is less than the Minimum Asset Cost amount found in the Fixed Asset Defaults screen.
For non-depreciable assets, there are no restrictions other than the amount cannot be a negative value. You may enter a $0.00 value.
The Parent Asset ID field allows you to assign one Fixed Asset (known as a Sub Asset) to another Fixed Asset (known as a Parent Asset).
A Fixed Asset cannot be a Parent Asset of itself. Also, a Parent Asset may have many Sub Assets, but these Sub Assets cannot have Sub Assets. Use the Quick Lookup to view a list of Fixed Assets eligible to be Parent Assets.
For more information, see Adding a Sub Asset.
Enter the Date your company acquired the Fixed Asset.
This date cannot be greater than the Fixed Assets "TO" date found in the Valid Dates for Data Entry section of the Fiscal Year Setup screen. Although you may enter a Date Acquired that is greater than the Date Effective, the system displays a warning message if you attempt to do so.
If you change the Date Acquired, the system will also change the first assignment history record. The system will ensure that there is only one record in the Job Assignment History that has a date assigned that is prior to the new Date Acquired. You will receive a message if more than one records exists in the Job Assignment History that has a Date Assigned that is prior to the new Date Acquired.
The Date Retired is used to take an asset out of circulation. This indicates that the asset is no longer assigned to a job site. You may decide to retire the asset and change the Job Assignment History to an internal Job.
If a depreciable item is retired, depreciation will continue as normal. The item will continue to be depreciated until you decide to dispose of the asset or it becomes fully depreciated.
If you dispose of an asset and it does not already have a Date Retired, the Date Retired will default to the date used for the Date Disposed once the record is saved. The Retired Date can never be greater than the Date Disposed.
You can use the Date Retired to filter the Equipment Inventory Report.
You can also Group By Date Retired on the Equipment Inventory Report.
Enter the Date that the Fixed Asset was disposed or discarded. Depreciable and non-depreciable assets may be disposed.
The Date Disposed
- Cannot be less than the Date Acquired or Date Retired
- Must be greater than the Last Updated to G/L field
- Cannot be greater than the Fixed Asset "TO" date found in the Fiscal Year Setup screen.
If you enter a date in the Date Disposed field, the system displays two additional fields: Sales Proceeds and Sold To.
The system does not calculate any depreciation expense for a Fixed Asset in the month it has been disposed. For a disposed Fixed Asset, information in the Depreciation Details screen stops with the fiscal period in which you make the Disposal Entry.
If the Fixed Asset being disposed is a Parent Asset, the system applies the Date Disposed to the Sub Asset records. If the Fixed Asset being disposed is a Sub Asset, the system does NOT apply the Date Disposed to the Parent Asset record.
If you dispose of an asset and it does not already have a Date Retired, the system will default the Date Disposed to the Date Retired field. All disposed assets will have a Date Retired.
The system displays the Sales Proceeds field only if you enter a Date Disposed.
Use this field to enter the dollar amount received from the sale of the asset. This field is for reference purposes only.
The system displays the Sold To field only if you enter a Date Disposed.
Use this field to enter the name of the company or individual that purchased the Fixed Asset. This field is for reference purposes only.
For more information, see Disposing a Fixed Asset.
Use the Manufacturer field to group similar type assets for sorting and reports.
Use this field to record the Serial Number of the Fixed Asset, if applicable. The system prints information from this field on various Fixed Asset Reports.
Tip: See Fixed Asset Tracking for more information.
Use this field for entering a unique Bar Code that identifies the Fixed Asset for inventory or cataloging purposes.
Example: You may want to enter an ID number from a tag or label attached to the Fixed Asset. The asset can then be tracked by job using eHub mobile.
Tip: See Fixed Asset Tracking for more information.
Use this field to enter the rate that is populated into the Rate field in the Ticket Actuals ( WS: Ticket Details) for any work ticket in the Job Assignment History. The fixed asset import file must include the Bill Rate column (even if there are no values in the column) in order for the records to be imported.
This field is used in fixed asset tracking—the system automatically assigns an asset that has been checked out to this job when the asset is checked in. See Fixed Asset Tracking for more information.
The Show Subs button is visible only on a Fixed Assets record of a Parent Asset that has Sub Assets.
Click the Show Subs button to open Sub Assets screen, which displays all the Sub Assets assigned to this Parent Asset.
The Change History button is visible only on a Fixed Assets record when you make a change to any of the following FA: Master File fields: Date Disposed, Category, Method, Primary Job, Expected Life, Cost, or Salvage. The system also displays this button if you click the Reset Remaining Periods button found in the FA: Depreciation Details screen.
Click the Change History button to display the Asset Change History screen, or press ALT + C.
Click the Import button to open the FA Import Tool dialog box that contains the options to import files that will add fixed assets, dispose of fixed assets, or delete records that were previously imported. To display this button, your security group must include the Import feature under the FA Asset Mater File screen.
Depreciation - Book
The Depreciation section displays only for depreciable assets.
Use the Category field to group similar type assets for sorting and reports.
Use the Depreciation Method field to select the appropriate Depreciation Method to use for this Fixed Asset. Click the arrow to view the list of available depreciation methods. The items in the list are set up in the FA: Defaults screen.
Use the Primary Depreciable Job field to enter the Job number you want to assign to this Fixed Asset.
If depreciation for this Fixed Asset needs to be allocated to more than one Job, click the Multiple Job Allocation button to display the Multiple Job Allocation per Asset screen, or press ALT + M.
Click the Depreciation Details button to display the FA: Depreciation Details screen, or press ALT + D.
Use the Date Effective field to enter the first period of depreciation for this Fixed Asset.
The system automatically populates this field based on the First Period Depreciation option selected in the FA: Defaults screen, and based on the date entered in the Date Acquired field. You may modify this date, if desired. If the Date Effective is a date from a prior fiscal year, then the Accumulated and Last Updated to G/L fields become required fields. The Date Effective cannot be greater than the Fixed Asset "TO" date found in the Fiscal Year Setup screen.
The Expected Life of a Fixed Asset is an estimate of how many fiscal periods, or months, your company plans to use this Fixed Asset. When you purchase a Fixed Asset, you must estimate its Expected Life so that the system can allocate depreciation over the number of periods the item is in use. The Expected Life of the Fixed Asset must fall between the Minimum and Maximum Lifetime Range for its assigned Asset Category. In addition, the Expected Life cannot be less than the amount in the Periods Completed field.
Periods Completed refers to the number of fiscal periods, or months, that this Fixed Asset has been depreciated. The system automatically updates this number during Fixed Assets activity (depreciation expense and/or fixed asset disposals) updates to the General Ledger. The Periods Completed field is calculated based on the Date Effective, the Expected Life, and the Last Updated To G/L fields.
The Periods Completed field becomes a required field if both of the following are true:
- The Last Update To G/L field contains a date, and;
- The date in the Date Effective field falls before the first fiscal year set up in the Fiscal Year Setup screen.
Periods Remaining is the remaining number of fiscal periods that this Asset will be depreciated. This is the calculated number of fiscal periods, or months, between the Expected Life and the Periods Completed fields. The system automatically fills in the Periods Remaining field by looking at the Date Effective, Expected Life, and Periods Completed fields. You may not modify this field.
The Salvage value of a Fixed Asset is the amount of the Cost that you expect to recover at the end of the Fixed Asset’s Expected Life. In other words, the Salvage value of a Fixed Asset is an estimated value of the asset after completion of all periods of depreciation.
The amount entered in the Salvage field cannot exceed the amount entered in the Cost field. The Salvage value to use for a Fixed Asset may be a trade-in value or a scrap value. If a Fixed Asset has no trade-in or scrap value, neither is there Salvage.
The system uses the Salvage amount to calculate depreciation expense for the Fixed Asset. When a Fixed Asset reaches the depreciable amount (Cost – Salvage), Depreciation stops.
The system calculates the Depreciable amount of a Fixed Asset as (Cost – Salvage).
The Depreciable amount is the total amount of depreciation over the Expected Life of the Fixed Asset. The Depreciable amount for a Fixed Asset cannot be negative since the Salvage value must always be less than the Cost.
Displays the total amount of depreciation expense accumulated for this Fixed Asset up to the date appearing in the Last Updated to G/L field. The system automatically updates this amount when Fixed Assets are updated to the General Ledger.
On a new Fixed Asset record, use this field to enter the amount of accumulated depreciation for a Fixed Asset converted from a previously used Fixed Assets system.
For a disposed (sold or discarded) Fixed Asset, the Accumulated field shows the amount of accumulated depreciation through the fiscal period, or month, prior to the disposal.
When closing the Depreciation Details screen, WinTeam will compare the Total amount on the Depreciation Details screen with the Asset Master File record. A warning message displays if they are not in balance and the details can then be recalculated.
This field shows the last date that the system updated activity for this Fixed Asset (depreciation expense and/or fixed asset disposal) to the General Ledger. The system automatically updates this field when Fixed Assets are updated to the General Ledger.
When entering a new Fixed Asset record converted from a previously used Fixed Asset system, use this field to enter the last Fixed Assets update to the General Ledger on the previous system.
Note: The date entered in this field must be within the dates of valid data entry for Fixed Assets as set up in the Fiscal Year Setup screen. In addition, the date you enter in the Last Updated to GL field must be greater than or equal to the Date Effective.
If this date is in a previous fiscal year (current year has already been switched to new year), you are asked to confirm that you want to enter a date that is in a prior fiscal year.
The system will display a message if you leave the Last Updated to G/L date field blank and your Date Effective fell in a previous fiscal year.
Taxes
Use the Tax Class Life field to group similar type assets for sorting and reports.
Example: MACRS - 3 years, MACRS - 5 years, etc.
Select this check box if personal property taxes apply to this Fixed Asset.
When you enter a new Fixed Asset record, the system automatically selects the Personal Property Tax check box by default. When this check box is selected, the system displays two additional fields (PP Type and Jurisdiction). Also, the Fixed Assets "Personal Property Tax" report, designed to help you prepare your Personal Property Tax return (if filing is required), includes only those Fixed Assets that have this Personal Property Tax check box selected.
The PP Type field is available when the Personal Property Tax check box is selected.
Use the PP Type field to group similar type assets for sorting and reports.
The Jurisdiction field is available when the Personal Property Tax check box is selected.
Use this field to enter the name of the taxing authority (such as city name, county name, state name, etc.) collecting the personal property tax.
The Job Assignment grid is not visible when adding a new asset.
The Job Assignment grid is used to track where a piece of equipment is moving without having to change the Primary Depreciation Job. Assets can be tracked using bar codes and scanned via eHub mobile. This grid displays in descending Date Assigned order.
Custom Fields allow you to set up fields for your own use. You may choose to use any or all. Each field may be customized to feature a drop-down list, text, numeric or date. You can define up to 26 Custom Fields. For more information, see Using Custom Fields.
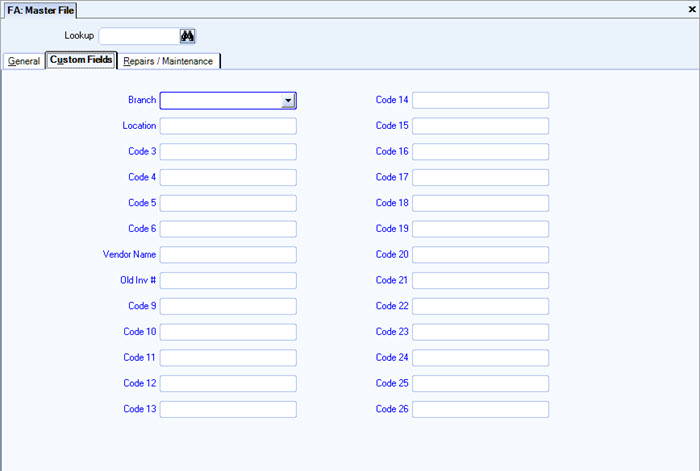
The Repairs / Maintenance tab is used to track the maintenance and repairs occurring on a piece of equipment.
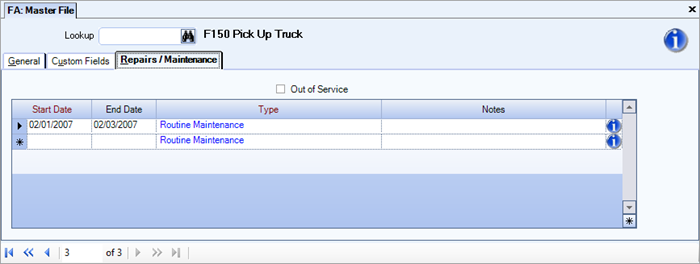
Use the Out of Service check box to indicate that an item was temporarily removed from service (being repaired, etc.).
You can decide exactly how you want to use this check box based on your business processes.
It can be used for sorting, filtering, and reporting when running the FA: Repair/Maintenance Report.
This check box is cleared by default.
Repairs/Maintenance grid
You can track routine maintenance, track repairs or both. Use the reports screen to determine what maintenance is required each month. Log completion of routine maintenance. Log individual circumstances to keep running record of all repairs/maintenance on selected asset. Use of the Repairs/Maintenance can be customized to your business processes.
The Start Date can be used to enter the date the equipment came in for repair or when repairs were started.
The Start Date can be used for filtering on the Repair/Maintenance Report.
The End Date can be used to enter the date the repairs were completed, or when the equipment left the shop.
The End Date can be used for filtering on the Repair/Maintenance Report.
Use the Type field to group similar type repair records for sorting and reports.
Type or select the Repair / Maintenance Types you want to use.
Enter any Notes you want to store with the Repair/Maintenance record.
You can select to print these Notes on the Repair/Maintenance Report.

