Overview
The eHub ESS Timekeeping screen allows supervisors and managers (with Supervisor access license) to maintain, approve or deny changed employee timekeeping records. Employees with an Employee access license can use the eHub ESS Timekeeping screen to add or edit their own time.
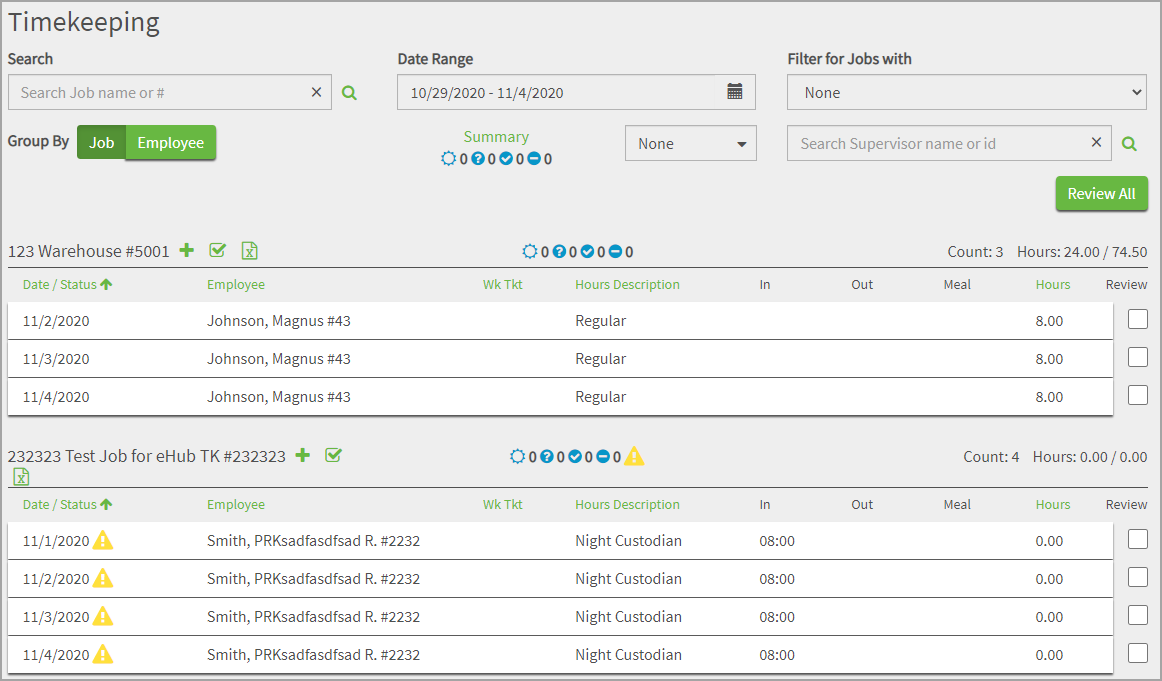
Note: An employee must be active on the date for which hours are being entered. The system will not allow you to save an entry if the employee was inactive or they are a new hire on that date.
Key Functionality
The Timekeeping screen can be accessed from each of following landing pages in eHub Web.
On the Main landing page timekeeping displays in the Timekeeping widget. This widget displays counts for approved, pending, exceptions and denied records.
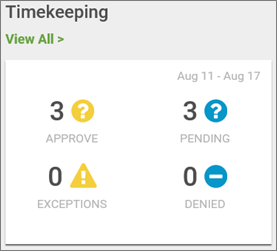
On the Job Landing Page choose a job and the timekeeping widget displays on the Job landing page. This widget displays counts for approved, pending, exceptions and denied records.
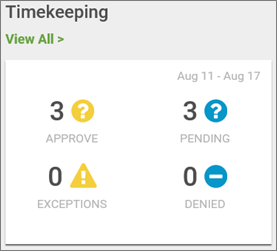
On the Employee landing page choose an employee and the timekeeping widget displays on the Employee landing page. This widget displays the latest three active timekeeping records for that employee.
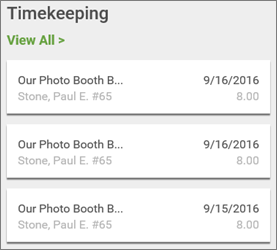
On the My eHub Landing Page your timekeeping displays in the Timekeeping widget. This widget displays the latest three active timekeeping records for the user logged in.
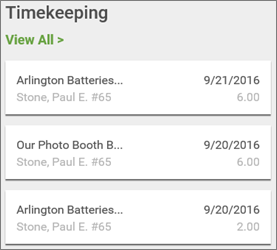
Click on the View All ![]() link to see timekeeping details.
link to see timekeeping details.
You can efficiently and accurately manage timekeeping using the tools and options provided on the timekeeping screen.
Jobs that display are those that the user has permission to view (either the user has records for the job, supervises the job or supervises someone who has timekeeping records for the job).
For supervisors, the View Borrowed Jobs check box in the ESS tab of the eHub Setup screen in WinTeam determines if the supervisor sees jobs they do not supervise, but one of their employees worked at that job.
Jobs must have "Should This Job Appear On Timekeeping Screens" selected in the Job Master File in order to display in this view.
Employees that display are those that the user has permission to view (either the user supervises the employee or supervises the job the employee has records for).
The Days to Include Borrowed Employees setting in the ESS tab of the eHub Setup screen in WinTeam determines the number of days a user can access timekeeping records for an employee they do not supervise. If the setting is for five days, the employee shows up in the display for five days – so the user can still schedule the employee for past or future work.
The screen header has tools which allow you to search for jobs or employees, group by Jobs or Employees, filter for a specific date range, filter Jobs with specific criteria and add new timekeeping records.
Group By
Upon opening the screen, the first step is to set the Group By option. The default view is set to jobs. Select the Employee button to search by employees.
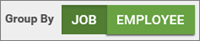
When grouping records by Job, this includes all jobs the user supervises or works.
The view of jobs will not include those the user does not supervise, including those that borrowed the user's employees. Jobs display on the screen even if the job has no hours for the date range selected.
When grouping records by Employee, this includes all employees the user supervises, plus the user's own records.
The view of employees include all those the user supervises, plus borrowed employees. Borrowed employees with no hours for the date range selected will not be included. Borrowed employees' Total Hours only reflect hours worked at jobs the user supervises.
Search
There are several search tools available to narrow the display results.
- To search by a job name or number select the Job Group By button and then input the appropriate text in the Search field. Press enter on the appropriate selection.
- To search by an employee name or number select the Employee Group By button and then input the appropriate text in the Search field. Press enter on the appropriate selection.
- To display a list of all jobs or employees, select the Job Group By or Employee Group By button and then click the search
 icon.
icon.
Note: The advanced search window automatically opens so you can see all of the search results.
Date Range
Timekeeping records can be filtered by date using the Date Range field. The screen opens with a default range of today minus six days. To change the date range click the calendar icon to customize the date range. You can choose from Last Week, Last 2 Weeks, Last Month or apply a Custom Range.
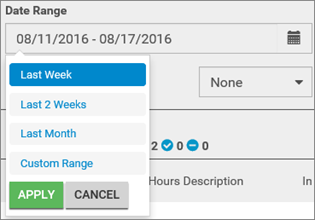
To display a customized date range, select Custom Range from the calendar drop-down. On the calendar, select the to and from dates and click the Apply![]() button to view the results.
button to view the results.
If you filter for a date range greater than 30 days, a window displays an option to move to the Lite Mode of the Timekeeping screen. This mode enhances screen loading performance when viewing large amounts of records. See eHub: Timekeeping Lite Mode for additional information.
Filter by Status (record filter)
To filter records by a status, click on the None ![]() drop-down and choose the appropriate status check box. You may filter for Pending, Approved, Denied, Paid and New records.
drop-down and choose the appropriate status check box. You may filter for Pending, Approved, Denied, Paid and New records.
This filter is a record level filter to display specific records which meet the appropriate filter criteria.
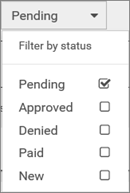
Search Supervisor Name or ID
Use this filter to locate jobs using a supervisor's name or ID number. For example, you could use this filter when covering for another supervisor to show only that supervisor's jobs. This filter is only available in Timekeeping Full mode and is not available in Timekeeping Lite mode or eHub Mobile.
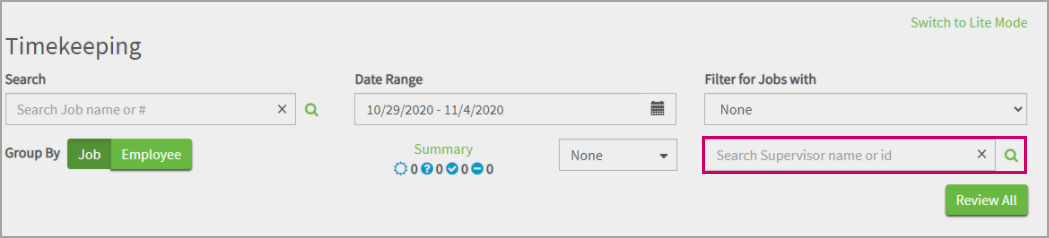
Filter for Jobs With (reviewing filter)
To filter for jobs with specific criteria, select the Job Group By button and then select the Filter for Jobs with drop-down. The drop-down displays seven options to filter by. Select the appropriate selection from the list and the display will update. You may filter jobs for Pending, Approved, Denied, Not Reviewed, Needs Approval, Over Budget and Exceptions.
This filter is a job level filter for reviewing records.
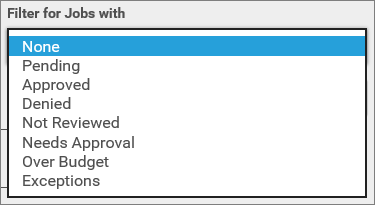
Filter for Employees With
To filter for employees with specific criteria, select the Employee Group By button and then select the Filter for Employees with drop-down. The drop-down displays six options to filter by. Select the appropriate selection from the list and the display will update. You may filter employees for Pending, Approved, Denied, Not Reviewed, Needs Approval, or Exceptions.
This filter is an Employee level filter for reviewing records.
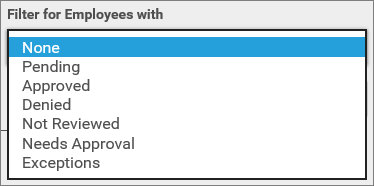
Filters are only applied to records that meet the header criteria, that is, the Search and the Date Range selected. If a job or employee has at least one record that meets the filter criteria, that job/employee remains in the list.
To see definitions of each filter type, see eHub: Timekeeping Filter Definitions link.
Click the Summary ![]() link to display a summary of the records.
link to display a summary of the records.
If grouped by the Job, the summary header displays the Job Count and Hours.

The details below the summary display the Job name and number link, status icons with counts for that job, the number of employees scheduled at each job, scheduled Hours and labor budget hours.

If grouped by the Employee, the summary header displays the Employee Count and Hours.

Under the summary header the screen displays the employee name and number link, status icons with counts for that employee, the number of jobs scheduled for each employee, and the timekeeping hours for each employee.

The timekeeping records display in a card format. No records can be deleted from the grid, but records can be added or edited, depending on security assigned to the employee.
If the view is grouped by the Job the header displays the job name and number, Count and Hours. The Hours value displays the total hours that are displayed in the group. The second half displays a combined total of the daily budget and WS: Ticket Details budget hours.
Each card displays the Date/Status, Employee, Work Ticket number, Hours Description, In and Out times, Meal, and Hours, Change Reason, and any Notes. You can sort data by the columns that are labeled in green. Click the label once to sort ascending, click it again to sort descending.
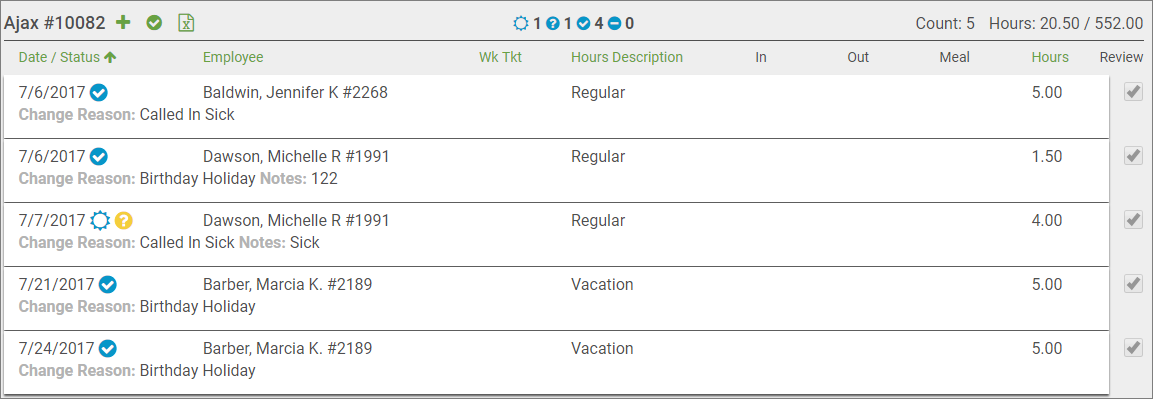
If the view is grouped by the Employee the header displays the Employee name and number, Count of how many records are displayed and total Hours.
Each card displays the Date/Status, Job, Work Ticket number, Hours Description, In and Out times, Meal, and Hours, Change Reason, and any Notes. You can sort data by the columns that are labeled in green. Click the label once to sort ascending, click it again to sort descending.
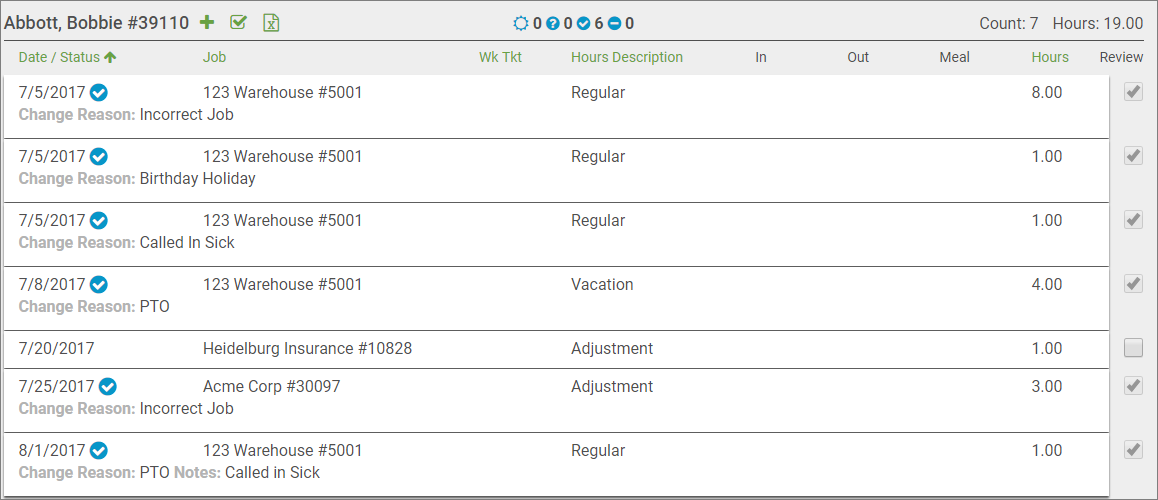
Card Field Definitions
When the card is selected, thus expanded, additional fields display.
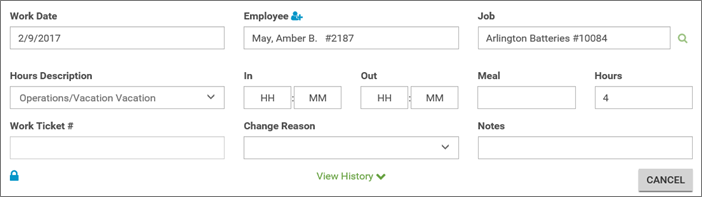
Work Date
To change the date, select the date field and a calendar displays for you to select the appropriate date. This field is required and the date in this field can be modified with proper security rights.
Valid dates of entry for Timekeeping, that is how far in the past and how far into the future one can enter dates for timekeeping, are based on the dates listed for timekeeping in the SYS: Fiscal Year Setup in WinTeam.
Employee
To populate this field, enter either the employee number, last name or first name. This is a required field.
Job
To populate this field, enter either the job number or name or use the Advanced Job Search by clicking on this icon ![]() . Select the appropriate selection from the list or drop down. This is a required field.
. Select the appropriate selection from the list or drop down. This is a required field.
Hours Description
This field contains a list of Hours Category details for the job indicated. Initially, the field displays the default Hours Description for the job. This list may change if the job is changed. With proper security rights, users can choose another Hours Description from the list if necessary.
Hours Category Details are set up in the Job Master File in WinTeam (Timekeeping Info tab). This field cannot be modified if Hours Description Read-Only is assigned in the Security Group in WinTeam.
In Time
Time is displayed in military format. This field is required if an Out time is specified.
If a user changes the In time, Meal times may change based on the Lunch Parameters indicated for the job in the WinTeam Job Master File. Rounding rules from PAY: Defaults apply.
Out Time
Time is displayed in military format. This field is required if an In time is specified.
Meal
Enter the amount of time the Employee took for a meal time. Hours are recalculated after a change is made to this field.
Hours
If an In time and an Out time are entered, this field cannot be changed. If there are no values in the In and Out type in the appropriate value. This field is required.
Work Ticket #
This is a text field only, no search capability is available. The maximum number of characters that can be entered in this field is ten.
Based on a certain setting, the Work Ticket may have to match the Timekeeping Job. If this is the case, you will not be able to save the record.
If the screen feature Work Ticket Must Match Timekeeping Job is selected in WinTeam, the system confirms that the ticket's Job Number matches the job from the timekeeping record.
Change Reason
This field contains a list of reasons for changing a timekeeping record. This field is required.
If the Job, Employee, Hours Description, Work Date or Notes for a record are modified on an Approved or Pending record, this field is cleared so a new reason for change can be added.
Options available in this list are set up and modified on the ESS tab of the eHub Setup screen in WinTeam.
Notes
Enter any comments relevant to the record. The notes display on a collapsed card. Click the View History ![]() link to view the notes.
link to view the notes.
View History
Click the View History link to see the eHub history changes. This history displays any status icons, date, time, Employee who made the change and details of the change.
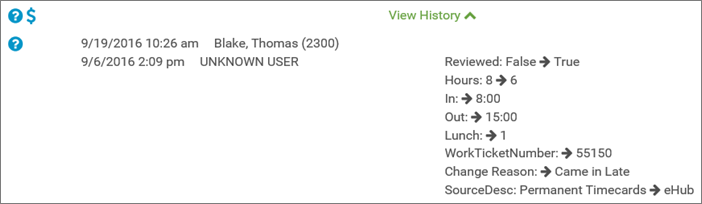
Review
Users can select the Reviewed check box to indicate that the record has been reviewed. Once the check box has been selected the user cannot clear the check box. If any changes are made to a record or if a new record is created, this check box is automatically selected upon saving.
Select the Review All ![]() button in the screen header to select all of the Review check boxes on the screen.
button in the screen header to select all of the Review check boxes on the screen.
This column is only visible if Show Reviewed is selected on the ESS tab of the eHub Setup screen in WinTeam.
Also, you can mark records as reviewed by either the Employee or Job grouping when using the Review All ![]() Icon.
Icon.
Hover your mouse over any of the icons in the Date/Status column to display a description of the card status. There are statuses for Approved, Denied, Exceptions, Needs Approval, New, Paid, Pending, and Previously Denied. For additional information on these status icons see eHub: Timekeeping Icons.
The Not My Job ![]() icon displays on the expanded card when the view is grouped by employee and if the user's employee was borrowed for a job the user does not supervise. This icon does not apply to base employee users who are not supervisors.
icon displays on the expanded card when the view is grouped by employee and if the user's employee was borrowed for a job the user does not supervise. This icon does not apply to base employee users who are not supervisors.
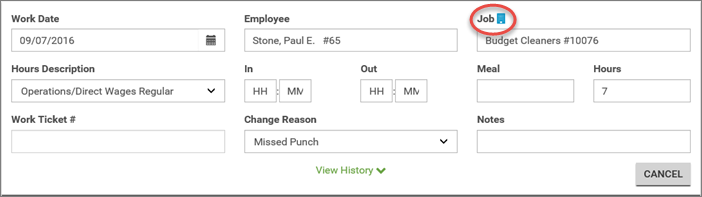
The Borrowed Employee ![]() icon displays on the expanded card when the view is grouped by Employee and if the record is for an Employee the user does not ordinarily supervise (the Employee was borrowed for the user's job). This icon does not apply to base Employee users who are not supervisors.
icon displays on the expanded card when the view is grouped by Employee and if the record is for an Employee the user does not ordinarily supervise (the Employee was borrowed for the user's job). This icon does not apply to base Employee users who are not supervisors.
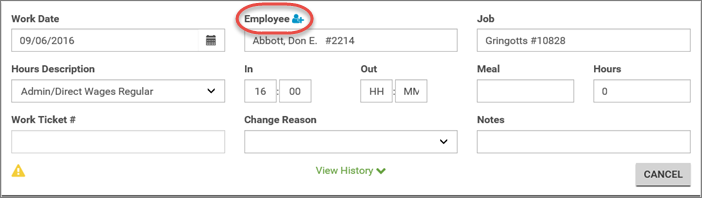
If you have permission to approve records the Needs Approval ![]() icon displays on the card. To take action expand the card by selecting it to display the action buttons. Select Approve, Deny or Cancel as appropriate. For additional information on Approving, Denying or Auto Approving records see this link eHub: Taking Action in Timekeeping.
icon displays on the card. To take action expand the card by selecting it to display the action buttons. Select Approve, Deny or Cancel as appropriate. For additional information on Approving, Denying or Auto Approving records see this link eHub: Taking Action in Timekeeping.
Click the New icon to the right of the job or employee name to create a new record. The record you create is automatically under the job or employee you selected. See eHub: Adding a New Timekeeping Record for additional details.
Job
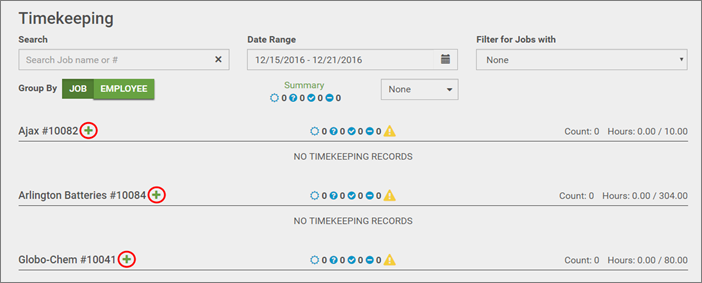
Employee
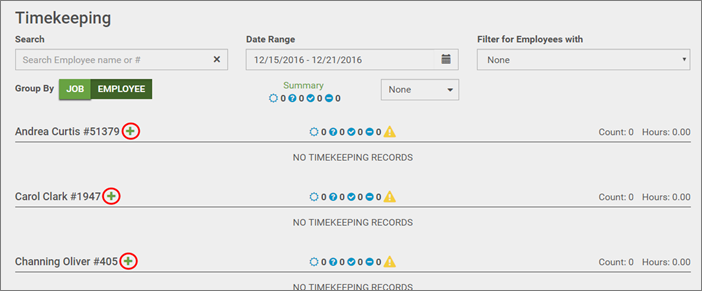
Note: The date for a new record must be within the Valid Dates for Data Entry in the WinTeam Fiscal Year Setup window.
Click the Split icon on a nested record, or click on the record to expand it and then click on the Split button to split a record into multiple records. Once the Split Timekeeping Record window displays click the Add button. See eHub: Splitting a Timekeeping Record for additional details.
Split shifts occur when an Employee's shift starts on one day and ends on the next day. For example, if the split shift time is midnight and an Employee's shift begins at 10 p.m. one day and ends at 6 a.m. the next day, the shift is split between two days. One day would be credited with two hours worked and the next day would be credited with six hours worked.

If any meal breaks occur, the meal break time is included in whichever timekeeping record has more hours. If both records have an equal number of hours, the first record contains the meal break.
Split shifts are set up in the PAY: Defaults screen in WinTeam. Normally, the split shift time, if one is used, will be midnight (00:00), but you can choose any split shift time between midnight and 8 a.m. (00:00 - 08:00).
For a supervisor, the typical permission on the Timekeeping screen works in the following ways:
- If the logged-in user supervises the job, then the user can view and edit all records pertaining to that job but they cannot edit their own personal records.
- If the user is assigned to the same job as another supervisor, the user can edit the other supervisor's records and the other supervisor's employees records.
- If the user has borrowed an Employee for a job they supervise, the user can view and edit that Employee's records for the job they supervise only. A Borrowed Employee is one that the user generally does not supervise and is indicated by this icon
 .
. - If the user's Employee has been borrowed by another supervisor, the user can view but NOT edit the record for that job. Jobs that the user does not supervise are indicated by this icon
 .
. - If a record has been paid, the user can view but no longer edit it. (If the record has been paid and is still pending, the user can still deny the record, if necessary.)
If the Timekeeping screen is assigned to an Employee Security Group (those who are not supervisors of jobs or employees) and no screen features are assigned, these employees are able to view their own timekeeping records but not edit them.
Depending on permissions assigned to the user, however, the above general usage for supervisors or base employees may be restricted or enhanced in the following ways:
- The screen may be read-only. Users can view records for jobs and employees they supervise, but no editing is allowed.
- The user may be restricted from changing the Hours Description column.
- Work Tickets may have to match the Timekeeping Job.
- The user may only be able to change the Work Ticket column.
- The user may be able to enter their own time.
- The user's changes may be automatically approved.
- The user may be able to Approve others' changes.
If a user has the Auto Approve screen feature, then any changes that user makes to a record automatically is approved and the record appears with the Approved icon in the Date/Status column. The record also automatically updates to WinTeam when the record is saved.
To maintain a system of checks and balances, TEAM does not recommend assigning both the Can Enter Own Time and Auto Approve Changes screen features to a single Security Group for the Timekeeping screen. A user with both of these features assigned could modify his/her own timekeeping records without approval from another user.
eHub/WinTeam Administrator
If the Timekeeping screen is assigned to a Supervisor Security Group in WinTeam, and no screen features are assigned, supervisors are able to view and edit the time records for employees of jobs they supervise, but not their own time records. This is the default usage for the screen. You may assign screen features to restrict or enhance this default functionality. See the SYS: Security Groups topic in WinTeam for more information.
Note: If users have the screen feature Can Enter Own Time assigned, they can view/edit their own records, even if they do not supervise a job. If this screen feature is not assigned, users can view their own records but NOT edit them, even for jobs they supervise.
