Overview
The Package Validation window is opened from the Insurance Benefits menu. You use it to enroll or unenroll multiple employees to or from a benefit package. You can also delete benefit packages in this window. The Package Validation window is divided into three tabbed pages; Assign Packages, Unenroll Benefits, and Delete Packages. See Automated Package Validation for information about assigning packages in bulk.
Key Functionality
You can perform an Eligibility Test for new employee Initial Packages by selecting Use as New Package Effective Date. Eligibility testing is performed as the package is assigned. Results are viewable on the Eligibility Testing tab of the INS: Benefits by Employee screen.
You can also view a list of employees with exceptions, such as no package assigned. Filtering is available for many of the columns to speed searching. Left-click the Field Chooser icon to select the columns you wish to be displayed in the grid. Right-click it for additional functionality.
Grid functionality applies to this window. In addition to the standard grid features, this report automatically saves the grid layout when you close the window. The current displayed column headings (from field chooser edits), sort order and grouping automatically save when you close the window. The saved setting are viewed only by the logged in user. To reset the custom layout to the default layout, right click on the grid and click the Reset Grid Preferences option.
Assign Packages Tab
Use the Assign Packages tab to locate multiple employees and assign a benefits package to them individually or all at once.

Header Section
Use the fields and options in the header section of the window to locate the employees you want to assign packages to. The employees display in the grid in the middle section of the window.
| Field or Option | Description |
|---|---|
| As of Date | Enter the effective date that is displayed on the Benefits by Employee window. Click the Go To BBE button to quickly open the Benefits by Employee window. |
| Use as New Package Effective Date | Select this check box to set the As of Date as the effective date for the package. Click the Go To BBE button to quickly open the Benefits by Employee window. When you select this check box, the Eligibility Test on Initial Package check box appears. |
|
Eligibility Test on Initial Package |
Select this check box to perform an eligibility test for new employee initial packages. Eligibility testing is performed as the package is assigned. Results are viewable on the Eligibility Testing tab of the Benefits by Employee window. |
| Select Eligibility | Click the drop down arrow to select an eligibility type from the list. Select either Current or New to adjust the contents of the list to contain either current or new eligibility types. |
| Select Offering | Click the drop down arrow to select a benefit offering from the list. Select either Current or New to adjust the contents of the list to contain either current or new benefit offerings. |
| Exclude Employees in Initial Measurement Period | Select this check box to exclude those employees who are in the initial phase of their employment and not yet eligible for benefits. |
| Show Enrolled in Selected Benefit(s) |
Use this filter to quickly see all employees enrolled in a particular benefit. Note: For this feature to work, you first need to select the Enrolled in Selected Benefit(s) check box for the benefit in the Benefit Types window.
|
| Current Hire Date | Click the calendar icon and then select the current hire date. |
| Filters |
Select All to include both newly-hired and rehired employees. Select New Hires to only include newly-hired employees. Select Rehires to only include rehired employees. Select All to include employees with and without exceptions. Select Exceptions to only employees with exceptions. Select No Exceptions to only include only employees without exceptions. |
| Advanced |
The Advanced button displays if you have the Advanced-Can Override Dates User Security Feature selected under the INS Package Validation Screen in INS ALL and SYS ALL. See SYS: Security Groups By Module for more information. When you click the Advanced button, a dialog box opens where you can override the Availability Date, Stability Date, and Online Enrollment End Date for the employees you selected in the grid. After you enter the dates and click OK, the selected rows in the Assign Packages grid are updated with the override dates. 
Note: The Using eHub Online Enrollment check box must be selected in INS Defaults for the Override Online Enrollment End Date option to be visible in this dialog box. |
| Go To BBE | Click the Go To BBE button to open the Benefits By Employee window for the selected employee. |
| Refresh | Click the Refresh button to reload the employees into the grid after you have changed any of the search information. |
Employee Grid
The employees that match the search filters you entered in the header section display in the grid. Use the Field Chooser to select the columns that display in the grid. Filtering is available for many of the columns to speed searching.
| Icon | Description |
|---|---|
| Go to Benefits By Employee |
Click this icon to open the Benefits by Employee window for the selected employee. |
| Delete Packages |
Click this icon to delete the package for the selected employee. A message box displays to confirm the deletion. You must click Yes in the message box to proceed. Note: You can delete packages for multiple employees at once using the Delete Packages tab. |
|
Roll Benefits Forward |
This check box allows you to select which employees are included in the benefits roll over. This is useful for example, if you want to treat a rehired employee as a new employee, or because you want to select specific employees when inserting a new package. The check box is selected for every employee by default, if you clear a check box, that employee will not be included in the roll over of benefits. |
| Field | Description |
|---|---|
| Current Eligibility FT/PT Type | This field contains the employee’s eligibility pay type before a change. The eligibility pay type found using the information from the Pay Info History grid (Type and FT/PT columns) on the Pay Info tab of the Employee Master File and comparing it to the conditions set in the Other tab of the Eligibility Setup window. Example: An employee switches from Hourly Other/Casual to Hourly Part Time. According to Eligibility Setup, both of these employment statuses are treated as Part Time Hourly when testing for benefits. So, this employee did not experience a change in their eligibility pay type. However, if the employee switched from Hourly Other/Casual to Subcontractor Salary which is treated as Full Time Salary in Eligibility Setup, the employee did experience a change in their eligibility pay type. The New Eligibility FT/PT Type field contains their eligibility pay type after a change. The Eligibility FT/PT Change check box indicates there was a change in their eligibility pay type. |
| Current Offering without Benefits | A check box that indicates the employee’s current offering does not include any benefits. For example, an employee in a union would have an offering without benefits since their benefits are managed by the union. This field is read only and visible by default. |
| Date Added | The date the package was added. This field displays by default. |
| Days Inactive | The number of days the employee was not an active employee (this affects the rehire process and which benefits are offered to the employee). This field is visible by default. |
| Eligibility FT/PT Change | This check box indicates if there was a change to the employee’s eligibility pay type. The eligibility pay type found using the information from the Pay Info History grid (Type and FT/PT columns) on the Pay Info tab of the Employee Master File and comparing it to the conditions set in the Other tab of the Eligibility Setup window. Example: An employee switches from Hourly Other/Casual to Hourly Part Time. According to Eligibility Setup, both of these employment statuses are treated as Part Time Hourly when testing for benefits. So, this employee did not experience a change in their eligibility pay type. However, if the employee switched from Hourly Other/Casual to Subcontractor Salary which is treated as Full Time Salary in Eligibility Setup, the employee did experience a change in their eligibility pay type. The Current Eligibility FT/PT Type and New Eligibility FT/PT Type fields contain the eligibility pay type before and after the change. |
| FT/PT Change | This check box indicates if there was a change to the employee’s employment status, for example, from full time to part time. The Old FT/PT and New FT/PT fields contain the employment status. |
| New Eligibility FT/PT Type | This field contains the employee’s eligibility pay type after a change. The eligibility pay type found using the information from the Pay Info History grid (Type and FT/PT columns) on the Pay Info tab of the Employee Master File and comparing it to the conditions set in the Other tab of the Eligibility Setup window. Example: An employee switches from Hourly Other/Casual to Hourly Part Time. According to Eligibility Setup, both of these employment statuses are treated as Part Time Hourly when testing for benefits. So, this employee did not experience a change in their eligibility pay type. However, if the employee switched from Hourly Other/Casual to Subcontractor Salary which is treated as Full Time Salary in Eligibility Setup, the employee did experience a change in their eligibility pay type. The Current Eligibility FT/PT Type field contains their eligibility pay type before a change. The Eligibility FT/PT Change check box indicates there was a change in their eligibility pay type. |
| New FT/PT | This field contains the employee’s status after a change, for example, from full time to part time. The Old FT/PT field contains their status before the change. The FT/PT Change check box indicates there was a change. |
| New Offering without Benefits | A check box that indicates the employee’s current offering does not include any benefits. For example, an employee in a union would have an offering without benefits since their benefits are managed by the union. This field is read only and visible by default. |
| New Pay Type | This field contains the employee’s pay type after a change, for example, from hourly to salaried. The Old Pay Type field contains their type before the change. The Pay Type Change check box indicates there was a change. |
| Old FT/PT | This field contains the employee’s status before a change, for example, from full time to part time. The New FT/PT field contains their status after the change. The FT/PT Change check box indicates there was a change. |
| Old Pay Type | This field contains the employee’s pay type before a change, for example, from hourly to salaried. The New Pay Type field contains their type after the change. The Pay Type Change check box indicates there was a change. |
| Online Enrollment End Date |
The date the employee no longer has access to Online Enrollment to select benefits. Tip:
You can automate the Online Enrollment End Date which can help you control the enrollment period and employees' access to potential benefits. You do this by selecting a duration in the Online Enrollment Period field (in the Eligible New Employees section on the Eligibility Setup window). After you select duration, the Online Enrollment End Date is automatically populated based on the duration and when a package is assigned to an employee, that date is automatically populated in the Online Enrollment End field in the Benefits by Employee window. |
| Pay Type Change | This check box indicates if the employee had a pay change, for example, from hourly to salaried. The Old Pay Type and New Pay Type fields contain the pay type. |
| Roll Benefits Forward | Select this check box to override the package-level roll benefits forward setting for just this employee. See Rolling Benefits Forward for details. |
| User Added | The user who added the package. This field displays by default. |
Footer Section
The buttons to select the employees and assign the package are located under the grid.
| Field or Option | Description |
|---|---|
| Package Sync Notes | Read-only information that is generated by the system about the benefit package. |
| Reason | Click the down arrow and select one of the explanations for why the benefit package is being assigned. |
| Select All | Click the this button to select all the employees in the grid. After you have selected the employees, the Assign New Package button becomes available. |
| Assign New Package | Click this button to assign packages for the selected employees. This button is unavailable until you select employees. After you click this button, a message box displays to confirm the assignment. You must click Yes in the message box to proceed. |
| Roll Benefits Forward | This feature allows you to roll benefits forward for multiple package assignments at once. In the grid, select the rows (employees) you want to update, click Check Selected (which selects the Roll Benefits Forward check box for each employee in the grid), then click Assign New Package. If you need to clear the Roll Benefits Forward check box for multiple employees, select those rows (employees) and then click Uncheck Selected. |
Unenroll Benefits Tab
Use the Unenroll Benefits tab to locate multiple employees and remove their benefits package individually or all at once. You may do this if an employee changed jobs and qualified for a different package. You would unenroll them from their previous package, before assigning them to a new package.
Header Section
Use the fields and options in the header section of the window to locate the employees you want to remove benefits from. The employees display in the grid in the middle section of the window.
| Field or Option | Description |
|---|---|
| As of Date | Enter the effective date that is displayed on the Benefits by Employee window. Click the Go To BBE button to quickly open the Benefits by Employee window. |
| Select Eligibility | Click the drop down arrow to select an eligibility type from the list. |
| Select Offering | Click the drop down arrow to select a benefit offering from the list. |
| Filters |
Select All to include employees with and without exceptions. Select Exceptions to only employees with exceptions. Select No Exceptions to only include only employees without exceptions. |
|
Go To BBE |
Click the Go To BBE button to quickly open the Benefits by Employee window. |
| Refresh | Click the Refresh button to reload the employees into the grid after you have changed any of the search information. |
Employees Grid
The employees that match the search filters you entered in the header section display in the grid. Use the Field Chooser to select the columns that display in the grid. Filtering is available for many of the columns to speed searching.
| Icon | Description |
|---|---|
| Go to Benefits By Employee |
Click this icon to open the Benefits by Employee window for the selected employee. |
| Delete Packages |
Click this icon to delete the package for the selected employee. A message box displays to confirm the deletion. You must click Yes in the message box to proceed. Note: You can delete packages for multiple employees at once using the Delete Packages tab. |
Footer Section
The buttons to select the employees and remove the package are located under the grid.
| Field or Option | Description |
|---|---|
| Package Sync Notes | Read-only information that is generated by the system about the benefit package. |
| Reason | Click the down arrow and select one of the explanations for why the benefit package is being removed. |
| Select All | Click the this button to select all the employees in the grid. After you have selected the employees, the Unenroll Package button becomes available. |
| Unenroll Benefits |
Click this button to remove packages for the selected employees. You can select all the employees in the grid using the Select All button, or you can select multiple employees by pressing the control button or the shift button while clicking. The Unenroll Benefits button is unavailable until you select employees. After you click it, a message box displays to confirm the removal. You must click Yes in the message box to proceed. |
Delete Packages Tab
Use the Delete Packagestab to locate multiple employees and completely delete their benefit package individually or all at once. You may do this if you assigned the wrong package to an employee and need to completely remove the incorrect information.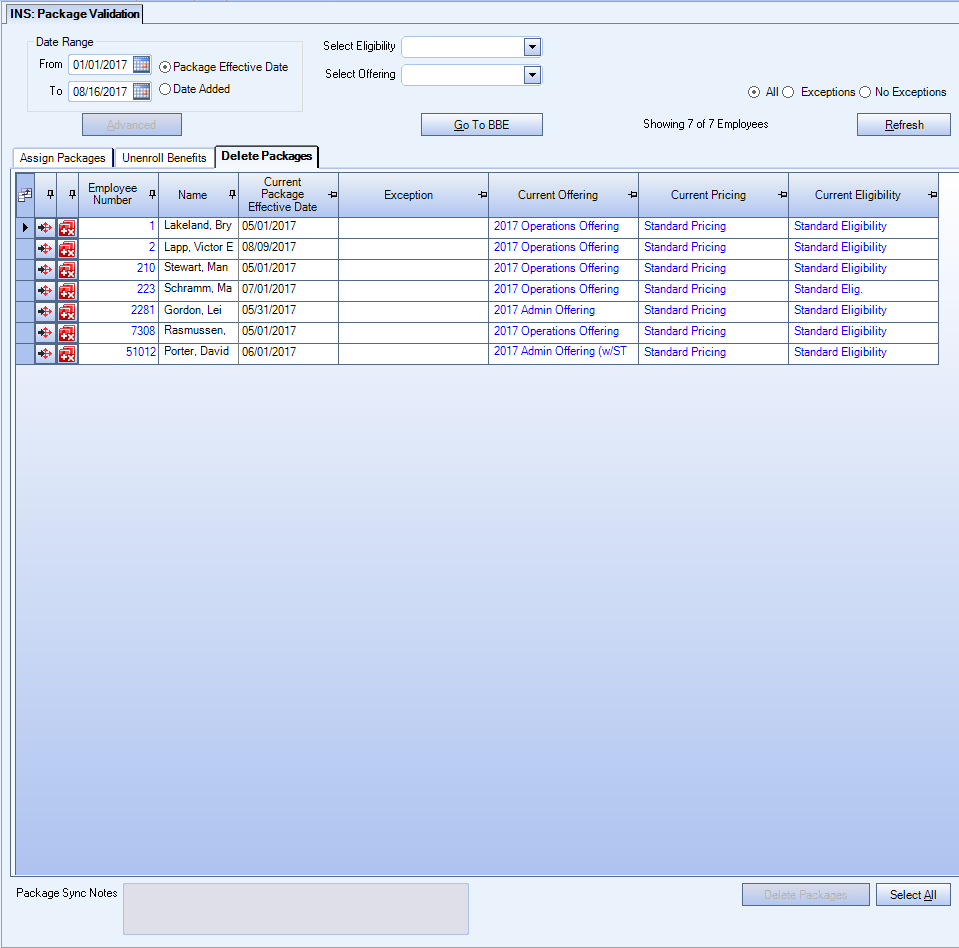
Note: You can hide this tab by selecting the Cannot Delete Packages feature in the INS ALL security group. See SYS: Security Groups By Module for additional information
Important: Records with exceptions are grayed out in the grid and cannot be selected or deleted. The following exceptions prevent the deletion of a package:
- If the there are multiple eligibility tests for an employee’s package.
- If there are employee deductions associated with the benefits in the package that must be deleted first.
Header Section
Use the fields and options in the header section of the window to locate the employees you want to remove benefits from. The employees display in the grid in the middle section of the window.
| Field or Option | Description |
|---|---|
| Date Range | Click the calendar icon and then select a date in the From and To fields to create a date range. Only packages with a current Effective Date within the date range are returned. |
| Filters | Select either Package Effective Date or Date Added to filter records by either their package effective date or the date they were added. These filter can help you identify packages that need to be deleted. The Package Effective Date which is a broad filter since packages are often effective on the first of the month. The Date Added filter can help you find specific records you need to delete. |
| Select Eligibility | Click the drop down arrow to select an eligibility type from the list. |
| Select Offering | Click the drop down arrow to select a benefit offering from the list. |
|
Go To BBE |
Click the Go To BBE button to quickly open the Benefits by Employee window. |
| Filters |
Select All to include employees with and without exceptions. Select Exceptions to only employees with exceptions. Select No Exceptions to only include only employees without exceptions. |
| Refresh | Click the Refresh button to reload the employees into the grid after you have changed any of the search information. |
Employee Grid
The employees that match the search filters you entered in the header section display in the grid. Use the Field Chooser to select the columns that display in the grid. Filtering is available for many of the columns to speed searching. Records with exceptions are grayed out and cannot be selected or deleted.
| Icon | Description |
|---|---|
| Go to Benefits By Employee |
Click this icon to open the Benefits by Employee window for the selected employee. |
| Delete Packages |
Click this icon to delete the package for the selected employee. A message box displays to confirm the deletion. You must click Yes in the message box to proceed. Note: You can delete packages for multiple employees at once using the delete packages button in the footer section. |
Footer Section
The buttons to select the employees and remove the package are located under the grid.
| Field or Option | Description |
|---|---|
| Package Sync Notes | Read-only information that is generated by the system about the benefit package. |
| Select All | Click the this button to select all the employees in the grid. After you have selected the employees, the Delete Packages button becomes available. |
| Delete Packages |
Click this button to remove packages for the selected employees. You can select all the employees in the grid using the Select All button, or you can select multiple employees by pressing the control button or the shift button while clicking. The Delete Packages button is unavailable until you select employees. After you click it, a message box displays to confirm the deletion. You must click Yes in the message box to proceed. Note: You can also delete a package for just one employee by clicking the delete packages icon in the employee grid. |
Custom Settings
You can use the following Custom Setting to control the number of records displayed:
| Section | Item | Value | Module and Purpose |
|---|---|---|---|
| HRBenefits | ETestingEmpPreviewMax | (Number of Max records to display) |
This setting can be used to modify the maximum number of records that can be displayed in the Package Validation results grid and Eligibility Testing Wizard results grid. |
