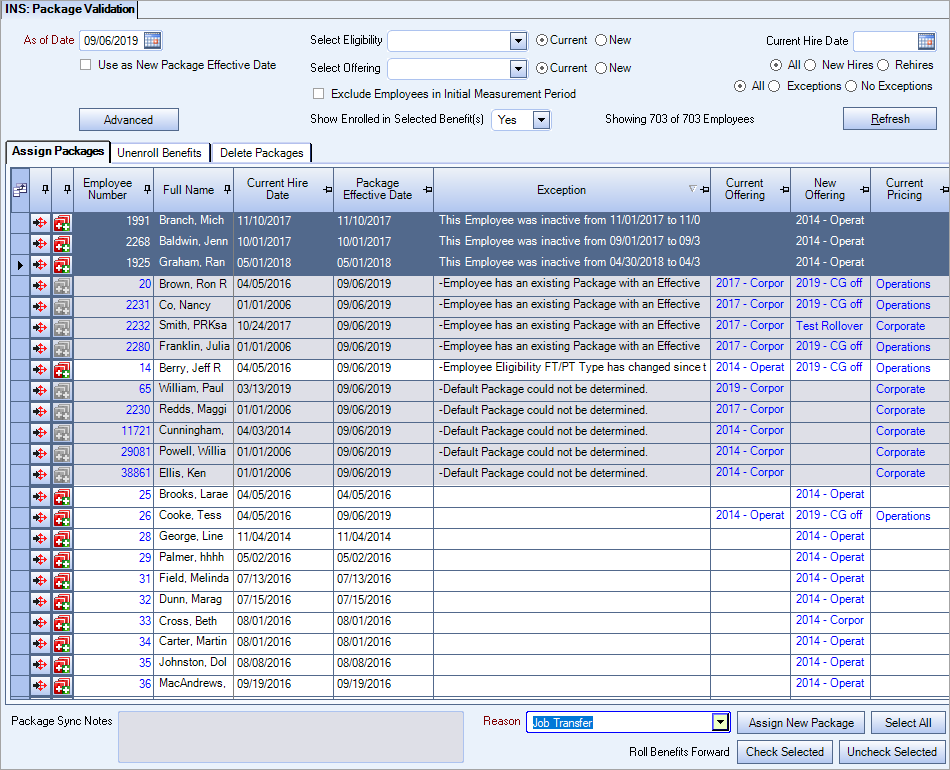One of the key functions of TEAM’s Package Validation window is to assign and start benefits for employees. It is also used to evaluate whether changes to an employee’s full-time or part-time status, rehire status, primary job, title, classification, employee type, company, or location may require benefit package changes. You must run this feature daily to catch and address exceptions in order to ensure your organization is complying with Affordable Care Act (ACA) requirements and generating accurate 1095-C reports.
TEAM is taking the research out of the majority of your daily benefit update decisions and allowing users (with the appropriate security clearance) to update multiple employee benefits in bulk by applying predefined rules, which identify known scenarios and automatically assign appropriate stability start dates. With a little annual configuration and periodic reevaluation of system rules, the daily package validation process becomes as simple as filtering for similar exception types, picking a reason from a list, and clicking a button to process updates in bulk.
We’ve even added rules to help with benefit eligibility for your rehired employees. No more struggling with the time-intensive process of researching exceptions on a case-by-case basis, referencing a spreadsheet to determine appropriate dates, and manually updating the Benefits by Employee window for each employee.
Need some help setting this up? Our Education staff is happy to help – click here to get started!
Insurance Benefits Defaults
Use the first three fields on the Package Validation tab of the Insurance Benefits Defaults window to set the rules that determine the stability start date. In the last field, enter the amount of time that online enrollment is available in eHub for employees with status changes.
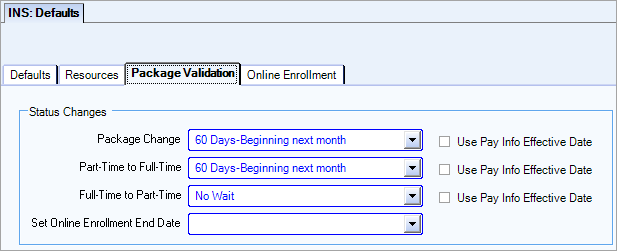
Status Changes
- Package Change–Examples of package change include job change, classification, employee type, title, company, and location
- Part-Time to Full-Time–There is a 90 day maximum set by ACA in which you have to offer a full-time employee benefits.
- Full-Time to Part-Time–The status changed from full-time to part-time.
- Set Online Enrollment End Date–The period of time that online enrollment is available in eHub for employees with status changes. The amount of time you select depends on your business rules.
Use Pay Info Effective Date
The Use Pay Info Effective Date check box is applicable to all of the status changes except Set Online Enrollment End Date. These check boxes are available after you make a selection in the corresponding status change field. When the check box is selected, the employee's Effective Date (Employee Master File >Pay Info tab > Pay Info History grid) in used to determine the Package Effective Date (Package Validation > Assign Package tab).
Package Effective Date before check boxes selected:

Package Effective Date after check boxes selected:

Eligibility Setup
Use the fields on the Rehires tab of the Eligibility Setup window to set eligibility rules for rehired employees.
The Rehire Eligibility Period applies to all rehired employees. It is the length of time a rehired employee must wait to become eligible for benefits.
Note: If the length of time entered in this field is longer than the time between a rehired employee's Inactive Date and Current Active (Rehire) Date, the system treats the rehire as a new employee—in the Package Validation window, a package is added as if the rehire was a new employee. The Effective Date is the recent Hire Date, and when the package is assigned, the Effective Date and the Test Date of the eligibility test are the same.
The settings in the Rehire Employee Date Range 1 section apply to employees who were inactive for less than 30 days, and the settings in the Rehire Employee Date Range 2 section apply to employees who were inactive for more than 30 days.
.Use the date fields to establish the rules that determine the inactive period, stability start date, benefit end date, and the amount of time that online enrollment is available in eHub for rehired employees.
Use the Rollback Terminated Benefits and Re-enroll Benefits check boxes if you want to give the employee that same benefits they had prior to termination.
Note: Be aware that if the same benefits have changed or are no longer available, the employee's enrollment status will show Not Enrolled.
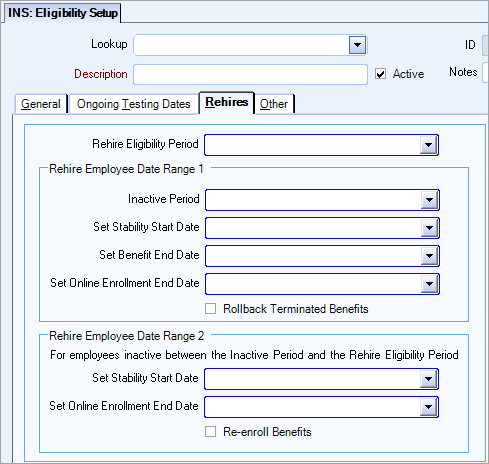
Package Validation
On the Assign Packages tab of the Package Validation window, you can now select exceptions of the same type, choose a reason, and then assign a package in bulk. Rows that are gray cannot be selected or deleted—this is because there are multiple eligibility tests for the employee's package or there are employee deductions associated with the benefits in the package that must be deleted first.
Important: Even when using automatic package validation, it is still important that you review and handle exceptions daily.