Overview
The TeamTime Hours Review window displays Timekeeping records created by TeamTime.
Grid functionality applies to this window. In addition to the standard grid features, this report automatically saves the grid layout when you close the window. The current displayed column headings (from field chooser edits), sort order and grouping automatically save when you close the window. The saved setting are viewed only by the logged in user. To reset the custom layout to the default layout, right click on the grid and click the Reset Grid Preferences option.
Click the plus sign at the beginning of a grid row to view Hours Details.
In addition to the grid view options, a Printed Report option is also available. Exceptions are not included in the printed report (only grid view).
Shortcuts
- Press ALT + F to open the File menu
- Press ALT + W to open the Window menu
- Press ALT + H to open Help
- Press ALT + R to update the grid after applying filters
- Press ALT + P to print the report
Security
The TT Report TeamTime Hours Review screen has its own Security Group, ReviewTT Report TeamTime Hours.
The TT screen is part of the TT Reports ALL Security Group.
Tip: For more information see Security Groups Overview and Security Groups By Module.
Hours Review options screen

Related Information
- View TeamTime Hours Report
- See TeamTime Menu
Key Functionality
Type a description to name the report. This description prints above the Report Title.
Available for Clients using the Multi-Company feature. The Default Company Name for Report is populated from the Company Setup screen. The list contains all companies you have permission to access. The default company prints on every page of the report.
If the User has permission to only one company, then just that one company will display in the list. If the User has permissions to more than one company, the list will contain all companies the User has rights to PLUS the default reporting company. For more information see Learning about WinTeam Reports.
Date Range
Enter the From and To dates, or use the Date Control, to filter for hours to review.
Both the From and To dates default to today's date.
Record Options
Select to filter records by those that have been uploaded, those that have not been uploaded, or both.
Exception Types
When an Exception Type is selected, the Print Report button is no longer available. Exceptions are not included in the Printed Report.
Exceptions include records
- with no Check In or Out
- Caller ID Mismatches
- records where Travel Time is given (between 0 and Max Travel time in TeamTime Job Attributes)
- records that exceed the Travel Time Limit (?Travel Time exceeds Max Travel Time plus Travel Time Tolerance in TeamTime Job Attributes)
Note: Exception Types use OR logic. Therefore, if you select more than one Exception Type, any record that meets any of the selected Exceptions are included in the results.
Click for additional filtering options.

Employees
Use the Employees category to select the Employees to include on the report.
Select All to include all Employees on the report.
Select Range to define a range of Employees for the report. Type the beginning Employee Number in the From field and the ending Employee Number in the To field.
Select Create to define your own list of Employees. When you select Create, a small grid displays to the right. Enter the Employee Numbers you want to include in the list, or use the Lookup to locate the Employee Numbers.
Select Exclude to identify records that should not be included. When you select Exclude, a small grid displays to the right. Enter the Employee Numbers you want to exclude in the list, or use the Lookup to locate the Employee Numbers.
Supervisors
Use the Supervisors category to filter the report by Supervisors.
Select All to include all Supervisors.
Select Pick to select the Supervisor(s) to include.
Companies
The Company Pick option filters for AR Invoice and Payment records. The Companies category is available for Clients using the Multi-Company feature.
Select the Companies to include on the report.
Select All to include all companies on the report.
Select Pick to define specific Companies for the report. When you select Pick, the Companies list displays. Select the check box next to each Company to include on the report.
Note: When running reports using the Company Category/Record Pick and the company name exceeds the maximum number of characters, WinTeam will truncate the name.
Locations
The Locations category is available for Clients using the Multi-Location feature.
Use the Locations category to select the Locations to include on the report.
Select All to include all Locations on the report.
Select Pick to define specific Locations for the report. When you select Pick, the Locations list displays. Select the check box next to each Location to include on the report.
Classifications
Use the Classifications category to select the Classifications to include on the report.
Select All to include all Classifications.
Select Pick to define specific Classifications for the report. When you select Pick, the Classifications list displays. Select the check box next to each Classification to include on the report.
Employee Types
Use the Employee Types category to select the Employee Types to include.
Select All to include all Employee Types.
Select Pick to define specific Employee Types. When you select Pick, the Employee Types list displays. Select the check box next to each Employee Type to include.
Use the Tier Template to define and save customized settings for a report. To use an existing template, select the template from the list and click Load.
To create a new template, you can load an existing template, make the necessary modifications, click Save, and define a new template name in the Save As dialog box. Alternatively, you can start with a blank template by clicking the Clear button.
To modify an existing template, load the template, make the necessary modifications, and then click Save. The name of the existing template display in the Save As dialog box. Click OK.
For more information see Using Tier Templates and Using Tier Parameters.
Refresh button
Click Refresh, or press ALT + R to update the grid after applying filters.
Print Report button
Click Print Report, or press ALT + P, to print a formatted copy of this report (not a grid view).
Hours grid

Field Chooser
Use the Field Chooser to select the columns to display in the grid.

Hours Details grid
Field Chooser
Use the Field Chooser to select the columns to display in the grid.

Upload Status
Displays Not Uploaded or Uploaded.
Check In Type, Lunch Out Type, Lunch In Type, and Check Out Type.
Displays Phone, Clock, or is blank.
Exceptions grid
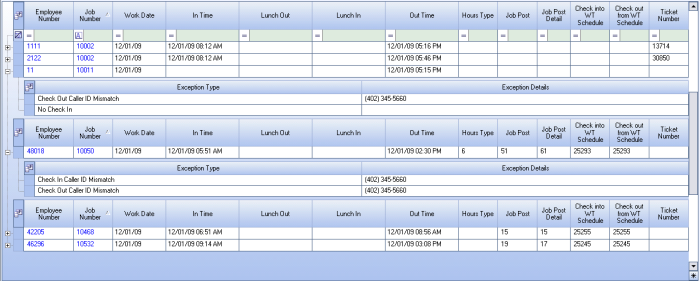
GPS Punch information grid

This report displays the Punch Location and Punch Map View coordinates for each of the separate punch actions (check in/out and lunch in/out). Click the Punch Map View link to pull up the map with pins for the job location, punch location and the GPS fence.

Note: To see this information the employee must have enabled location services on their mobile device and the job needs to be set up with the Allow Mobile TeamTime for this Job and Capture Device Location on the TeamTime Job Attributes window.
Tip: As the perimeter fence on the TeamTime Job Attributes window is updated, the perimeter fence in this view updates.
Field Chooser
Use the Field Chooser to select the columns to display in the grid.

Exceptions Details grid
Field Chooser
Use the Field Chooser to select the columns to display in the grid.

Exception Type
Displays the reason for the exception.
- Check In Caller ID Mismatch
- Check Out Caller ID Mismatch
- No Check In
- No Check Out
- Travel Time Not Given : Limit Exceeded
- Travel Time Not Given: Between Max and Max + Tolerance
- Travel Time Given: Between 0 and Max
Exception Details
If the Exception is a Caller ID Mismatch, displays the Caller ID used to initiate the call.
If the Exception is from a No Check In or No Check Out, the Exception Details field is blank.
TeamTime Hours Report

