Overview
The TT: Messages window is opened from the TeamTime Menu and the TeamTime Defaults Device Settings tab. This window contains the functionality you use to create messages to communicate with and receive responses from employees across all TeamTime platforms. Employees can receive these messages regardless of the device they are using for TeamTime, including calling into TeamTime, using a TeamTime Portal Device, or using mobile TeamTime via the eHub app.
Messages can be informative (announcements, deadlines, or reminders) or they can be used to elicit a response from the employee (did you have a safe workday? did you get a meal break?). Messages can have dependent or sub-messages based on the employee’s response. Messages can be global or they can be specific to a particular job or set of employees. In this window, you also select the message response type, action item type, whether to track responses, and how long the message should be active.
For step-by-step instructions to create a new message, see Creating a New Message.

Key Functionality
Use this field to locate existing messages.
The title or summary of the message (50 characters maximum).
Use this field to assign a category to the message that can be used later for data queries and in various reports. The categories are system-defined and cannot be edited–the categories are:
- Meal
- Rest Break
- Meal and Rest Break
- Safety
- Wellness Check
- Other
The dates and times that create the range in which the message is active. Times must be entered in a 24-hour format. For example, 4:00 pm. must be entered as 16:00. The start date is required and the end date is optional. A time is required if you enter a date. If you the end date, blank the message will be active indefinitely.
Note: For global messages that span multiple time zones, an employee in the Eastern Time Zone would receive a message set to activate at 4:00 before an employee in the Pacific Time Zone would receive the same message (it is 4:00 on the East Coast before it is 4:00 on the West Coast).
The available responses to a message and the corresponding button for each. Double-click in this field to open the Message Response Types dialog box where you can create and edit the response types.

The body of the message that employees receive (1000 characters maximum). Double-click in this field to open the Zoom dialog box to view the entire message.
Note: If you enter a long message, be sure to adjust the Punch Confirmation value to give employees enough time to read the message.

Opens a dialog box where you can select either Spanish or Polish and enter a translation of the message. To appear here, the language must be set up in the Language Settings screen.

Select the check box if you want an action item notification sent after the response is selected. You can create an action item for just one or both responses. These check boxes work in conjunction with the Action Item Type field where you select the kind of action item that is sent.
Example: Response 1 is Yes and Response 2 is No. If you select the Notify on Response 2 check box and Action Item Type Messaging, then an action item message is when an employee responds No to the message “Did you have a safe work day?”
When the Global radio button is selected, these fields are disabled to restrict setting up a message with action items that would be sent to all employees.
The kind of action item that is sent when you select either of the Notify on Response 1/Notify on Response 2 check boxes to send action item notifications. You can send either a Messaging or a Compliance action item.
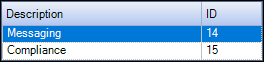
A message that is dependent on the response from a preceding message. A submessage is also considered a child of the preceding or parent message. A submessage cannot have another dependent or submessage message under it (i.e. there are only two levels of messaging; one parent and one child).
Example: The parent message is “Did you have a safe workday?”. If the employee responds “No” then the submessage is “Did you report to a supervisor?”. This submessage would not display if the employee responded “Yes”.
Double-click on the submessage name to open the fields where you can edit it. A note displays in blue text above the Message Filters when you are viewing a submessage. Double-click on the words Click Here to return to the parent message.

The trigger for the submessage to display. A submessage can display after just one or both of the responses.
Example: You select Response 2 so the submessage “Did you report to a supervisor?” displays if the employee responds No to the parent message is “Did you have a safe workday?”

Select this check box to record all responses to the message by device and employee. When this check box is selected, the Read Once check box is enabled.
Note: This check box is cleared by default if the message Response Type has only one answer (Button 1). It is selected by default if there are two answers for the message (Button 1 and 2).
Click the drill-down icon to open the TT Message Report.
Note: When you open the TT Message Report by drilling-down to it from this window, the TT Message Lookup filter will be pre-populated with the message typing your were viewing in this window, the view for the report is by Recipient, and it includes the previous 31 days of data.
This check box is available when the Track Responses check box is selected. Select the Read Once check box to display the message only once and require employees to respond to the message.
The system activity that triggers the message to display. The message displays after the action is complete. The Punch Action is used for By Job and By Employee messages. It is not applicable to Global messages.
Example: The message “Did you have a safe workday?” displays after the employee enters their End Shift punch action.
Important: Every situation is unique–your business needs determine which punch action you should select for each message you create.

Select the Global option to create a message that displays for all employees on all devices. The notify and punch action features are disabled when you use this option. This option provides you a way to communicate with all of your employees without eliciting a response. For example, "Happy Holidays". Employees receive the message after they enter their employee number.
Note: This check box is disabled and global messages are read-only if the user has Restrict Global Messages assigned as a screen feature in the SYS: Security Groups window.
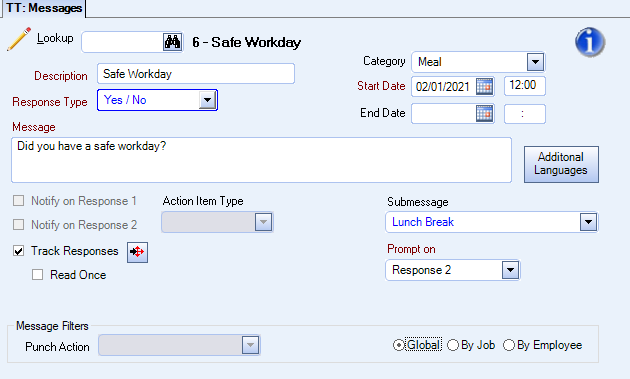
Select the By Job option to create a message that displays for a specific job tier.

Select the By Employee option to create a message that displays for specific employee or set of employees.

Related Information
Security
As long as the user is licensed for TeamTime, the Messages screen will be available in the TeamTime menu regardless of whether a user is licensed for Messages.
The Messages screen is part of the TT ALL Security Group.
Records displayed in the grid are based on the user's company and location security of jobs as well as location security of the devices. Global Messages will display as read-only in the grid if the user has the Restrict Global Messages assigned to his/her Security Group. In addition, if Read-Only is assigned to the user's Security Group, message records in the grid all will be read-only.
