Overview
You can use Recurring Journal Entries to enter transactions that occur every month. Some examples of recurring entries would be Rent, Lease Payments, Prepaid Insurance, etc. The entries are made monthly based upon the value entered in the Number of Times field.
The system creates an Adjusting Journal Entry for each Recurring Journal Entry each month. Set the number of months to update the entries, WinTeam tracks the number of times updates were made.
Recurring journal entries ARE NOT updated to the Adjusting Journal Entry file if the Amount Left does not equal zero, if the Times Completed equal Number of Times, or if the entry was placed in a Hold status.
You can sort any column in the General Ledger Distribution grid by ascending or descending order.
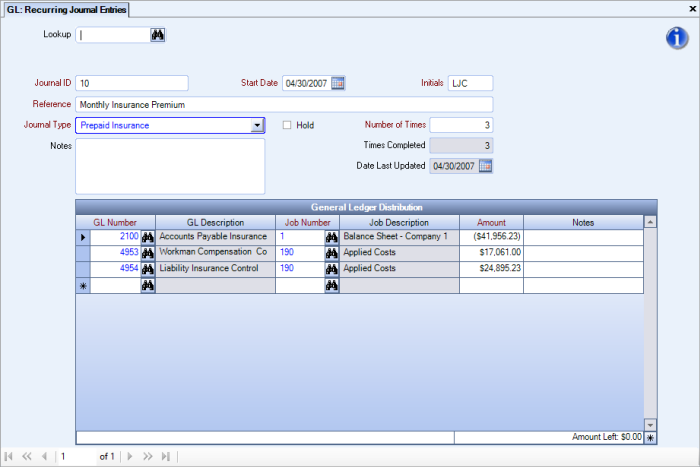
Key Functionality
Click the Advanced filter button to create or edit a filter for finding and/or sorting specific records. You can also select a Saved filter. Click the Apply Filter/Sort button to apply any filter or sort criteria you created. Click the Remove Filter/Sort button to remove a filter or sort, if one is currently applied. For more information see Advanced Filtering.
Enter the Recurring Journal Entry reference number, or use the Lookup to locate an existing record.
The system uses the ID field to identify each record. The system automatically assigns an ID to each new record. The ID does not affect any function of the transaction, and you cannot modify it.
Hover over the Change Information icon to see User Added, Date Added, User Changed and Date Changed information. WinTeam records the logon name of the user entering or changing this record. The Date Added is the original date this record was entered into the system. The Date Changed is the date the record was last changed. Right-click on the Change Info icon to filter for records added or changed by a specific user or date.
When you hover over the User Changed or Date Changed filters, you can:
- Filter By Selection - Filters for all records that match your current records field value.
- Filter by Exclusion - Excludes from your filter all records that match your current records field value.
- Filter For - Filters based on the text/value you enter.
- Sort Ascending - If you already have a filter applied, the Sort Ascending command is available. Also used to include all records in the filter and sort in ascending order based on the current records field value.
- Sort Descending - If you already have a filter applied, the Sort Descending command is available. Also used to include all records in the filter and sort in descending order based on the current records field value.
Use the Journal ID field to categorize recurring journal entries. This open entry field that lets you define recurring journal entry identifications. The Journal ID prints on the General Ledger Detail reports and aids in tracking journal entries.
Type or select the Journal ID you want to assign to this recurring journal entry.
Tip: Use the Journal ID to filter for recurring entries on the Adjusting Journal Entries screen.
Use the Start Date to define the date to begin a recurring journal entry. This date is normally a period- end date, for example, the end of the month. You can enter a date other than a period-end date if necessary.
Type a date in this field, or use the Date Control to select a date.
Note: If you enter a date other than the last day of the month or period, a warning message displays stating that the date is not a period-end date. Based on the date entered, a suggested End of Period date displays with the warning. Click the OK button and re-enter the correct date if necessary.
Use the Initials field to enter the initials or employee identification number (ID) of the person entering the recurring journal entry.
Type the initials or employee ID of the person entering this recurring journal entry.
Use the Reference field to define a reference for this entry. This is normally a description of the entry, and it prints on various reports.
Type the reference you want to assign to this recurring journal entry.
Type or select the Journal Type to group adjusting entries for sorting General Ledger reports.
To add a new Journal Type, double-click in the Journal Type field, or type a new Journal Type and press Enter.The Journal Types add/edit list displays.
Use the Hold check box to place this recurring journal entry on hold. The entry remains on hold until you clear the check box. Select the check box to place an entry on hold status. Clear the check box to remove an entry from hold status.
Note: When you remove an entry from hold status, the system updates the entry to the current fiscal period by creating all past entries. This occurs the next time you Update Recurring Journal Entries.
Enter a value in the Number of Times field to define how many fiscal periods you want to update the recurring entry. The number of periods should include the Start Date as the first entry. This number must not be less than the number displayed in the Times Completed field.Type the number of fiscal periods to update this recurring journal entry.
View the number of times the system has completed the Update Recurring Journal Entries procedure for this item. When the number equals the Number of Times field, the system stops generating entries.
This is a system-calculated field.
This date reflects what the Period End Date is set to when you process the GL: Update Recurring Journal Entries. This creates a record in the GL: Adjusting Journal Entries screen. Review the AJE created and then update it to the GL.
Use the Notes field to enter any Notes pertaining to this recurring journal entry. If you enter more than one line of information, the system automatically wraps the lines of information for you.

After you click the Balance By Company button, you must select/enter a general ledger number. The general ledger number you select is used for all entries when balancing by company.
Note: If the security feature Must Balance By Company has been added under the GL Recurring Journal Entries screen you cannot use the Due To/From G/L Number when balancing.
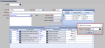
After you enter a general ledger number, the system automatically creates new entries in the General Ledger Distribution grid. One row is created for each row in the Summary By Company grid. The Job Number used in the new rows is taken from the Balance Sheet Job Number in Company Setup. The amount for these entries is the inverse from the summary so that all companies have a $0 balance.

Understanding the Security Feature
The Must Balance By Company security feature affects the balance by company functionality. This security features is under the GL Adjusting Journal Entries, GL Recurring Journal Entries, and GL Update to General Ledger screens.
Important: You can use the balance by company functionality without using the Must Balance By Company security feature.
If you use this security feature, the following applies:
- You cannot enter or select a general ledger number that is set as the Due To/From G/L Number (in Company Setup). You enter a general ledger number after clicking Balance By Company or Import Adjusting Journal Entries, or directly in the General Ledger Distribution grid.
- If you attempt to import journal entries that are associated with the Due To/From G/L Number, no entries are created, and a failed message displays that contains a grid of the invalid records.
- You are warned if there are companies out of balance when closing the window or moving to a new or different journal entry. If you attempt a second time, the action is completed without another warning, and the journal entry remains out of balance.
- When you preview the Update Adjusting Entries report from the GL: Adjusting Entries GL Update window, you see the error reason Out of Balance by Company for entries where the company or total is out of balance.
Use the General Ledger Distribution grid to enter general ledger distribution details. You can sort any column in the General Ledger Distribution grid by ascending or descending order.
General Ledger Account Number
Enter the General Ledger Account Number to identify the general ledger account distribution, or use the Lookup to locate the General Ledger Account Number.
Note: If you select an account number that is set up as a 'Balance Sheet' account, the word '[NONE]' displays in the Job Number field and the cursor moves to the Amount field.
Job Number
Enter the Job Number to charge for this distribution, or use the Lookup to locate the Job Number.
If you enter a balance sheet account number in General Ledger Account Number, [NONE]' displays in this field, and ‘Balance Sheet’ displays in the Description field.
Amount
Use the Amount field to enter the amount of the distribution. If this is a credit amount, enter a negative sign with the dollar value.
Note: If this distribution does not bring the balance of the adjustment to $0.00, the remaining balance displays at the bottom of the screen in the Amount Left field. Do not save this transaction until the Amount Left is $0.00.
Notes
Enter any notes to carry over to the GL: General Ledger Detail Report.
Amount Left
View the Amount Left field to determine the amount of the general ledger distribution that has not been distributed. After you make all entries, this field must equal $0.00.
Do not save this transaction until the Amount Left is $0.00.



