Overview
The Adjusting Journal Entries screen can be accessed from the General Ledger Menu and the GL: Reconciliation (AJE tab).
The Adjusting Journal Entries screen is used to enter beginning balances in the General Ledger and to enter transactions that are still in the process of completion or that have occurred but have not yet been recorded. These transactions require adjusting entries so that all revenues, expenses, gains, and losses (and related assets and liabilities) are properly stated and allocated to the proper period or periods. All adjusting entries will involve either an expense or revenue.
Notes entered in the GL Distribution grid can be included in the GL Detail Report.
You may use the Import Details button to import details from a spreadsheet into the GL Distribution grid on the Adjusting Journal Entry screen. For more information, see Importing Details into an Adjusting Journal Entry. If you are using RapidPC or ADP, see Importing General Ledger Entries from a Tax Filing Interface (TFI).
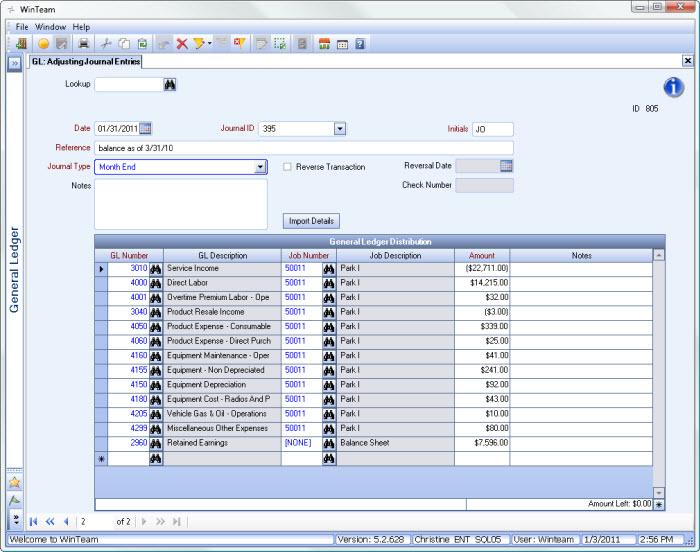
Key Functionality
Custom Settings
This setting automatically defaults the decimal point when entering amounts.

For more information see Custom Settings and List of Custom Settings.
The GL Adjusting Journal Entries screen has its own Security Group, GL Journal Entries.
The following security features are available for this screen:
- Import ADP
- Import Paychex
- Read-Only
The GL Adjusting Journal Entries screen is part of the GL ALL Security Group.
The GL Adjusting Journal Entries screen is part of the SYS ALL Security Group.
The GL Adjusting Journal Entries screen is part of the SYS Drill Down GL AJE Security Group with the Read-Only feature selected.
In order for a user to import details, a user must belong to the SYS ALL Security Group or you will need to create a custom security group adding GL Adjusting Journal Entries as a screen, with the Import ADP or Import Paycheck Feature selected.
- Press ALT + F to open the File menu
- Press ALT + W to open the Window menu
- Press ALT + H to open the Help menu
- Press ALT + L to move the cursor to the Lookup field
- Press ALT + I to Import Details
Tip: For more information see Security Groups Overview and Security Groups By Module.
Click the Print button to create a quickie report of the entry being viewed, without displaying the Print Dialog box.
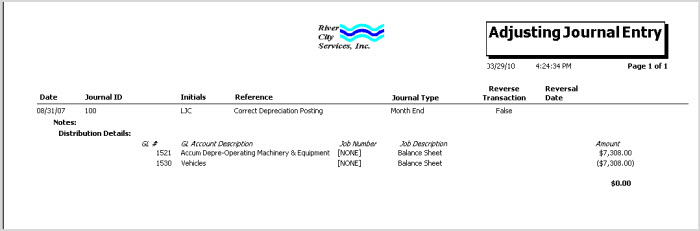
Click the Advanced filter button to create or edit a filter for finding and/or sorting specific records. You can also select a Saved filter. Click the Apply Filter/Sort button to apply any filter or sort criteria you created. Click the Remove Filter/Sort button to remove a filter or sort, if one is currently applied. For more information see Advanced Filtering.
Lookup
Enter the Adjusting Journal Entry reference number, or use the Lookup to locate an existing record.
ID
The system uses the ID field to identify each record. The system automatically assigns an ID to each new record. The ID does not affect any function of the transaction, and you cannot modify it.
Hover over the Change Information icon to see User Added, Date Added, User Changed and Date Changed information. WinTeam records the logon name of the user entering or changing this record. The Date Added is the original date this record was entered into the system. The Date Changed is the date the record was last changed. Right-click on the Change Info icon to filter for records added or changed by a specific user or date.
When you hover over the User Changed or Date Changed filters, you can:
- Filter By Selection - Filters for all records that match your current records field value.
- Filter by Exclusion - Excludes from your filter all records that match your current records field value.
- Filter For - Filters based on the text/value you enter.
- Sort Ascending - If you already have a filter applied, the Sort Ascending command is available. Also used to include all records in the filter and sort in ascending order based on the current records field value.
- Sort Descending - If you already have a filter applied, the Sort Descending command is available. Also used to include all records in the filter and sort in descending order based on the current records field value.
Posted
To view the GL Log# with which the transaction was posted and/or speed the process of un-posting and/or reprinting GL entries, the GL: Journal Update Log screen may be accessed by double-clicking a record's blue Posted status.
Date
Use the Date field to enter the date of the Adjusting Entry. The date is normally the last day of the period to post this adjustment.Type a date in this field, or use the Date Control to select a date.
If the record is posted, the date field is read-only.
Journal ID
Use the Journal ID field to categorize adjusting entries. This open entry field that lets you generate a scheme of adjusting journal entry identifications. The Journal ID prints on the General Ledger Detail reports. Type or select the Journal ID you want to assign to this adjusting entry. You may enter up to a maximum of 15 characters.
Note: The Journal ID must be a unique code for the batch of Adjusting Entries you are entering. You can assign the same Journal ID each month/period for the same type of journal entry to simplify identification. For instance, you can assign the monthly Bank Service Charges a Journal ID of 1.
Initials
Use the Initials field to enter the initials of the person entering the adjusting entry.
Type the initials of the person entering this adjusting entry.
Reference
Use the Reference field to define a reference for this entry. This is normally a description of the entry, and it prints on various reports.Type the reference you want to assign to this adjusting entry reports.
Journal Type
Type or select the Journal Type to group adjusting entries for sorting General Ledger reports. To add a new Journal Type, double-click in the Journal Type field, or type a new Journal Type and press Enter. The Journal Types add/edit list displays.
Notes
Use the Notes field to enter any Notes pertaining to this adjusting entry. If you enter more than one line of information, the system automatically wraps the lines of information for you.
Reverse Transaction
Select the Reverse Transaction check box to indicate that this is a reverse adjusting entry. For a new entry, the system clears this check box by default. When you select this check box, the Reverse Accrual button displays. You use this button to open the Reverse Accrual window.
Reverse transactions are normally entered for the last day of a period to be reversed on the first day of the next period. Reversals are common for transactions posted in one period, but applicable to a different period, for example, pre-billing (billing February work done in January).
| Date | Debit | Credit | |
|---|---|---|---|
| Original | 03/31/18 | Wages $1000.00 | Accrued Wages $1000.00 |
| Reversal | 04/01/18 | Accrued Wages $1000.00 | Wages $1000.00 |
Reversal Date
Enter the date to reverse this entry in the general ledger, or use the Date Control to select a date.
This is normally the first day of the next period.
Import Details button
This button is not available on Adjusting Journal Entries that have already been posted.
Use the Import Details button to import details from a spreadsheet into the GL Distribution grid. For more information, see Importing Adjusting Journal Entry Details.
To import a RapidPC or ADP file, see Importing General Ledger Entries from a Tax Filing Interface (TFI).
Revenue Accrual button
The Revenue Accrual function is for companies who use the Personnel Scheduling module. The Reverse Transaction check box must be selected to display the Revenue Accrual button. Click the Revenue Accrual button to display the Revenue Accrual screen.
Balance By Company
The Summary By Company grid contains the total for each company. The amounts in this grid are automatically adjusted as you make entries in the General Ledger Distribution grid. Click the Balance By Company button to have the system create entries to achieve balance.

After you click the Balance By Company button, you must select/enter a general ledger number. The general ledger number you select is used for all entries when balancing by company.
Note: If the security feature Must Balance By Company has been added under the GL Adjusting Journal Entries screen you cannot use the Due To/From G/L Number when balancing.

After you enter a general ledger number, the system automatically creates new entries in the General Ledger Distribution grid. One row is created for each row in the Summary By Company grid. The Job Number used in the new rows is taken from the Balance Sheet Job Number in Company Setup. The amount for these entries is the inverse from the summary so that all companies have a $0 balance.
Understanding the Security Feature

The Must Balance By Company security feature affects the balance by company functionality. This security features is under the GL Adjusting Journal Entries, GL Recurring Journal Entries, and GL Update to General Ledger screens.

Important: You can use the balance by company functionality without using the Must Balance By Company security feature.
If you use this security feature, the following applies:
- You cannot enter or select a general ledger number that is set as the Due To/From G/L Number (in Company Setup). You enter a general ledger number after clicking Balance By Company or Import Adjusting Journal Entries, or directly in the General Ledger Distribution grid.
- If you attempt to import journal entries that are associated with the Due To/From G/L Number, no entries are created, and a failed message displays that contains a grid of the invalid records.
- You are warned if there are companies out of balance when closing the window or moving to a new or different journal entry. If you attempt a second time, the action is completed without another warning, and the journal entry remains out of balance.
- When you preview the Update Adjusting Entries report from the GL: Adjusting Entries GL Update window, you see the error reason Out of Balance by Company for entries where the company or total is out of balance.

General Ledger Distribution grid
Use the General Ledger Distribution grid to enter general ledger distribution details. You can sort any column in the General Ledger Distribution grid by ascending or descending order.
General Ledger Account Number
Enter the General Ledger Account Number to identify the general ledger account distribution, or use the Lookup to locate the General Ledger Account Number.
Note: If you select an account number that is set up as a 'Balance Sheet' account, the word '[NONE]' displays in the Job Number field and the cursor moves to the Amount field.
Job Number
Enter the Job Number to charge for this distribution, or use the Lookup to locate the Job Number.
If you enter a balance sheet account number in General Ledger Account Number, [NONE]' displays in this field, and ‘Balance Sheet’ displays in the Description field.
Amount
Use the Amount field to enter the amount of the distribution. If this is a credit amount, enter a negative sign with the dollar value.
Note: If this distribution does not bring the balance of the adjustment to $0.00, the remaining balance displays at the bottom of the screen in the Amount Left field. Do not save this transaction until the Amount Left is $0.00.
Notes
Enter any Notes that are applicable to this journal entry.
Notes can be imported from a spreadsheet into the GL Distribution grid. For more information, see Importing Details into an Adjusting Journal Entry. Maximum character limit is 500.
Notes can be included in the General Ledger Detail Report by selecting the Include Notes check box on the General Ledger Detail Report options screen.
Amount Left
View the Amount Left field to determine the amount of the general ledger distribution that has not been distributed. After you make all entries, this field must equal $0.00.
Do not save this transaction until the Amount Left is $0.00.
Related Information
Handling Customers Bounced Checks
Importing Details into Adjusting Journal Entries
Importing General Ledger Entries from a Tax Filing Interface (TFI)
Learning about transactions that require end-of-period adjusting entries
