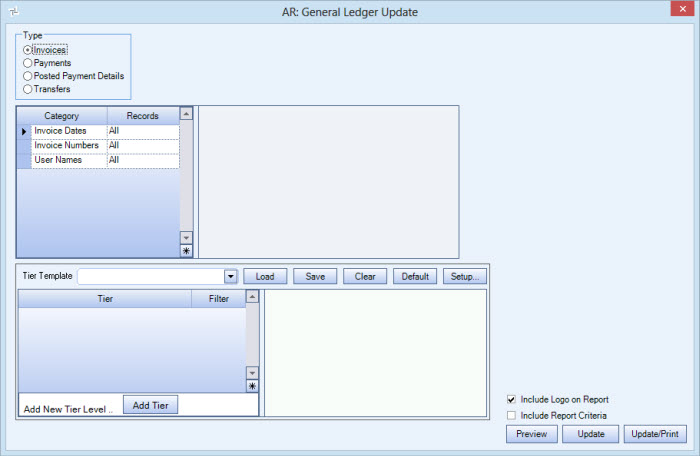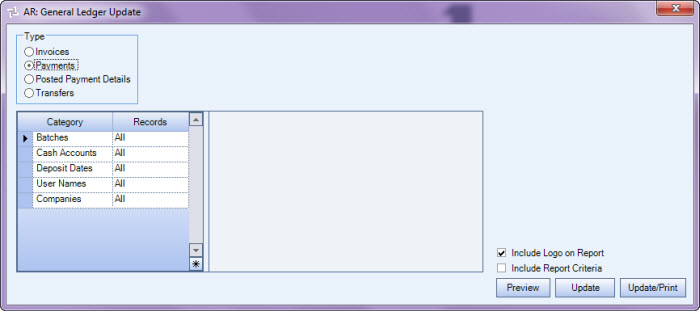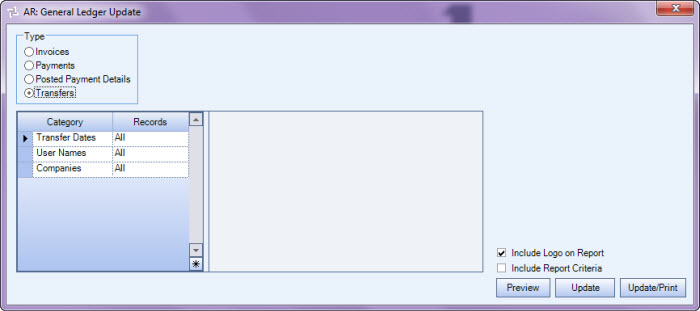Overview
You can use the Update to GL screen to update invoices, payments, transfers, and posted payment details to the General Ledger.
Records or adjustments without a General Ledger Number are placed in a DO NOT POST state.
You can use the tier control when updating invoices, payments, transfers, and posted payment details to the General Ledger. This tier control is used only for filtering (it does not have the ability to Group and Print at the tier level). You can select the Tier(s) and the Descriptions you want to include in the AR: Update for Invoices. WinTeam determines the invoices to include by looking at the Primary Service Location of the invoice. The current tier parameters of this Job are used.
The posting date for the Accounts Receivable account and the General Ledger account post on the same day.
You can filter the report using tier which makes it easy to create a specific report each time you need one without recreating the criteria. See Using Tier Templates and Using Tier Parameters for more information.
Key Functionality
Posting Type
Select the Posting Type you want to update to the General Ledger.
As part of your month end procedures, all four of these Posting Types should be updated.
- Invoices
Use the Invoices option to update all printed Invoices and Recurring Invoices to the General Ledger. - Payments
Use the Payments option to update all Payment records.
WinTeam will use the current date when posting unapplied cash to a different company, not the payment date of when the cash was originally applied. - Posted Payment Details
Use the Posted Payment Details option to update any activity related to the Applied Invoices sections that has not been posted.
This will pick up those records whose header records have already been posted, but there were changes related to the Applied Invoices section that have not been posted.
The Applied Date is used as the Posting Date when applying Unapplied Cash and posting these entries into the General Ledger.
Example: When Unapplied Cash is applied to an invoice, the header has already been posted and any previous payments that were applied have been posted. But when you finally apply the remainder, this invoice is what needs to be posted. This does not affect the GL since the initial payment was previously posted in full based on the header record.
This would also include items such as applying credits to open invoices on an existing Payment record that was already posted, as well as applying adjustment amounts to open invoices. Any adjustments being made would have entries posted into the General Ledger.
- Transfers
Use the Transfers option to update all Transfer records.
Applied Dates
This category is available if the Posting Type is 'Posted Payment Details'.
Select All to include all Applied Dates.
Select Date Range to define a range of Applied Dates to include in the update. When you select Date Range, the date range fields display. Type the beginning date in the From field and the ending date in the To field.
Batches
This category is available if the Posting Type is 'Payments' or 'Posted Payment Details
Use the Batches category to select the batches to include in the update.
Select All to include all batches in the update
Select Pick From List to define specific batches to include in the update. Select the check box next to each batch to include in the update.
Cash Accounts
This category is available if the Posting Type is 'Payments'.
Use the Cash Accounts category to select which cash accounts to include in the update.
Select All to include all cash accounts in the update
Select Pick to define specific cash accounts to include in the update. Select the check box next to each cash account to include in the update.
Deposit Dates
This category is available if the Posting Type is 'Payments'.
Use the Deposit Dates category to filter the update criteria by deposit dates.
Select All to include all Deposit Dates.
Select Date Range to define a range of Deposit Dates to include in the update. When you select Date Range, the date range fields display. Type the beginning date in the From field and the ending date in the To field.
Invoice Dates
This category is available if the Posting Type is 'Invoices'.
Use the Invoice Dates category to filter the update criteria by invoice dates.
Select All to include all invoice dates.
Select Date Range to define a range of invoice dates to include in the update. When you select Date Range, the date range fields display. Type the beginning date in the From field and the ending date in the To field.
Invoice Numbers
This category is available if the Posting Type is 'Invoices'.
Use the Invoice Numbers category to select the invoice numbers to include in the update.
Select All to include all invoice numbers in the update.
Select Range to define a range of invoice numbers in the update. When you select Range, the range fields display. Type the beginning invoice number in the From field and the ending invoice number in the To field.
Transfer Dates
This category is available if the Posting Type is 'Transfers'.
Use the Transfer Dates category to filter the transactions by Transfer Dates.
Select All to include all Transfer Dates.
Select Date Range to define a range of Transfer Dates to include in the update. When you select Date Range, the date range fields display. Type the beginning date in the From field and the ending date in the To field.
User Names
Use the User Names category to select the records to update based on who created the invoices. This allows users to process their own work without processing the work of others.
Select All to include all invoices.
Select Pick to define specific invoices by the user who created them.
Companies
This category is available to users who have more than one company.
Use the Companies category to select the companies to include in the GL Update.
If this update is for Invoices, the Companies category is not available, since the Tier Control can be used.
If this update is for Payments, Posted Payment Details, or Transfers, the Companies category is based on the GL Cash Accounts Company (each Cash Account is linked to one GL company Number).
Select All to include all Companies in the update.
Select Pick to define specific Companies to include in the update. When you select Pick From List, the Companies list displays. Select the check box next to each Company to include in the update.
Use the Tier Template to define and save customized settings for a report. To use an existing template, select the template from the list and click Load.
To create a new template, you can load an existing template, make the necessary modifications, click Save, and define a new template name in the Save As dialog box. Alternatively, you can start with a blank template by clicking the Clear button.
To modify an existing template, load the template, make the necessary modifications, and then click Save. The name of the existing template display in the Save As dialog box. Click OK.
For more information see Using Tier Templates and Using Tier Parameters.
Select the Include Logo on Report check box to print the company logo on the report. This check box is selected or cleared by default, based on the option selected in SYS:Defaults. However, you can modify the setting on each report.
Select the Include Report Criteria check box to include a list of the report options selected for this report. The Report Criteria page includes any ranges specified and each Category/Record selection made for the report. This check box is NOT selected by default.
Note: NOTE for Multi-Company: WinTeam looks to the Job's Company logo to determine which Company logo to use on the Work Ticket Report and Work Tickets.
Note: The option to "Include report Criteria" is only applicable from the General Ledger Update screen. This information does not print when reprinting a Journal Log from the General Ledger Journal Log screen. WinTeam does not save the criteria that is selected when the update is performed, which means it can't be used later when reprinting a journal.)
Click the Preview button to display a preview of the report.
The Sales Journal displays if you selected Invoices, and the Cash Posting Journal displays if you selected Payments.
Click Update to start the General Ledger update, without printing the Entries To Post report. Click Update/Print to update the General Ledger and print the Entries To Post report.
The GL Posting Status dialog box displays to confirm that the debits and credits match. Click Cancel if the update does not balance. Click Commit if the update balances.
By default, the timer in the title bar starts with 8 seconds, after which the commit automatically takes place. A message displays stating that posting was successful. The update can be canceled during those eight seconds.

The eight-second default value can be changed using this Custom Setting:
| Section | Item | Value | Module and Purpose |
|---|---|---|---|
| GLUpdate | AutoPostTime | # (in seconds) |
This setting determines how many seconds the system will wait before it will commit a General Ledger update. The default is 8 seconds. If you set a negative Value, the next time you post, the system will display an option to tell WinTeam Don't show this message again. If you select this option and Commit, going forward, the system will automatically post and close the Posting Status box, providing there are no errors. |
For more information see Custom Settings and List of Custom Settings.
Related Information
The AR Update to General Ledger screen has its own Security Group, AR Update G/L.
The following security features are available for this screen:
- Can Override Closed Fiscal Period
- Read-Only
The AR Update to General Ledger screen belongs is part of the AR ALL Security Group.
This screen has the Read-Only Feature. For more information see Learning about Read-Only Security.
Tip: For more information see Security Groups Overview and Security Groups By Module.