Overview
Hours Types are used throughout WinTeam for timekeeping, billing, benefits and budgeting. Each Hours Type can be assigned various Overtime Rules, Special Add Ons and Properties. In addition, this screen contains an area to specify the General Ledger Numbers for the system to use when posting the different types of labor that apply to each Hours Type.
In the Job Costing module, you must then group Hours Types by Category Description in the Hours Categories screen. You can run an Hours Types Report from the Payroll Reports screen, which prints a list of all Hours Types set up in the system.
When setting up Hours Types, a simple, but effective method entails listing them in department order, such as Administration, Operations, Sales and Supervision.
Within each of these Hours Types (departments), you may enter the different types of Pay Check Descriptions, such as Regular, Holiday, Sick, Vacation, etc. as shown in the following table.
| Hours Type | Paycheck Description |
|---|---|
| Admin/Holiday | Holiday |
| Admin/Holiday Worked | Holiday |
| Admin/Overtime | Overtime |
| Admin/Sick | Sick |
| Admin/Vacation | Vacation |
| Operations/Direct Wages | Regular |
| Operations/Direct Wages/Add On |
Regular |
| Operations/Force Overtime | Overtime |
| Operations/Holiday | Holiday |
| Operations/Holiday Worked | Holiday |
| Operations/Holiday-New Option | Holiday New |
| Operations/Night Differential | Night Differential |
| Operations/Sick | Sick |
| Operations/Training Wages | Training |
| Operations/Vacation | Vacation |
| Cash Out | Cash Out |
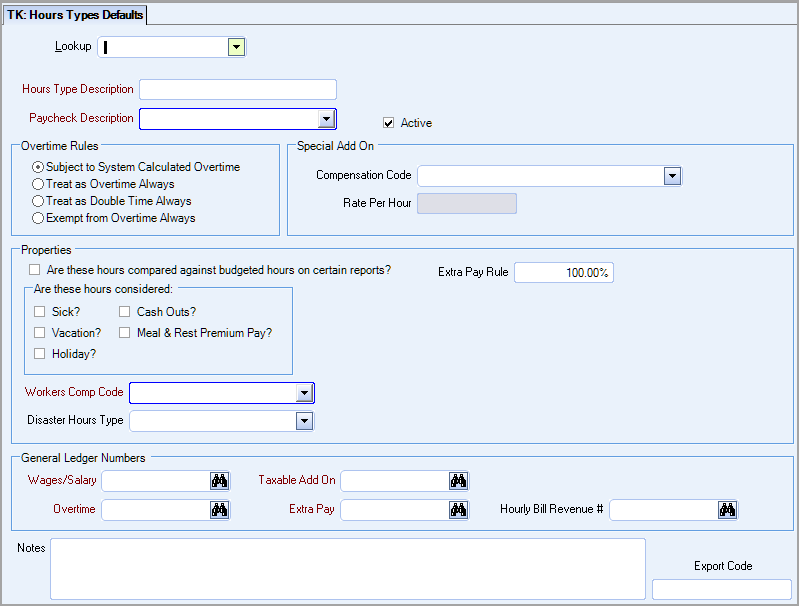
The Hours Types Defaults screen can be accessed from the System - Setup Menu.
Key Functionality
Use the Lookup list to locate an existing Hours Type.
Hover over the Change Information icon to see User Added, Date Added, User Changed and Date Changed information. WinTeam records the logon name of the user entering or changing this record. The Date Added is the original date this record was entered into the system. The Date Changed is the date the record was last changed. Right-click on the Change Info icon to filter for records added or changed by a specific user or date.
When you hover over the User Changed or Date Changed filters, you can:
- Filter By Selection - Filters for all records that match your current records field value.
- Filter by Exclusion - Excludes from your filter all records that match your current records field value.
- Filter For - Filters based on the text/value you enter.
- Sort Ascending - If you already have a filter applied, the Sort Ascending command is available. Also used to include all records in the filter and sort in ascending order based on the current records field value.
- Sort Descending - If you already have a filter applied, the Sort Descending command is available. Also used to include all records in the filter and sort in descending order based on the current records field value.
Use the Hours Type Description field to enter a description, or name, for the Hours Type that you are setting up. You will use this Description to identify and select the Hours Type in many areas of WinTeam and TeamTime, including:
- selecting an Hours Type in the Hours Categories screen of the Job Costing module
- selecting an Hours Description in the Timekeeping By Job, Timekeeping By Employee, and Daily Timekeeping screens of the Payroll module
- selecting an Hours Description in the Permanent Timecards screen of the Payroll module
- selecting an Hours Type in the Absenteeism Notification Schedule screen of the Job Costing module
- selecting a Regular Hours Description and a Holiday Hours Description in the Post Set Up screen of the Personnel Scheduling module
- selecting an Hours Description in the Shift Details panel on the PS: Schedules window.
- selecting an Hours Type when budgeting labor in the Job Master File (Budgets tab) screen of the Job Costing module
- selecting an Hours Type when updating Work Schedules to Job Budgets in the WS: Schedules screen of the Work Scheduling module
- Several reports within the Payroll and Personnel Scheduling modules include options to sort and display by Hours Types
Use the Paycheck Description field to enter a simple description of the Hours Type that will print on paychecks. The system groups the labor hours on the paycheck stub first by Paycheck Description, and then by pay rate.
Type or select the Paycheck Description you want to use.
To add a new Paycheck Description, double-click in the Paycheck Description field, or type a new Paycheck Description and press Enter.The Paycheck Description add/edit list displays.
Use the Active option to set the status of the Hours Type to active (selected) or inactive (cleared). For a new Hours Type, the system selects the Active option by default. After you assign an Hours Type to an Hours Category in the Hours Categories screen, the system does not allow you to delete this Hours Type from the Hours Types Defaults screen. However, you may make the Hours Type inactive by clearing the Active option. If you make an Hours Type inactive, you will be prompted with a message asking if you would like to associate any records that use the Hours Type with a different, active Hours Type. This change will be documented in the system notes on the Hours Categories Screen in the Job Costing Module.
Note: Hours Types are set to inactive, instead of being deleted, to maintain historical information concerning these Hours Types. In eHub, you can see and even select inactive Hours Types on existing timekeeping records. This is necessary in order for the Hours Type to be visible on historical records. However, in WinTeam, you cannot select inactive Hours Types on existing timekeeping records.
Select the overtime method for the Hours Type you are setting up. The system uses these Overtime Rules in the Payroll module when calculating employee paychecks. The options are:
- Subject to System Calculated Overtime
This is the default selection. When this option is selected, WinTeam uses the overtime method set up in the Employee Master File (Pay Information tab) for each employee. - Treat as Overtime Always
When this option is selected, WinTeam automatically pays time and one half for this Hours Type. - Treat as Double Time Always
When this option is selected, WinTeam automatically pays double time for this Hours Type. - Exempt from Overtime Always
When this options is selected, WinTeam does not pay overtime for this Hours Type (Example: Vacation, Holiday, Sick Pay, etc.).
Compensation Code
Select from the list of available Compensation Codes to attach to the Hours Type record. The Compensation Codes included in the list are those Other Compensation Codes, set up in the Other Compensation Codes screen of the Payroll module, that use the Compensation Method of Amount Per Hour.
When the selected Compensation Code is used, WinTeam will pay an additional amount per hour for any hours that use this Hours Type. The Compensation Code field is to be used only for those Hours Types in which a Special Add On applies. Government contracts commonly use Hours Types that include a Special Add On.
When a Compensation Code is selected, the Rate Per our displays a rate in the Rate per Hour field in read-only mode.
Note: A compensation selected here cannot be used as a Nondiscretionary Bonus Compensation.
Rate Per Hour
When a Compensation Code is selected,WinTeam populates this Rate per Hour field using the amount per hour from the selected Other Compensation Code.
Select how WinTeam should treat this Hours Type record for payroll processing and report purposes.
Are these hours compared against budgeted hours on certain reports?
If you select this option, the system compares actual hours assigned to this Hours Type to the budgeted hours set up for Jobs on the Hours Budget Comparison Report. This report, accessed from the Payroll Reports menu, compares actual hours worked to budgeted hours. The Wage Report By Job Budget Line displays all budgeted hours under the Reg. Hrs column.
If you clear this option, the system does not compare actual hours assigned to this Hours Type to the budgeted hours on the Hours Budget Comparison Report.
An example of when you might leave this option cleared is when setting up a Vacation and Sick Hours Types. You may not want hours assigned to these Hours Types to be included in the actual hours on the above reports, since these hours were not actually worked and any variance with the budgets can be justified. In both cases, you are probably more interested in seeing a comparison of hours actually worked to hours that were budgeted to be worked. This option adds further flexibility when deciding which Hours Types to include or not to include on reports.
Are these hours considered:
Note: Only one of Sick, Vacation, or Holiday can be selected at once
- Sick–If you select this option, the system considers hours assigned to this Hours Type as sick hours. Hours Types marked as “sick hours” may be used to create an benefit usage record in the Human Resource module (by using the Benefit Wizard).
- Vacation–If you select this option, the system considers hours assigned to this Hours Type as vacation hours. Hours Types marked as “Vacation Hours” may be used to create a benefit usage record in the Human Resource module (by using the Benefit Wizard).
- Holiday–If you select this option, the system considers hours assigned to this Hours Type as holiday hours. This is used for informational purposes for external payroll processing.
- Cash Outs–If you select this option, the system considers hours assigned to this Hours Type as hours eligible for Cash Outs. An Hours Type selected as a Cash Out Hours Type displays in the Cash Out Hours Type list on the Benefit Setup, Accrual Limits tab screen. For more information, see Cashing Out Benefits. In addition, when the HR Wizard determines Usage records, Cash Out Hours Types are excluded. Instead, Cash Out Hours are created by the HR Wizard when running Accruals.
- Supplemental–This option only displays if you use the updated tax engine. Select this check box to mark hours as supplemental which is useful when you are processing hourly back pay that is required to be taxed at supplemental rates. Any hours type can be set up to withhold taxes on the wages at the supplemental rate. Even when you select this check box, all current rules are still followed. If there are both regular and supplemental wages on the same check and the Combine Regular and Supplemental Wages check box is selected (on the Payroll Tax Automation Settings tab of the Pay Defaults window), all wages are still taxed as regular wages. In addition, note the following:
- Cash Outs cannot be selected at the same time as Supplemental
- Meal & Rest Premium Pay cannot be selected at the same time as Supplemental
- Only one of Sick, Vacation, or Holiday can be selected at the same time as Supplemental
- Meal & Rest Premium Pay–Select this check box to mark hours as meal and rest break premium pay.
Important: When the hours considered for cash outs check box is selected for an hours type, the hours considered for sick or vacation should not be checked. The usage wizard reads vacation and sick hours types But when the accrual wizard is run, it creates the cash out hours type record. Cash out records in timekeeping should never be considered vacation or sick and get picked up again as usage.
Workers Comp Code
Use the Worker's Comp Code to sort and track wages based on Workers Compensation classifications. The PAY Report: Workers Compensation allows for filtering by Workers Compensation Codes. Type or select the Worker's Comp Code you want to use. To add a new Worker's Comp Code, double-click in the Worker's Comp field, or type a new Worker's Comp Code and press Enter. The Worker's Compensation add/edit list displays.
Note: In the Worker's Comp Code field, you must enter the Workers Compensation classification that has been assigned by your insurance company.
Disaster Hours Type
If the hours type is used to pay wages related to the COVID-19 pandemic, select one of three types so that you can accurately report on hours using the Disaster Review Report.
Extra Pay Rule
Use the Extra Pay Rule field to enter a percentage (between 100% and 500%) for Hours Types in which employees will always be paid a set percentage above their normal hourly rate. Typically, you will leave this field at 100%.
For example, when setting up an Hours Type such as Night Differential, in which employees are always going to receive 50% over their normal pay rate, you would enter 150% in the Extra Pay Rule field. If the normal pay rate for an employee is $7.00 per hour, the system will pay this employee $10.50 for each hour worked that is assigned to the Night Differential Hours Type.
This check box is available for those Clients who use the Extra Pay Rule that is greater than 100%.
Select this check box to have the system use the 100% pay rate for premium pay calculation.
If this check box is not selected, the system continues to use the 150% pay rate for overtime calculation (using the example under Extra Pay Rule).
There are four ways that the overtime rate can be calculated when using the Extra Pay Rule.
Let's assume in these examples that the employee's normal pay rate is $10.00.
With the Extra Pay Rule of 150%, this would mean the employee would be paid $15.00.
- If you want to use the 150% rate in the overtime calculations for determining the premium pay rate, do the following:
- Do not select the Use 100% for Premium Pay Calculation check box
- Set up the Hours Type as “Subject to System Calculated Overtime”
- With these settings, the overtime rate would be based on the employee’s full rate of pay on this day. In our example: $15.00
- $15.00 x time and one half = $22.50
- If you are using the weighted average feature, $15.00 would be used to determine the weighted average rate, along with any other straight rates the employee was paid during that pay week.
- If you want to have the overtime premium calculations based on just the 100% rate, do the following:
- Select the Use 100% for Premium Pay Calculation check box.
- Set up the Hours Type as “Subject to System Calculated Overtime” With these settings, the overtime rate would be calculated based on only the 100% rate (normal pay rate of the employee, $10.00)$10.00 / 2 = $5.00 $15.00 + $5.00 = $20.00 would be their premium rate. If you are using the weighted average feature, $10.00 would be used to determine the weighted average rate, along with any other straight rates the employee was paid during that pay week.
- Some companies may have these hours completely exempt from Overtime, checking the Exempt from Overtime Always check box. This would mean that these hours won’t be looked at for overtime calculation at all, and the employee would be paid his normal 150% rate of $15.00.
- Some companies may not want to premium pay on a Hours Type if the Hours Type is already being paid at a rate of 150% or greater, and the hours caused the overtime. If the Extra Pay Rule is equal to or greater than 150% and the Overtime Rules are set to Subject to System Calculated Overtime you can exclude the OT Premium from being paid by selecting the check box 'Exclude OT Premium if these hours caused the OT'.
When running the Timekeeping Report and figuring overtime and labor dollars, the system will look at this check box for those Hours types with Extra Pay Rule to use the 100% Rate for premium calculation.
This check box is available when the Extra Pay Rule is equal to or greater than 150% and the Overtime Rules are set to Subject to System Calculated Overtime.
Select this check box to have the extra pay amount be considered when the premium that is owed for overtime or doubletime is determined. When this check box is cleared, the extra pay is not considered which would increase the overtime and doubletime rates being paid for overtime that occurs with this hours type.
Tip: See Add On Amounts and Extra Pay for detailed examples.
If timekeeping is exported to an outside payroll service, and payroll is not calculated through WinTeam, timekeeping is exported regardless of the setting of this check box. Notification may need to be made to the payroll service of how these hours should be paid.
During payroll processing, if the system determines holiday hours caused the overtime, it completes a computation to determine if any additional overtime is owed and if so, that amount is added to the employee’s overtime or doubletime rate.
This check box is available for those Clients who use the Extra Pay Rule that is equal to or greater than 150% and the Overtime Rules are set to Subject to System Calculated Overtime. It allows you to tell the system how to determine overtime for a week in which statutory holiday hours are worked.
Use regular hours from a daily overtime method calculation
Select this check box when using a daily hour Overtime Method.
Max hours if not using a daily calculation
This field allows you to tell the system how many hours to add into the weekly hours total when not using a daily hour Overtime Method.

Note: If you have daily Double Time requirements, such as British Columbia, you will need to manage this through the Timekeeping exception tool.
Example: An Employee works in a province which requires overtime for any weekly hours over 40. The Statutory Holiday rule is set for 8 in the Max hours if not using a daily calculation rule.
The Employee worked five 8 hour days and 9 hours on Canada Day. The total hours in the pay week equals 49. Because the statutory holiday was worked in the middle of the week and therefore did not cause the overtime, the Employee will be paid for 8 hours of overtime (the first 8 hours worked on the statutory holiday were counted towards the weekly total). 

Use the General Ledger Numbers fields to enter the General Ledger Numbers for the system to use when posting each type of labor that belongs to this Hours Type.
Type the GL # in these fields, or use the Lookup to locate the GL account number.
Although not all types of labor apply to each Hours Type, you must enter a General Ledger Number for each required field.
Wages/Salary
Use the Wages/Salary field to enter the General Ledger Number that you want the system to use when posting non-overtime premium wages or salary labor amounts for this Hours Type.
Overtime
Use the Overtime field to enter the General Ledger Number that you want the system to use when posting overtime premium wages labor amounts for this Hours Type. The amount that the system posts will be the half-time labor for overtime hours and the full-time labor for double-time hours.
Taxable Add On
Use the Taxable Add On field to enter the General Ledger Number that you want the system to use when posting Taxable Add On amounts for this Hours Type. The system uses this General Ledger Number only for those Hours Types in which you set up a Special Add On rate. If hours are assigned to an Hours Type that includes a Special Add On rate, the system posts the amount of the Special Add On to this General Ledger Number. Typically, if the Hours Type does not include a Special Add On rate, enter the same General Ledger Number used in the Wages/Salary field.
Extra Pay
Use the Extra pay field to enter the General Ledger Number that you want the system to use when posting Extra Pay amounts for this Hours Type. The system uses this General Ledger Number only for those Hours Types in which you set up a percentage greater than 100% in the Extra Pay Rule field. The system posts the percentage above 100% to this General Ledger Number. Typically, if the Hours Type shows only 100% in the Extra Pay Rule field, enter the same General Ledger Number used in the Wages/Salary field.
Hourly Bill Revenue #
Use the Hourly Bill Revenue # field to enter the General Ledger Number that you want the system to use for posting revenue, if you plan to use this Hours Type in Hourly Billing (in the Personnel Scheduling module). If you enter a General Ledger Number in this field, and use this Hours Type on the Job Master File (Budgets) screen of the Job Costing module, you will be able to enter a Bill Rate for budgeting purposes. If you do not enter a General Ledger Number in this field, the Bill Rate field in the Job Master File (Budgets) screen will be unavailable. Typically, the Hourly Bill Revenue # field only applies to companies who bill customers by the hour.
Use the Notes field to enter any notes about this Hours Type record. If you enter more than one line of information, the system automatically wraps the lines of information for you. To start a new line or paragraph, press Ctrl + Enter.
This field is applicable only for those companies who outsource payroll. It is used when an Outsource Payroll company needs a certain Hours type defined for exporting a certain way. (i.e. They may request that Training hours come through in the export file with the letter T). Any new Hours Types that need coded a certain way for the outsource payroll company can use this new field. Whatever is in this field will take precedence over what might already have been coded.
The following outsource payroll companies may use this:
- APS/Millenium
- ADP
- Paychex(Rapid PC)
- Wells Fargo - Codes to use for Wells Fargo:
E02 Regular Hours E04 Vacation Hours E05 Sick Hours E06 Holiday Hours Not Worked E09 Personal Day Not Worked E10 Holiday Hours Worked
Note: The custom setting: CPWIZ, ExportCode, Yes, can be also be used. The earnings code that is exported to the APS/Millenium file will be the first 10 characters of the Export Code field from the Hours Type record.
Related Information
The SYS Hours Type Setup screen has its own Security Group, SYS Hours Type Setup.
This screen has the Read-Only Feature. For more information see Learning about Read-Only Security.
The SYS Hours Type Setup screen is part of the SYS Defaults / Setup ALL Security Group.
Tip: For more information see Security Groups Overview and Security Groups By Module.
