Cashing Out HR Benefits
Overview
You can use the Cash Outs Update window to pay hourly benefits to employees. Cash Outs are very similar to usage records in Benefits by Employee since they reduce the number of benefit hours available to the employee. The records from the Benefits By Employee screen (either created manually or through the HR Accrual Wizard) are then used to create the records in Timekeeping. Typically, some clients cash out benefits annually, others may do it upon termination or periodically.
Setup
- From the Systems menu, click Setup, and then click Hours Type Setup. The Hours Type Defaults window displays.
- Complete the required fields.
- Under Overtime Rules, select Exempt from Overtime Always. (Normally, you would not be paying overtime on cash out hours).
- Select the Are these Hours Considered Cash Outs? check box. Selecting this check box enables the Cash Out Hours Type in the Benefit Setup (Accrual Limits tab).
- Complete the remaining required entries.
- Save the record.
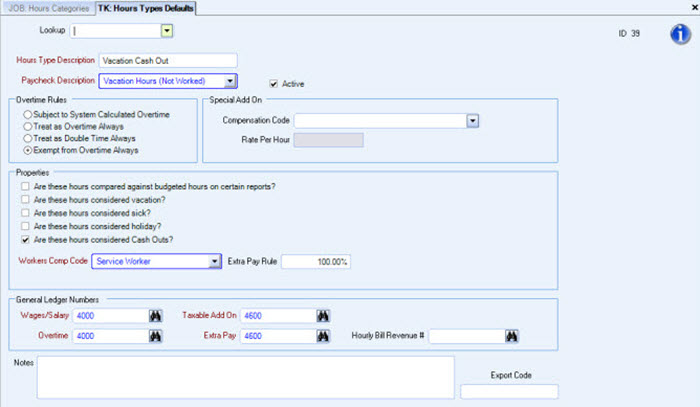
- From the Job Costing menu, click Hours Categories.
- Add the new Cash Out Hours Type to all the applicable Jobs' Hours Categories.
Note: The Hours Category that is assigned to the employees Primary Job must have a Cash Out Hours Type assigned in order to Cash Out a benefit.
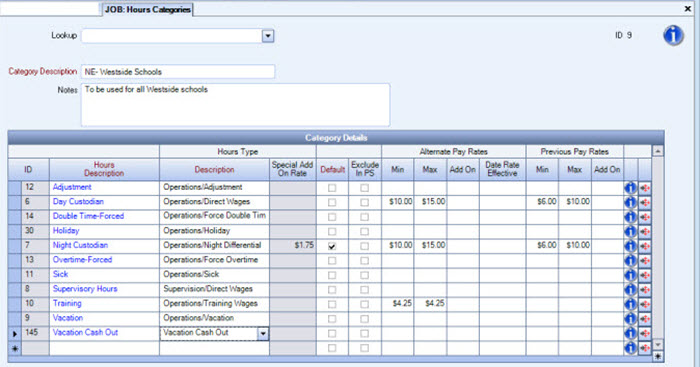
- Use the Lookup to bring up the Benefit record you want to enable for Cash Outs.
- Click the Accrual Limits tab.
- Enter the Carry Over Rules that apply to this benefit. The Carry Over Rules are used when running the Benefit Wizard for Accruals.
- Select the Mark Lost Hours as Cash Outs check box to enable the Cash Out Hours Type list.
- Select the Cash Out Hours Type to tie to this Benefit. Only the Hours Types that are marked as "Cash Outs" display in this list.
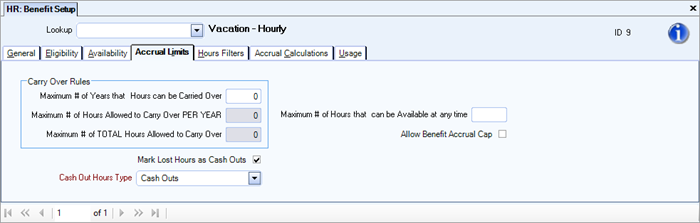
Processing
Run the HR Benefit Usage Wizard.
Run the wizard to update the accrual records and determine the benefit hours that are eligible to be cashed out. WinTeam uses the Carry Over Rules in the calculation. This creates the Cash Out Transaction type record.
- From the Human Resources menu, click Benefit Wizard.
- In the Action section, select Create a New Batch.
- In the Batch Type section, select Hours Hours Accrual.
- Select the Benefit Frequency and the Paycheck Frequency.
- Enter the Hours Date Range. This depends on your company policy.
- Verify Employee Filters, and then click Next.
- Add any Notes that pertain to this Accrual Batch, and then click Finish.
- Once you click Finish, WinTeam creates Hours Detail records for benefit accruals, lost hours, and cash out hours. A record set displays for the eligible employees.
- Review all employee information and System Notes on the Benefits By Employee window.
- You may edit the Hours Details records from this screen, but you cannot delete System Generated records. Terminated employees are included with cash out hours, and may be manually changed here.
- If you have a lot of changes, you may wish to delete the batch, make the changes, and rerun the batch.
- Once you run the Wizard for accruals anything that was not included in the accrual batch may be manually added to the Benefit By Employee screen.
- Once all records are approved, you may want to run the Benefit Hours Report.
Example: Hours based on Wages: If your benefit Hours are based on Wages, you would normally have payroll already processed, and therefore your HR Date Range is the prior pay period.
If your Paycheck Date is 03/05/19, Pay Period Dates are 02/16/19 through 02/29/19, the HR Date Range would be for 02/01/19 through 02/15/19.
The Hours Date Range entered here would be equal to the HR Date Range (02/01/19 through 02/15/19).
Example: Hours based on Timekeeping: If your benefit Hours are based on Timekeeping, you would normally process payroll for the same period as your HR Benefits, therefore your HR Date Range is the same as your timekeeping date range.
If your Paycheck Date is 03/05/19, Pay Period Dates are 02/16/19 through 02/29/19, the HR Date Range would be for 02/16/19 through 02/29/19.
The Hours Date Range entered here would be equal to the HR Date Range (02/16/19 through 02/29/19).
Note: A terminated employee has all applicable hours cashed out, which may be more than your company allows. However, you can manually change hours at this time.
Note: Cash Out records may be created manually by entering hours in the Benefits By Employee window or created by the HR Accrual Wizard.
You may want to run the Benefit Hours Report for the same anniversary year date range for final review/approval.
- From the Human Resource menu, click HR Reports.
- Click Benefit Hours Report.
- You can choose from several options for this report in order to help you manage and make decisions concerning benefits. You may wish to review the Benefit Hours Screen Definitions and Descriptions in order to effectively choose your selection criteria.
Use the Cash Outs Update window to pay hourly benefits to employees. This send the Cash Out records to Timekeeping. Cash Outs are very similar to "usage" records in the Benefits by Employee screen since they reduce the number of benefit hours available to the employee.
The Cash Outs Update reads the Cash Out records from the Benefits By Employee screen (either created manually or through the HR Accrual Wizard), and then creates records in Timekeeping for the Cash Outs to be paid.
- From the Human Resources menu, click Cash Outs Update.
The HR Cash Outs Update screen displays. - Use the Transaction Dates category to select the dates to include on the report.
You must define a range of Transaction Dates for the report. Type the beginning date in the From field and the ending date in the To field. - WinTeam looks at the Transaction Date within the Benefits By Employee, Hours Detail record to define the Cash Out transactions to include in the update. Therefore, when performing the update your date range needs to be one day earlier than the HR Hours Date range.
- The Timekeeping Date defaults based on the Paycheck Layout selection.
- Select the Preview button.
- Close the Preview and click the button. The system verifies the records to make sure that the Jobs have a valid Hours Category Benefit with a Cash Out Hours Types.
- If the system finds Jobs with Hours Categories that do not have a Benefit Cash Out Hours Type, you receive a warning message. Those records that are not valid display Does Not Exist in the Hours Description.
In Benefit Setup, on the Accrual Limits tab, if the Mark Lost Hours as Cash Outs is not selected and the user creates a manual cash out record (with a Cash Out Tran Type) in the Benefits by Employee window, that condition also prompts the warning message Does Not Exist under Hours Description when running the Cash Out update process. Since the benefit was not set up to automatically create a cash out record during the accrual process, you will have to either review the benefit to see if that check box should be selected or manually enter the cash out record in Timekeeping.
Note: When you manually enter the cash out record in Timekeeping, remember to select the Cash Out Sent to Timekeeping check box for that record in the Benefits by Employee window.
If you attempt to perform an Update with jobs that have errors, the update will fail. You need to correct those incomplete records.
- If all records are valid, you receive a message stating the update is finished.
- Click OK.
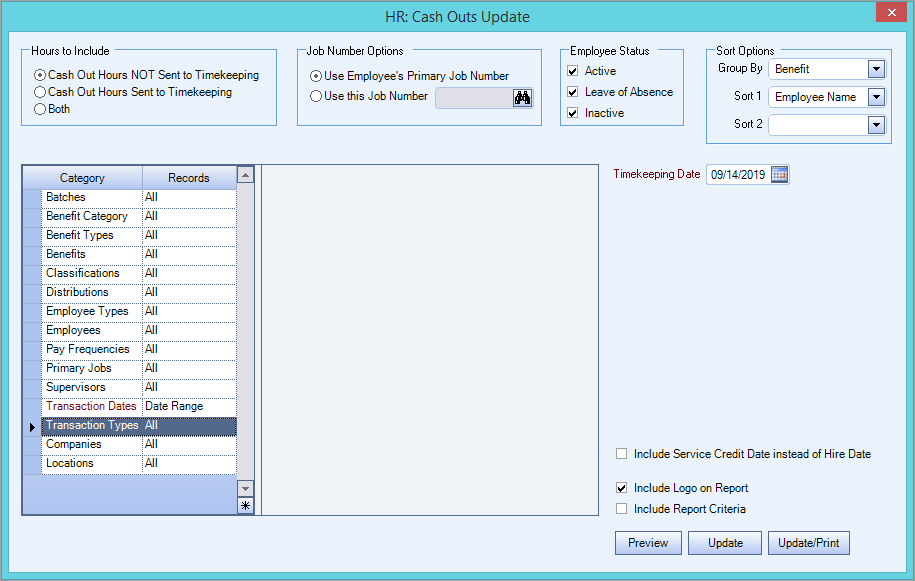
Note: If your HR Hours Date range is 02/01/19 through 02/15/19, then the Transaction Date Range should be 01/31/19 through 02/14/19. This way Cash Outs that fall on the last day of the Anniversary Benefit Date (01/31/19) are include in the update.
Framed Sections from the Payroll Defaults (Misc tab)
If the Benefit Date Range Option field is Use Pay Period prior to the Check's Pay Period date range, then the Timekeeping Date defaults to two days after the Transaction To Date.
Example: If the Transaction To Date is 02/14/19, then the Timekeeping Date defaults to 02/16/19.
If the Benefit Date Range Option field is The same as the check's Pay Period date range, then the Timekeeping Date defaults to the Transaction To Date.
Example: Transaction To Date of 02/14/19, then the Timekeeping Date defaults to 02/14/19.
The Timekeeping Date defaults to the Transaction To Date. You may modify the Timekeeping Date. If the Timekeeping Date is less than the Transaction From Date, or more than 20 days after the Transaction To Dates, you receive a warning message. You are able to continue if desired.
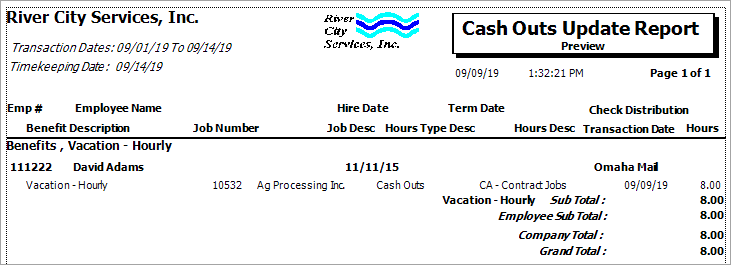
When you complete the update process the cash out record displays in Timekeeping and will get pulled into the Payroll Wizard.

Once the Cash Out records are updated, the Benefit By Employee screen is updated to reflect that the Cash Out record was sent to Timekeeping. You will see the Cash Out Sent to Timekeeping check box selected.
Also notice that the System Notes reflect the number of hours and date the record was sent to timekeeping, as well as how it was sent (via Update Cash Outs) and the date it was sent.
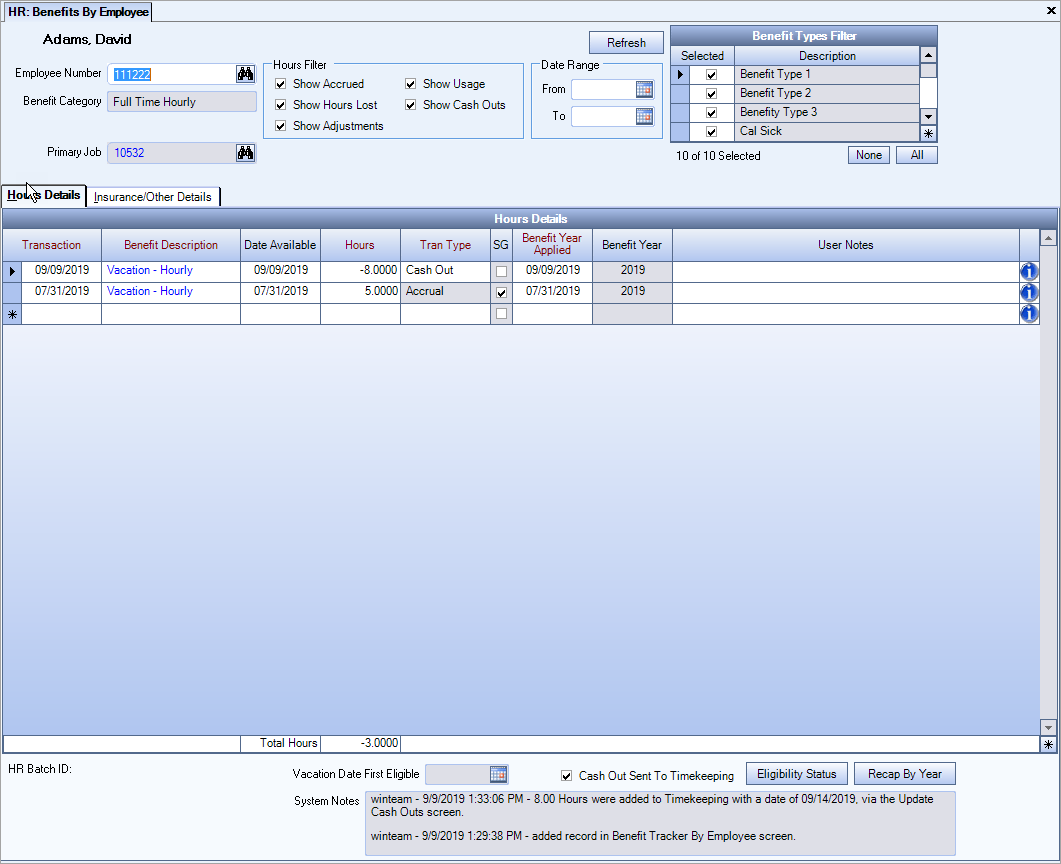
When you run the Payroll Wizard the employee's paycheck will include this cashed out record.
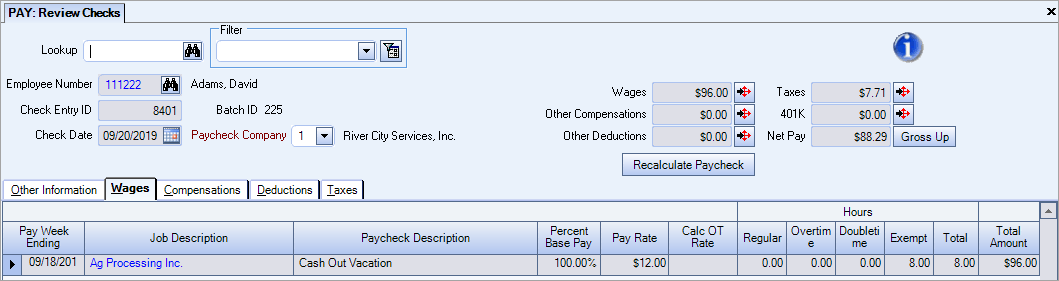
Related Information
The User who is logged in must have HR Cash Outs Update Group rights. The HR Cash Outs Update Group consists of access to the Cash Outs Update screen. The HR Cash Outs Update Screen is part of the HR ALL Security Group.
The Cash Out Update process does not limit records based on PAY Security, and includes all eligible employees who have cash outs regardless of the user’s Basic Read/Write Pay security level.
For more information, see Learning about Security Groups.
Company and Location security are implemented for Enterprise and SaaS Customers. For more information, see Learning about Location Security.
