Overview
The Benefits By Employee screen displays all benefit activity for an employee.
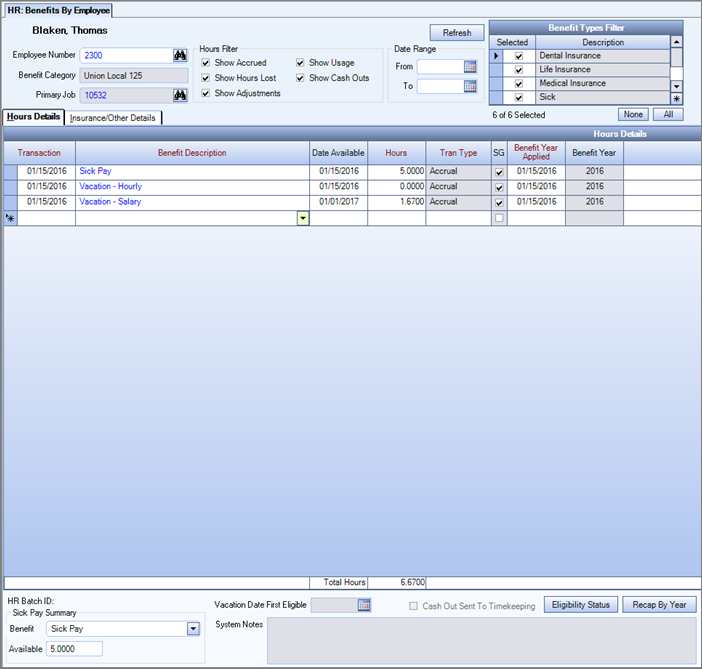
The Benefits By Employee screen can be accessed from the Human Resources Menu or from the Employee Master File (under HR Trackers).
Example: The Insurance Benefits module also includes a Benefits by Employee screen. For details, see INS: Benefits by Employee.
Key Functionality
Click the Advanced filter button to create or edit a filter for finding and/or sorting specific records. You can also select a Saved filter. Click the Apply Filter/Sort button to apply any filter or sort criteria you created. Click the Remove Filter/Sort button to remove a filter or sort, if one is currently applied. For more information see Advanced Filtering.
Enter an Employee Number, or use the Lookup, to view or edit their eligibility details.
If you access the Hourly Eligibility Status screen by clicking the Eligibility Status button from the Benefits By Employee screen, the system fills the Employee Number field by default with the employee you were viewing on the Benefits By Employee screen.
Double-click in the Employee Number field to open the employee record.
Displays the Benefit Category assigned to the employee from the Employee Master File (Other Info tab).
This field may be replaced with the Benefit Category Group 1 and 2 labels if the Allow 2 Benefit Categories field is selected in PAY: Defaults, (Employee Master File Settings tab.) When this field is used, the values displayed are from the Employee Master File (Other Info tab).
Displays the Primary Job assigned to the employee from the PAY: Employee Master File (General tab).
Click the Refresh button to redisplay the benefit details after making a change to filters or selection criteria.
Use the Hours Filter to select the types of hours to display in the Hours Details grid.
- Show Accrued
This option displays Hours Details records that have been accrued, which have positive amounts.
- Show Lost Hours
This option displays Hours Details records that have been lost, which have negative amounts.
- Show Adjustments
This option displays Hours Detail records that have been adjusted, may have positive or negative numbers.
- Show Usage
This option displays Hours Details records that have been used, which have negative amounts.
- Show Cash Outs
This option displays Hours Details records that have been cashed out, which have negative amounts.
Enter a range of dates in the From and To fields. For the Date Range desired, enter a beginning date in the From field and enter an ending date in the To field. The system filters the records and displays just the Hours Details records that have transaction dates that fall within this Date Range.
Rather than viewing all Benefit Types, use the Benefit Types Filter to select one or more of the Benefit Types. The system selects all Benefit Types by default.
If you have Vacation set up as a Benefit Type, you may look at just the Vacation activity for employees. First, select Vacation in the Benefit Types Filter, then click Refresh to update the records that display in grid. The grid displays just those benefits that use the Vacation Benefit Type.
Enter the transaction date for the hours accrued, used, lost, adjusted, or cashed out. When you run the Benefit Wizard for an Hours Accrual or an Hours Usage batch, the system generates a date for the Transaction Date field. You may type in the Transaction Date if you are adding an Hours Details record manually.
- The Transaction Date for an Hours Usage record is the date that the hours were actually used.
- The Transaction Date for an Hours Accrual record is the ending date of the date range of the Hours Accrual batch.
Example: If you ran an Hours Accrual batch in the Benefit Wizard, and selected the date range of 12/01/15 through 12/15/15, the Hours Details records created by the Benefit Wizard would have a Transaction Date of 12/15/15.
Select the description of the benefit hours. When you run the Benefit Wizard for an Hours Accrual or an Hours Usage batch the system generates the Benefit Description field. If you are manually adding an Hours Details record, you may enter a Benefit Description directly in this field or click the arrow to view and select from the list of Benefit Descriptions.
Note: Double-clicking in the Benefit Description field on an existing Hours Details record displays the Benefit Setup screen for that Benefit.
If you attempt to assign a Benefit, but the Employee Master File record does not have a Benefit Category assigned, the system displays a message alerting you that the employee has not been assigned to a Benefit Category.
Double-click in the Benefit Description field to open the Benefit Setup screen.
When you run the Benefit Wizard for an Hours Accrual batch the system generates a date for the Date Available field. An Hours Usage batch does not use the Date Available field. If you are manually adding an Hours Details record, you may type a Date Available directly in this field. For records created by an Hours Accrual batch, the system fills this field by default using a date determined by the information entered on the Availability tab of the Benefit Setup screen.
If there is no waiting period for using benefit hours accrued, the Date Available field will be blank, which means that the hours are available to use right away.
When you run the Benefit Wizard for an Hours Accrual batch or an Hours Usage batch, the system generates an amount for the Hours field. A positive amount signifies benefit hours accrued, and a negative amount signifies benefit hours used, lost, or cashed out. If you are manually adding an Hours Details record, you may type an amount directly in this Hours field.
Select the type of transaction for this benefit. Your options are: Accrual, Usage, Hours Lost, Adjustment, or Cash Out.
- Accrual - Each time the Benefit Wizard runs an Hours Accrual batch, the system calculates hours accrued based on the Accrual Calculation tab.
- Usage - During an Hours Usage batch, if the system determines that an employee used benefit hours, the system creates a record and selects a Transaction Type of Usage. Normally, Usage records are negative.
- Hours Lost - During an Hours Accrual batch, if the system determines that an employee will lose benefit hours, the system creates a record and selects the Hours Lost Transaction Type, to indicate that these hours are no longer available. If you are adding an Hours Details record manually, you may select the Hours Lost Transaction Type to indicate any benefit hours that an employee lost. Normally, Hours Lost records are negative.
- Adjustments - A positive adjustment means we are adding more hours, and a negative adjustment means we are taking hours away.
- Cash Out - If the system determines that an employee is eligible to cash out benefit hours, the system creates a Cash Out Transaction Type and selects the SG (System Generated) check box. Normally, Cash Out records are negative.
The System Generated option on this screen is for informational purposes only. This option appears "grayed out", which means it is not available for modification on this screen. If an Hours Details record has been created by the Benefit Wizard, the system selects the System Generated check box. If the Hours Details record was manually entered, the System Generated check box is not selected. Looking at the System Generated check box for each Hours Details record is an easy way to determine which ones were created by the system and which ones were entered manually.
When you run the Benefit Wizard for an Hours Usage batch or an Hours Accrual batch, the system determines the Benefit Year Applied field. The system determines the Benefit Year to which the hours used or accrued belong, and automatically fills this field with the same date as the Transaction Date. In addition, for an Hours Accrual batch the system determines the Benefit Year to which hours lost belong, and automatically fills this field with the ending date of the appropriate Benefit Year. The Benefit Year for a benefit is set up on the General Information tab of the Benefit Setup screen.
If you are adding an Hours Details record manually, you may type an appropriate date directly in the Benefit Year Applied field. If the manual entry is for Hours Lost or a Cash Out Tran Type use the oldest year in the Benefit Year Applied field for the benefit year that still has remaining hours.
Displays the year the benefit is applied.
Use the Notes field to enter any notes pertaining to this Hours Detail record. If you enter more than one line of information, the system automatically wraps the lines of information for you.
Hover over the Change Information icon ![]() to see User Added, Date Added, User Changed, and Date Changed information. WinTeam records the logon name of the user entering or changing this record. The Date Added is the original date this record was entered into the system. The Date Changed is the date the record was last changed. Right-click on the Change Info icon for additional options.
to see User Added, Date Added, User Changed, and Date Changed information. WinTeam records the logon name of the user entering or changing this record. The Date Added is the original date this record was entered into the system. The Date Changed is the date the record was last changed. Right-click on the Change Info icon for additional options.
The Total Hours field displays a running total of all hours for all benefits included in the Hours Detail grid for the employee selected.
If you select both Show Accrued and Show Used or Lost check boxes (Hours Filter), the Total Hours field shows the net balance of the hours that have been accrued and used or lost.
If you select just the Show Accrued option, the Total Hours field shows hours that have been accrued.
If you select just the Show Used or Lost option, the Total Hours field shows hours that have been used or lost.
The system records the HR Batch ID for each Hours Details record created by the Benefit Wizard. The HR Batch ID field is blank for Hours Details records entered manually.
Benefit
This drop-down field displays all of the sick pay benefits setup for this employee.
This field will only show the benefits that have been selected as a Sick Pay benefit on the Availability tab of Benefit Setup.
Available
This field displays the number of sick pay hours available for the benefit selected above in the Benefit field.
Displays the Vacation Date First Eligible from the Employee Master File (Other Info tab). This is a read-only field.
This check box is enabled only for Cash Out transactions.
Once a cash out record has been updated (through the Cash Outs Update), the system selects this check box.
If you attempt to manually clear this check box, the system displays a message reminding you that this check box should not be cleared if the Cash Out Hours already exist in Timekeeping.
If you attempt to manually select this check box, the system displays a message reminding you to select this check box only if the Cash Out Hours already exist in Timekeeping.
Click to display the Hourly Eligibility Status screen.
On the Hourly Eligibility Status screen, you can review or edit the benefit eligibility details for an employee. The Hourly Eligibility Status screen is also used to indicate when an employee first becomes eligible for an Hourly Accrual Benefit.
By default, the system displays the Hourly Eligibility Status screen of the same employee that you were viewing from the Benefits By Employee screen. The system automatically populates the Hourly Eligibility Status screen, however, you can enter this information manually.
Click to display the Hourly Benefit - Recap By Year screen for the Hours Details record selected. On the Hourly Benefit - Recap By Year screen, you can review the activity for this benefit summarized by Benefit Year. For each Benefit Year, the system displays the hours Accrued, Used, Lost, Cash Out, Adjustments, and Remaining. By default, the system displays the Recap By Year screen of the same employee that you were viewing from the Benefits By Employee screen.
For each Hours Details record created by the Benefit Wizard or the Cash Out Update process, the system records in the System Notes field the User Name, the Date and Time, the Batch ID, and other pertinent information that relates to the record. You cannot modify this information. In addition, each time a user makes a change to an existing Hours Details record, the system records these changes in the System Notes field. The system records the User Name of the person making the change, the Date and Time of the change, and a description of the change that occurred.
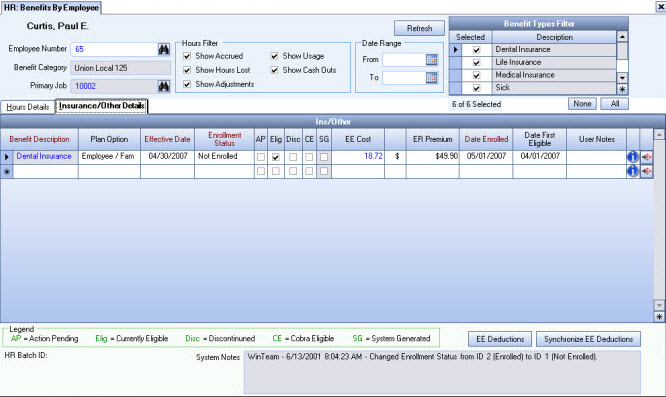
Select the description of the benefit available.
If you run the Benefit Wizard for an Insurance/Other batch, the system generates an Insurance/Other Details record when the employee becomes eligible for the benefit, and fills in the Benefit Description field automatically.
If you are manually adding an Insurance/Other Details record, you may enter a Benefit Description directly in this field or click the arrow to view and select from the list of Benefit Descriptions.
Note: On an existing Insurance/Other Details record, if you double click the Benefit Description field, the system displays the Benefit Set Up screen for that benefit.
If you attempt to assign a Benefit, but the Employee Master File record does not have a Benefit Category assigned, the system displays a message alerting you that the employee has not been assigned to a Benefit Category.
Double-click in the Benefit Description field to open the Benefit Setup screen.
Select a benefit Plan Option for this employee. If you are adding an Insurance/Other Details record manually, you can select from the list of Plan Options. Only the Plan Options set up in the Benefit Setup (Plan Options tab) screen are available in the list.
Note: If the Enrollment Status is Enrolled or COBRA Enrolled, and at least one Plan Option is set up with the benefit, the Plan Option is required.
If you run the Benefit Wizard for an Insurance/Other batch, the system generates an Insurance/Other Details record when the employee becomes eligible for the benefit, but does not fill in the Plan Option field. In this case, when enrolling an employee for a benefit you will need to select a Plan Option for this benefit.
Note: If Plan Options must exist for a benefit on the HR: Benefit Setup (Plan Options tab) screen to appear on this list for selection.
Enter a date when this benefit becomes effective. If you are adding an Insurance/Other Details record manually, you may enter an Effective Date directly in this field.
If you run the Benefit Wizard for an Insurance/Other batch, the system generates an Insurance/Other Details record when the employee becomes eligible for the benefit. The date the system uses (and defaults to this field) is initially the same date as the ending date of the Insurance/Other batch.
Later, when you enroll an employee for this benefit, you will need to change the Effective Date to be the date when this benefit starts. However, if a change occurs for this benefit for this employee, then you need to be sure to change the effective date to reflect when the change will occur.
Example: The insurance premium for the benefit may change at the beginning of the plan year. In this case, the EE (Employee) Cost and the ER (Employer) Premium amounts need changed, as well as the Effective Date to indicate when these amounts changed.
Note: When the Benefit Wizard creates a record in the Insurance/Other Details, the Effective Date is initially the ending date of the batch. In addition, the Date Enrolled field is blank, and the system calculates the Date First Eligible by using the information entered on the Eligibility tab of the Benefit Setup screen.
Note: When entering changes to an Insurance/Other Details record, remember to change the Effective Date. The Date Enrolled should always reflect the original date that the employee initially enrolled or re-enrolled in the benefit. The Date First Eligible should always reflect the date that the employee first became eligible for the benefit.
Enter the status of the employee for this benefit.
If you are adding an Insurance/Other Details record manually, select from the list of available Enrollment Status options.
If you run the Benefit Wizard for an Insurance/Other batch, the system generates an Insurance/Other Details record when the employee becomes eligible for the benefit. The Enrollment Status that the system initially assigns is always "Not Enrolled".
Whether you are adding an Insurance/Other Details record manually or you are enrolling an employee for a benefit, three Enrollment Status options are available:
COBRA Enrolled
Select the COBRA Enrolled check box if an employee elects to continue this benefit after leaving your company. The system will not automatically select the COBRA Enrolled Status, if an employee’s status becomes Inactive, since it cannot determine whether an employee elected to be COBRA-enrolled or not.
If COBRA Enrolled is selected and at least one Plan Option is set up with the benefit, the Plan Option is required.
Enrolled
Select Enrolled if an employee elects to enroll in the benefit. The system does not automatically select the Enrolled status when an employee becomes eligible for the benefit, since it cannot determine if an employee actually made the election to enroll in the benefit or not.
If Enrolled is selected and at least one Plan Option is set up with the benefit, the Plan Option is required.
Not Enrolled
The system selects this option by default when it initially creates an Insurance/Other Details record when the employee becomes eligible. The system also selects the Action Pending option at this time, indicating the benefit line requires attention. If an employee decides to enroll in this benefit, you must change the Enrollment Status to Enrolled.
If you run the Benefit Wizard for an Insurance/Other batch, the system selects the Action Pending check box to alert you of any Insurance/Other Details records that require your attention.
Example: If the Benefit Wizard creates a new Insurance/Other Details record when an employee becomes eligible for a benefit, the system always selects the Action Pending check box.
Example: If the Benefit Wizard determines that an employee who was once eligible for a benefit but is no longer eligible, the system selects the Action Pending option and clears the Currently Eligible option. In addition, if an employee terminates and the benefit is COBRA eligible, the system selects the Action Pending option and the COBRA Eligible option, and clears the Currently Eligible option.
There are other instances where the system may select the Action Pending option for a benefit, which will require your attention. To quickly see which Insurance/Other Details records have the Action Pending option checked, run the Benefit Insurance/Other Report with the Action Pending option selected.
Note: After an Insurance/Other Details record is created, each time you or the Benefit make a change to this record, the system creates a new history record for this benefit. You can see this history by clicking the Details Button for this benefit in the Insurance/Other Details grid. This history information allows you to look back at any Insurance/Other Details record to see all of its associated changes.
If you run the Benefit Wizard for an Insurance/Other batch, the system generates an Insurance/Other Details record when the employee becomes eligible for the benefit. In this case, the system selects the Elig (Currently Eligible) check box. You may also select the Elig check box manually.
If the Eligible check box is selected, this indicates that the employee is eligible for the benefit, based on the rules set up on the Eligibility tab of the Benefit Setup screen for this benefit.
If the Benefit Wizard determines that an employee who was once eligible for a benefit but is no longer eligible, the system will clear the Elig check box, and then select the Action Pending check box. Likewise, if the Benefit Wizard determines that an employee who was once not eligible for a benefit but becomes eligible, the system selects the Elig check box and clears the Action Pending check box.
Select if the benefit no longer applies to the employee. When you run an Insurance/Other batch in the Benefit Wizard, the system ignores any Insurance/Other Details records that have this Discontinued option selected.
This option is typically used for benefits set up that have the COBRA Eligible option selected on the General Information tab of the Benefit Setup screen. Normally, you will not manually select the COBRA Eligible option for an Insurance/Other record, because the Benefit Wizard will do this for you automatically.
Example: In the Employee Master File (Status Information tab) screen, you terminate an employee by selecting the Status of Inactive. Then when you run an Insurance/Other batch in the Benefit Wizard, if this employee has any benefits that are COBRA Eligible, the system selects the COBRA Eligible and Action Pending check boxes and clears the Elig (Currently Eligible) check box. The system does this to alert you that an employee termination necessitates a change in the benefit plan, and that this Insurance/Other Details record requires your attention.
The System Generated option on this screen is for information purposes only. This option appears "grayed out", which means it is not available for modification on this screen.
If an Insurance/Other Details record has been created by the Benefit Wizard, the system selects the System Generated check box. If the Insurance/Other Details record was manually entered, the System Generated check box is not selected. Looking at the System Generated check box for each Insurance/Other Details record is an easy way to determine which ones were created by the system and which ones were entered manually.
Enter the amount of the employee’s cost for this benefit. The EE Cost should be the amount to deduct from the employee’s payroll check for this benefit.
For an Insurance/Other Details record if you select a Plan Option, set up with a Default EE Deduction Per Check amount on the Plan Options tab of the Benefit Setup screen, the system fills the EE Cost field using the default amount. The system determines how to display the EE Cost amount (as $, $/hr, or %) based on the Deduction Method of the Other Deduction Code selected for the Plan Option.
Note: If you click the Synchronize EE Deductions button for an Insurance/Other Details record, the system copies the EE Cost amount to the Amount field on the Other Deductions grid of the Other Compensations and Deductions screen. In addition, the system copies the Effective Date from the Insurance/Other Details record to the Start Date on the Other Deductions grid of the Other Compensations and Deductions screen.
Enter the total monthly (or other billing cycle) dollar amount that the employer pays in order to provide this benefit for the employee. Therefore, the ER Premium amount should include the amount that the employee pays for this benefit.
For an Insurance/Other Details record if you select a Plan Option, set up with a Default ER Premium Cost Per Month amount on the Plan Options tab of the Benefit Setup screen, the system fills the ER Premium field using the default amount.
Note: If you run the Benefit Insurance/Other Analysis Report and select the Report Type of Vendor Billing, the system prints the amounts entered in the ER Premium field for each benefit and employee selected. This report is useful to reconcile invoices received from vendors supplying the benefits.
Enter the Date that the employee initially enrolled in the benefit. You may modify this date if necessary.
Enter the date the employee becomes eligible for this benefit.
If you are adding an Insurance/Other Details record manually, you may enter a date directly in the Date First Eligible field.
If you run the Benefit Wizard for an Insurance/Other batch, the system generates an Insurance/Other Details record when the employee becomes eligible for the benefit. The system determines the Date First Eligible by using the First Eligibility Based On rules found on the Eligibility tab of the Benefit Setup screen. You may modify this date if necessary.
Enter any notes pertaining to this Insurance/Other Detail record. If you enter more than one line of information, the system automatically wraps the lines of information for you.
Hover over the Change Information icon ![]() to see User Added, Date Added, User Changed, and Date Changed information. WinTeam records the logon name of the user entering or changing this record. The Date Added is the original date this record was entered into the system. The Date Changed is the date the record was last changed. Right-click on the Change Info icon for additional options.
to see User Added, Date Added, User Changed, and Date Changed information. WinTeam records the logon name of the user entering or changing this record. The Date Added is the original date this record was entered into the system. The Date Changed is the date the record was last changed. Right-click on the Change Info icon for additional options.
Click to display the Insurance/Other Benefits History screen. The Benefits History screen allows you to view all changes, both system-generated and manually entered, that have occurred with this Insurance/Other Details record.
Upon initial entry and each time thereafter that an Insurance/Other Details record changes, the system adds a history record to the Insurance/Other Benefits History screen.
Click to have the system display the Other Compensations and Deductions screen of the Employee Master File. When setting up benefits for an employee, you may save time by immediately setting up the necessary information in the Other Deductions grid of the Other Compensations and Deductions screen.
Click to synchronize the currently selected Insurance/Other Details record to the Other Compensations and Deductions screen of the Employee Master File for this employee.
The system only performs the synchronization if the Insurance/Other Details record selected has a Plan Option selected.
If the Insurance/Other Details record has an Enrollment Status of Not Enrolled or COBRA Enrolled, and you click the Synchronize EE Deductions button, the system just displays the Other Compensations and Deductions screen for this employee.
If the Deduction Code of the Plan Option selected for the benefit does not exist in the Other Compensations and Deductions screen for the employee and the:
Employee has an Enrollment Status of Enrolled, the system:
Creates a new Other Deduction record using the Default Payroll Deduction Code for Benefit of the Plan Option selected for the Insurance/Other Details record. The Plan Option must have been originally set up on the Plan Options tab of the Benefit Setup screen.
Defaults the Effective Date and EE Cost of the Insurance/Other Details record into the Start Date and Amount fields of the Other Deduction record, respectively.
Employee has an Enrollment Status of Not Enrolled or COBRA Enrolled, the system does not attempt to create a new Other Deduction record.
When you are finished viewing the Other Deductions, click the Close button to return to the Benefits By Employee screen.
If the Deduction Code of the Plan Option selected for the benefit already exists in the Other Compensations and Deductions screen for the employee:
The system displays the Other Compensations and Deductions screen for this employee.
If the employee has and Enrollment Status of Enrolled, the system:
Uses the Effective Date and EE Cost of the Insurance/Other Details record to modify the Start Date and Amount fields of the Other Deduction record, respectively.
If the employee has an Enrollment Status of Not Enrolled or COBRA Enrolled, the system:
Displays a message stating, "This Employee is no longer enrolled. Press ‘Yes’ to change the Other Deduction’s Ending Date to the Benefit’s Effective Date (mm/dd/yy). Press ‘No’ to change the Other Deduction’s Amount to 0. Press ‘Cancel’ to not synchronize Other Deductions." From here, you will just click the appropriate option.
When you are finished viewing the Other Deductions, click the Close button to return to the Benefits By Employee screen.
If the Deduction Code of the Plan Option selected for the benefit exists more than one time in the Other Compensations and Deductions screen for the employee:
The system displays the Other Compensations and Deductions screen for this employee.
Regardless of the Enrollment Status of the employee, the system displays a message stating "The Employee has more than one Deduction record for this Plan Option. You will have to manually synchronize the Employee Deduction record(s)."
When you are finished viewing the Other Deductions, click the Close button to return to the Benefits By Employee screen.
The system records the HR Batch ID for each Insurance/Other Details record created by the Benefit Wizard. The HR Batch ID field is blank for Insurance/Other Details records entered manually.
For each Insurance/Other Details record created by the Benefit Wizard, the system records in the System Notes field the User Name, the Date and Time, the Batch ID, and other pertinent information that relates to this record. You cannot modify this information. In addition, each time a user makes a change to an existing Insurance/Other Details record, the system records these changes in the System Notes field. The system records the User Name of the person making the change, the Date and Time of the change, and a description the change that occurred.
Related Information
The HR Benefits By Employee screen has its own Security Group: HR Benefit_By Employee.
The HR Benefits By Employee screen is part of the HR ALL Security Group.
| Section | Item | Value | Module and Purpose |
|---|---|---|---|
| Payroll | BenefitEEReload | Yes |
If the Benefits By Employee screen is accessed from an Employee Master File record, and then a User changes the Employee Number on the Benefits By Employee screen, this setting will load the Employee record that corresponds to the changed Employee # when closing the screen. |
Getting Payroll Hours Worked Info for Benefits
Assigning a Benefit Category to an Employee
Entering Beginning Balances for Eligible Hours Benefits
