Note: New instances/applications of TTP are not currently being supported.
Overview
When an Employee starts a shift for a Job in the TeamTime Portal, the system follows a set of sequential decision steps or conditions based on settings in the Employee Classification screen and Device Settings in WinTeam. This logic is used in order to determine which Job the Employee should be placed in after they have authenticated into the Portal. This process is similar to the way that TeamTime uses the call hierarchy in order to place an Employee into a Job.
In addition to the hierarchy, each device will have Jobs associated with it. These Jobs are determined in the Job Number Options list in the Device Settings screen in WinTeam. When a Job is determined using the decision hierarchy, the Job must match the device Job list as well.
For flow charts illustrating the check in process for various scenarios, see Understanding Employee Authentication and Check In Process.
Job Number Option
The following options are available:
One Job
Choose this option to have only one Job available on the device for check in. Any Employee who chooses the Start Shift punch action will be checked in to this Job, regardless of other settings in the hierarchy.
List of Jobs
Choose this option to have a set list of Jobs available on the device. Any Employee who chooses the Start Shift punch action will have to be associated with one of the Jobs in this list, either by Work Ticket, Job number or schedule.
List of Jobs, Allow Others
Choose this option to have both a set list of Jobs available as well as an "Other" button. When the "Other" button is selected, a keypad will be presented for Employees to enter a Job number. The "Other" button will display if the Callers Can Enter Job Number or Force Callers to Enter Job Number check boxes are selected in the Employee's Classification. If these check boxes aren't enabled, the Employee starting a shift must be associated with one of the Jobs in the list, either by Work Ticket, Job number or schedule.
In all cases, when a Job is determined for the Employee, that Job must be a valid TeamTime Job in order for the shift to be started. Even if a Job is in the device Job list, if it's not a valid TeamTime Job anymore, the Employee will be unable to start a shift for that Job.
Example of a device with List of Jobs option:
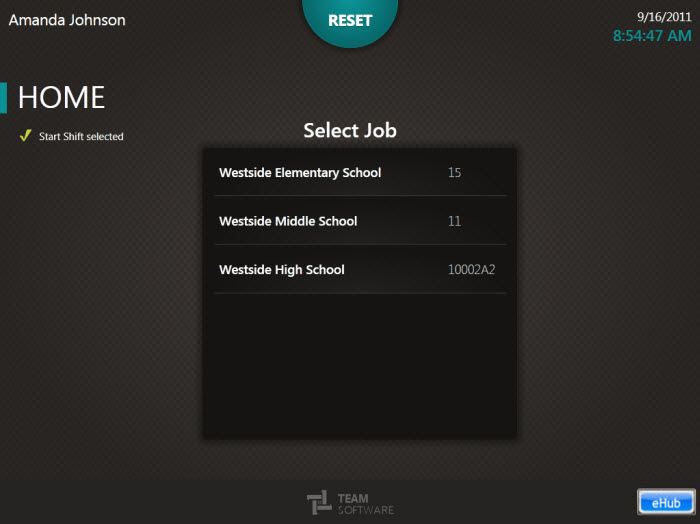
Example of a device with List of Jobs, Allow Others option:
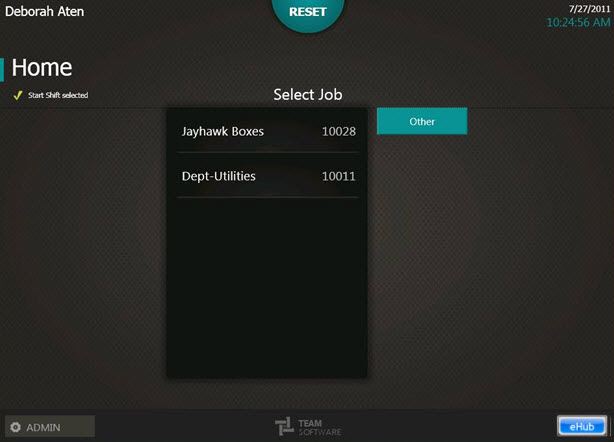
When Other is selected, the Job Number key pad displays:
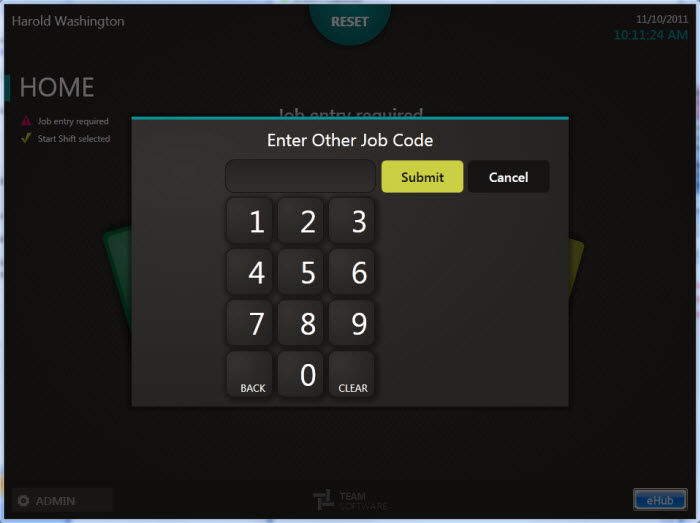
Job Decision Steps
If this check box is selected in the Employee Classification screen in WinTeam for a certain type of Employee, those Employees will be required to enter a Work Ticket number first when starting a shift. This check box is only enabled if the Allow Work Ticket Entry check box is selected first in the classification screen.
The Job associated with the Work Ticket must match a Job assigned to the device in the Job list. If it does, the system will move to step 3. If there is not a match, the Employee will be taken back to the Home screen to try again with a different Work Ticket number.
If the Job Number Option is set to List of Jobs, Allow Others, then any Work Ticket assigned to a valid TeamTime Job will be accepted.
This setting will not apply if with WinTeam database is unavailable.
If this check box is selected in the Employee Classification screen in WinTeam for a certain type of Employee, those Employees will be required to enter a Job Number when starting a shift. Even if this check box is selected, this setting will not be considered if Enter Work Ticket First is selected as well.
The Job number must match a Job assigned to the device in the Job list. If it does, the system will move to step 3. If there is not a match, the Employee will be taken back to the Home screen to try again with a different Job number.
If the Job Number Option is set to List of Jobs, Allow Others, then any valid TeamTime Job will be accepted.
If the first and second steps are not enabled, the system will move to the third step.
If this check box is selected in the Paging, VRU, and Adjustments tab of the TeamTime Defaults screen in WinTeam, and a Job was determined from steps 1 or 2, the system will use that Job number to look for a current schedule in WinTeam for the Employee starting a shift. If there is a current schedule in WinTeam and the Job matches the device Job list, the Employee will start a shift for that Job and that schedule.
If there is not a current schedule or the Job does not match the device Job list, then the system will move on to step 5.
If Enter Work Ticket First and Force Callers to Enter Job Number are not enabled, the system will go directly to this step and look for a current schedule in WinTeam by Employee number. If there is a current schedule for the Employee number and schedule Job matches the Job list, the Employee will start a shift for that Job and that schedule. If not, the system will move on to step 5.
This setting will not apply if with WinTeam database is unavailable.
To learn more about live scheduling lookups, see Understanding Live Schedule Lookups in the TeamTime help files.
If a Job was determined from steps 1 or 2 and step 3 is not enabled, the system will use the Job number to see if schedules have been downloaded from WinTeam to TeamTime and whether the Employee is scheduled to work at a Job that day and is attempting to start a shift within tolerances set up in WinTeam. If there is a downloaded schedule for the Employee, the Employee will start a shift for that Job and schedule. If not or if the Job doesn't match the Job list, the system will move on to step 5.
If a Job was not determined from steps 1 or 2 and step 3 is not enabled, the system will use the Employee number to see if schedules have been downloaded from WinTeam to TeamTime and whether the Employee is scheduled to work at a Job that day and is attempting to start a shift within tolerances set up in WinTeam.
To learn more about Tolerances, see the TeamTime Defaults (Paging, VRU and Adjustments tab) in WinTeam.
If none of the above settings apply, and this check box in the Employee Classification screen is selected, Employees will be able to enter the Job number or select the Job number from a list in order to start a shift.
If this setting is not enabled, the system will move to step 6.
If none of the above settings apply, and this check box is selected in the Employee Classification screen, the Employee will be allowed to enter a Work Ticket number in order to start a shift.
If the device has one Job associated with it, the Work Ticket entry screen will display for the user to enter a Work Ticket number.
If the device has more than one Job associated with it, the list of Jobs will display for the user to select from. Then the Work Ticket entry screen will display for the user to enter a Work Ticket number. The Work Ticket must match the Job selected.
If there is not a match, the Employee will be required to try again with a different Work Ticket number.
This setting will not apply if with WinTeam database is unavailable.
Determining Job
Enter Work Ticket First, Force Callers to Enter Job Number and Allow Live Scheduling Lookup are enabled for the Employee checking in.
The Employee enters valid Work Ticket number, so a Job number will not be required. The Job number associated with the Work Ticket will be considered the Job the Employee is checking in to. The system will check to see if the Job exists in TeamTime.
If it is a valid TeamTime Job, the system then checks to see if there is a Job list and whether that Job is part of the Job list.
If there is a Job list and the Job is a part of that list, the system will then go to WinTeam to determine whether there's a PS schedule for the Employee within the tolerances set up for the Job (Live Scheduling Lookup).
If there is, the Employee will be checked into that schedule for the Job.
Determining Job
Force Callers to Enter Job Number and Allow Live Scheduling Lookup are enabled for the Employee checking in.
Since the Employee has to enter a Job number, a keypad will be presented for the Employee to enter the Job number (List of Jobs, Allow Others).
The system will check to see if the Job exists in TeamTime, and if it does, the system will then go to WinTeam to determine whether there's a Personnel Scheduling post for the Employee within the tolerances set up for the Job (Live Scheduling Lookup).
If there is, the Employee will be checked into that schedule for the Job.
Determining Job
Only Allow Live Scheduling Lookups is enabled for the Employing checking in.
Upon check in, the system will check the Employee number (either the Employee number was entered by the Employee or the number was associated with an Employee's valid fingerprints during authentication) to determine if there's a PS schedule in WinTeam for the Employee within the tolerances set up for the Job (Live Scheduling Lookup).
Since there is a schedule associated with that Employee, the system will compare the Job for that schedule with the Job list for the device, if applicable.
The schedule Job matches the Job list, so the Employee will be checked in to that Job and schedule.
Determining Job/Post
Enter Work Ticket First, Force Callers to Enter Job Number and Allow Live Scheduling Lookup are not enabled.
The system will go directly to TeamTime to check for downloaded Personnel Schedules from WinTeam that are associated with the Employee number (either the Employee number was entered by the Employee or the number was associated with an Employee's valid fingerprints during authentication).
If there are downloaded schedules associated with the Employee number, the system will compare the Job from the schedule to the Job list on the device, if applicable.
If the Job matches one in the list, the Employee will be checked in to that Job and schedule in TeamTime.
Determining Job
Enter Work Ticket First, Force Callers to Enter Job Number and Allow Live Scheduling Lookup are not enabled, and no schedules exist in TeamTime. Callers Can Enter Job Number is enabled.
If the Job Number Option is One Job, the Employee will be checked in to that Job. If the Job Number Option is List of Jobs, a Job list will be presented to the Employee. If the Job Number Option is List of Jobs, Allow Others, the Job list will be presented along with the "Other" button.
Note: If Allow Work Ticket Entry is also enabled, the Work Ticket number entered must be associated with the Job as determined above.
Determining Job
Enter Work Ticket First, Force Callers to Enter Job Number, Allow Live Scheduling Lookup and Callers Can Enter Job Number are not enabled, and no schedules exist in TeamTime. Allow Work Ticket Entry is enabled.
The Employee will be presented with a keypad to enter a Work Ticket number. The Work Ticket number must be associated with the Job assigned to the device (One Job), a Job in the list (List of Jobs) or be associated with any valid TeamTime Job (List of Jobs, Allow Others).
The above scenarios assume valid employee numbers, valid Job numbers and valid TeamTime Jobs.
Using the Can Enter Job Post Option
When Can Enter Job Post is selected in the Employee Classification, Employees will have the option to select a post when a PS Schedule for that Employee is not found during a punch action process.
This option can only be used for those Employees that have Upload to PS Schedules selected in their Employee Classification.
Note: In order to populate the Post ID list, a valid PS Schedule must exist in previous week, current week or next week.
