Note: New instances/applications of TTP are not currently being supported.
Overview
Once the software has been installed on a device, there are device settings in WinTeam that must be configured to customize how the device functions. The method for Employee authentication (log in) as well as whether TeamTime and eHub are enabled on the device are determined in the Device Settings screen in WinTeam.
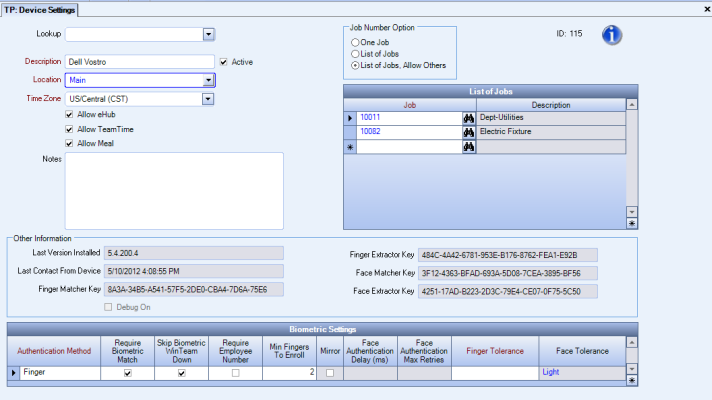
After installing the software on each device, set up each device via the Device Settings screen in the TeamTime module in WinTeam. Only devices that have had the software installed on them via the Device Installation screen in eHub will display in the lookup list on Device Settings screen.
Review the Device Settings screen in the WinTeam help for details, however, there are a few important items to note on this screen.
Set up the device to interact with TeamTime, eHub and specific Jobs:
To set up a device to interact with TeamTime, select the Allow TeamTime check box.
To set up a device to have eHub available for users, select the Allow eHub check box.
To associate Jobs with a device, select one of the Job Number Options, and then enter a Job Number or multiple Job numbers. To understand how the Job Number Options determine which Job an Employee is checked in to, see About Starting a Shift.
Configure authentication requirements in the Biometric Settings grid:
To require Employees to log in using fingerprints, select the Finger as the Authentication Method.
By default the Require Biometric Match and Skip Biometric WinTeam down check boxes will be selected.
Leave Require Biometric Match selected if a fingerprint match must always be required, even if the database is not available. If this option is cleared, Skip Biometric WinTeam Down will be required.
Leave Skip Biometric WinTeam Down selected if a fingerprint match is not required if the WinTeam database is not available. If this is cleared Require Biometric Match will be required.
Select Require Employee Number in order to require Employees to enter their Employee Number in addition to scanning a fingerprint when authenticating.
Enter the minimum number of fingers an Employee must enroll on the device.
Select a Fingerprint Tolerance. See WinTeam Setup: Biometric Tolerances for more information.
To require Employees to log in using face recognition, select Face as the Authentication Method. By default the Require Biometric Match and Skip Biometric WinTeam down check boxes will be selected.
Leave Require Biometric Match selected if a face image match must always be required, even if the database is not available. If this option is cleared, Skip Biometric WinTeam Down will be required.
Leave Skip Biometric WinTeam Down selected if a face image match is not required if the WinTeam database is not available. If this is cleared Require Biometric Match will be required.
Select Require Employee Number in order to require Employees to enter their Employee Number in addition to capturing a face image when authenticating.
If the device does not automatically mirror images from the webcam live stream, leave the Mirror option selected. For information on mirroring, see About Enrollment and Initial Login with Face Images.
Select a Face Image Tolerance. See WinTeam Setup: Biometric Tolerances for more information.
To require Employees to log in using only an Employee Number, select Employee Number as the Authentication Method. All other fields will be disabled.
Require Biometric Match is a setting enabled on the Device Settings screen in WinTeam. In certain circumstances, such as when the WinTeam database is unavailable, biometric match may not be required depending on security settings.
Always Required
This setting is the strictest and will require biometric match in all cases, regardless of whether the WinTeam database is available, the Employee is enrolled or the Employee could scan a valid fingerprint in three attempts.
Authentication will not take place if the WinTeam database is unavailable with this setting.
This setting is good for Jobs with high-security requirements (airports or banks, etc.)
To enable this setting:
Select Require Biometric Match check box
Clear Skip Biometric WT Down check box
Require If WinTeam Is Available
This setting only requires biometric match if the WinTeam database is available. If WinTeam is available, the Employee must be enrolled on the device and must scan a valid fingerprint in three attempts (or capture a valid face image). If WinTeam is not available and the Employee's fingerprint or face image has been stored in the device cache, authentication can take place; however, if the fingerprint or face image is not stored in the device cache, biometric match will not be required. The Employee must enter an Employee Number in order to gain access to the Portal.
To enable this setting:
Select the Skip Biometric WT Down check box
Select the Require Biometric Match check box
This setting is the least strict and will allow access to the Portal even if an Employee is unable to scan a valid fingerprint in three attempts, capture a face image or is not enrolled. The Employee may also be able to skip the fingerprint authentication screen all together.
The Employee must enter an Employee Number in order to gain access to the Portal if fingerprint or face image authentication does not occur or is skipped.
To enable this setting:
Select the Skip Biometric WT Down check box
Clear the Require Biometric Match check box
Or simply select Employee Number for the authentication method
