Note: New instances/applications of TTP are not currently being supported.
Biometric authentication is how a device verifies an Employee via biometric information contained in the Employee's fingerprint or face composites. Biometric Tolerance settings must be determined for fingerprint authentication and/or face recognition authentication, depending on the authentication type selected for the device.
Biometric Tolerances for Fingerprint Authentication
Verification is acquired through analyzing the minutiae, or major features, of the fingerprint and using the minutiae to compare to other fingerprints. How strict the authentication process will be is determined in the Biometric Tolerances screen in WinTeam.
Biometric Tolerances screen
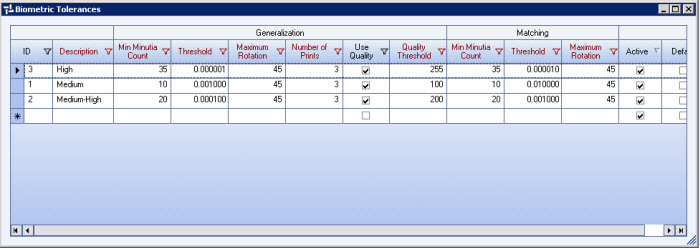
Select the Biometric Tolerance setting to use with the device in the Device Settings screen. Double-click the Biometric Tolerance field to access the Biometric Tolerance screen. The default Biometric Tolerance settings will display: Medium, Medium-High and High.
Medium
This setting accepts partial fingerprint scans more easily than the Medium-High or High settings. This setting also requires fewer minutia points and has a lower threshold requirement.
It is recommended for low-security risk Jobs and/or for those devices that may have higher volume check-in periods.
Medium-High
This setting does not accept partial fingerprint scans as easily as the Medium setting, but accepts partial scans more easily than the High setting. It requires fewer minutia points and has a lower threshold requirement than the High setting.
High
This setting requires closest match between the scanned fingerprint and the enrolled fingerprint during authentication. It also requires more area of the finger to be scanned for both the enrollment process and for matching during authentication due to the higher minutia count. Thumb or middle finger enrollments are recommended for this setting. Partial fingerprint scans will not work.
This setting is recommended for high security Jobs like those at airports and banks.
Users can also create their own Biometric Tolerance setting, or adjust existing ones as necessary to customize how the device generalizes fingerprints upon enrollment and matches them during log in.
For more information on Biometric Tolerances, see About Authentication via Fingerprint or the Biometric Tolerances screen in WinTeam.
Biometric Tolerances for Face Image Authentication
Verification is acquired through analyzing major features of the face and using that information to compare to other face images. Again, how strict the authentication process will be is determined in the Biometric Tolerances screen in WinTeam.
Select the Biometric Tolerance setting to use with the device in the Device Settings screen. Double-click the Biometric Tolerance field to access the Biometric Tolerance screen. The default Biometric Tolerance settings will display: Medium, Medium-High and High.
Users can also create their own Biometric Tolerance setting, or adjust existing ones as necessary to customize how the device generalizes face images upon enrollment and matches them during log in.
For more information on Biometric Tolerances, see About Authentication via Face Image or the Biometric Tolerances screen in WinTeam.
