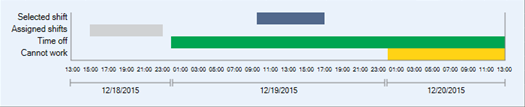If you have used version 4 of PS Schedules, much of the functionality of version 5 will be familiar to you. However, we have redesigned the interface so that it is more intuitive and user friendly. You now have the ability to open multiple schedule screens at the same time, as well as being able to view Exceptions and Shift details without exiting the Schedule screen. We have also made some other significant changes you should be aware of. Here are some of the most important considerations:
Security
In an effort to keep Employee data secure while still providing flexibility for you to work efficiently, we have changed the way security works for the Schedules screen.
The table below shows version 4 security features, which are in the PS: Defaults Passwords tab, that are being deprecated, and the version 5 equivalent, which are check boxes under PS Security in SYS: User Security.
| Version 4 Security | Version 5 Equivalent |
|---|---|
| Out of Compliance |
Can Bypass Compliance Requirements Allows a user to schedule Employees that have Compliance exceptions. Compliance is set up in HR: Compliance Tracking Codes |
| Conflicts | Can Schedule Overlapping Shifts
Allows a user to schedule the same Employee to shifts that overlap. This security is useful for Schedulers who have may need to enter adjustments (such as vacation) but do not have access to Timekeeping. |
| Overtime | Can Schedule Overtime
Allows a user to schedule Employees who will be in overtime. |
| Post Pay Rate | Can Exceed Post Pay Rate
Allows a user to schedule Employees whose pay rate exceeds the Post Pay Rate, which is set up in PS: Post Setup. |
| Can Offer Position
Allows a user to offer an open position to Employees through the Search for Eligible Employees screen. |
See Setting Up Security for Personnel Schedules for more information.
Another important security change involves access to the Employee Info, Employee Master File, Job Info, and Job Master File screens.
If you have security to access the Job Information and the Employee Information screens, they will display when you double-click a Job or Employee number respectively. However, if you don't have access to these screens, but you do have access to the Job Master File and Employee Master File, these will display instead. If you have access to neither, double-clicking on a Job or Employee number will have no effect.
Setup
Defaults for the Search for Eligible Employees screen can be setup in the General Tab.
Much like in version 4, empty shifts will display as red by default; however, any closed shifts will display as gray (previously xxxxxxx) and any inserted shifts will display as open shifts. Closed shifts must be opened before you can schedule an Employee to them. Color coding can be changed in the Color Coding Tab tab.
There are multiple ways that you can schedule an Employee to an empty shift:
- Copy and Paste - Copy (Ctrl + C) an Employee from a filled shift and then Paste (Ctrl + V) into the empty shift(s).
- Assign Employee - Right click in the empty shift and select Assign Employee. The Lookup Employees screen displays.
- Employee Name - Type the name of the Employee in the empty shift.
- Employee Number - Type the Employee Number in the empty shift.
- Search for Eligible Employee - Right click in the empty shift and select Search for Eligible Employee (or Ctrl + Q with the shift selected). The Search for Eligible Employee screen (formerly Query for Open Position) displays.
- Apostrophe - Press the Apostrophe(') key to schedule the Employee that was last scheduled.
There are multiple ways that you can select more than one shift:
- Click and drag across a range of shifts.
- Select a shift, hold the Shift key, and select the last shift in a range.
- Select a shift, hold the Ctrl key, and select other shifts.
You can use the Search for Eligible Employee screen (formerly Query for Open Position) to find employees who can fill an open shift. It can be opened by right clicking in an empty shift and selecting Search for Eligible Employee.
Search for Eligible Employee has a Search screen and a Search Results screen.
Search screen

Use the filters to narrow the search results and improve processing speed. Once you select a filter, the number of results you will get by running the search displays on the bottom of the screen.
Supervisor
Use the Supervisor filter to show only Employees with the selected Supervisor. Double clicking this field will bring up the Supervisor add/edit list.
Company
Use the Company filter to show only Employees from the selected Company.
Location
Use the Location filter to show only Employees from the selected Location.
Other Filters
You can have an additional three tiers on the Search for Eligible Employee screen. You can assign these tiers in General Tab.
If you select a tier to search by, a check box will display allowing you the additional option of limiting search results to Employees who have worked the jobs in the past 3 weeks.
Search Results screen
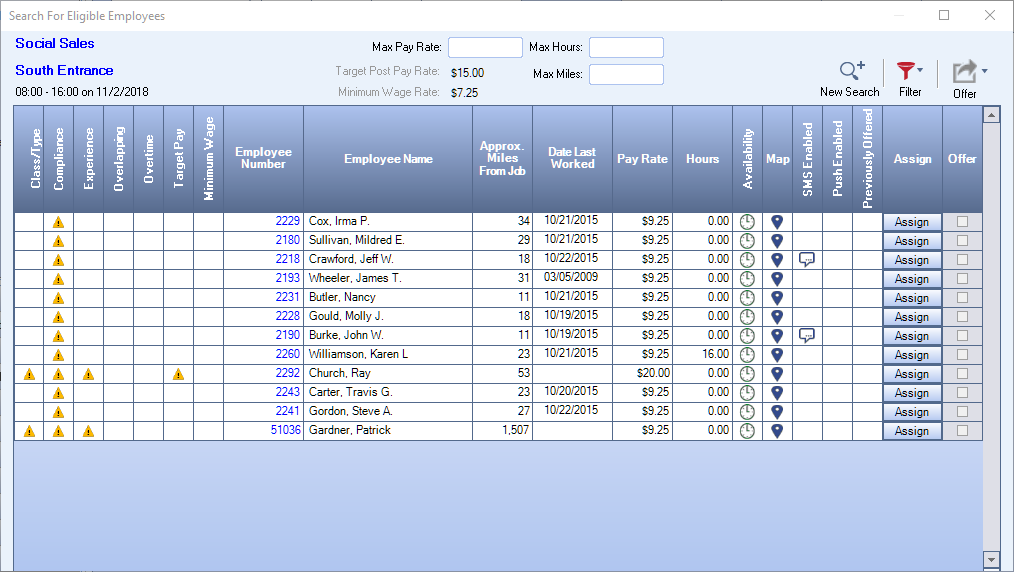
The Job and Post, as well as the time and date of the shift display in the top left of the screen.
The Search Results screen offers intuitive, versatile options for finding the best Employee(s) to fill an empty shift.
- Filter - You can filter the search results by excluding records with certain Exceptions. You can select multiple options to filter by.
- Exception Indicators - There are two indicators for the six Exceptions. A yellow triangle indicates an Exception warning. A red X indicates an Exception error , and this Employee can not be scheduled. By default, Employees with no warnings or errors will display first, followed by Employees with one or more warnings, followed by Employees with errors. Hovering over the indicator will provide more information about the specific warning/error.
Note: The Overlapping Exception will only be indicated for shifts that truly overlap. This is a change from version 4, where you could set up a time frame for adjacent shifts.
- Availability - There are two indicators for availability. A green clock indicates that there are no availability conflicts. A yellow clock indicates an availability conflict. You can hover over any yellow clocks to view more information about the conflict.
Time Line - Clicking on a clock icon will display a Time Line screen for the Employee. This Time Line provides a visual representation of an Employee's schedule. The blue block indicates the shift being scheduled, while any gray blocks indicate shifts which are already scheduled.
Open Position Claim Functionality
The Open Position Claim Functionality allows you to offer a shift to one or more Employees by selecting the offer check box, and to send push notification to them by clicking the Offer button. These features will not display when searching for Employees in the Master Schedule.
SMS Enabled - Displays an SMS icon if SMS Enabled is checked on the General tab.
Push Enabled - Displays a Push icon if the Employee is registered on the eHub Mobile App.
Previously Offered - Displays a Previously Offered icon if the Employee has already been sent an offer for the shift.
Employees who receive an offer can accept or decline from their mobile device.
When an Employee is scheduled into a shift, the WinTeam system will perform the following checks in order and generate either a warning or error depending on your security:
- Lock Outs - If Employees have been locked out of the Post, Job or Customer as indicated in the Experience screen, the system will not allow you to schedule them. While all validations generate a warning message, you will be unable to bypass this validation and will not be able to schedule an Employee if they have been locked out.
- Salaried Employees - If an Employee is listed as a Salaried Employee in the Pay Info tab , you will receive a warning message, and if assigned the pay rate will default to $0.
- Inactive Employees – If an Employee is inactive within the Employee Master File for the date that you are trying to schedule them for, a warning will generate. Please note: On the master schedule, it validates if the employee is active using the current date. If the Employee is not active ‘today’ then an error will appear when the Employee is assigned.
- Can/Cannot Work – When attempting to schedule an Employee during a time frame that has been marked as not available on the Employee Master File in the can/cannot work section, a warning message will be generated. The warning message will display if there are conflicts between what is specified in the Employee Master File and the shift you are attempting to schedule.
- Overlapping Shifts - If an Employee is scheduled to work another shift at the same time you are trying to schedule, the system will generate a warning or error. These Overlapping Shifts can be tracked using the Exceptions window within the Schedules screen.
- Overtime - If scheduling the Employee into a shift that will cause him/her to go into overtime, the system will generate a warning or error. Overtime can be tracked using the Exceptions window within the Schedules screen as well as through the Overtime Warning Report.
- Compliance - Attempting to schedule an Employee who does not meet compliance requirements as set up in the JOB: Job Master File and/or PS: Post Setup screen will cause the system to generate a warning or error message. Compliance information can be tracked using the Exceptions window within the Schedules screen as well as within the HR: Compliance Tracker By Employee screen.
- Employee Type/Classification Mismatch - If a Post has selected Employee Types and/or Classifications chosen as eligible to work (Post Setup, Requirements tab), the system will generate a warning if the Employee does not meet the type or classification requirement. Employee types and classifications are assigned to individuals on the Employee Master File.
- Target Post Pay Rate - If the Employee’s pay rate exceeds the target Post pay rate indicated on the Post Setup screen, a warning message will display. Depending on security permissions, you may have the option to change the Employee’s pay rate to the target Post pay rate.
The Exceptions screen is now a floating panel in the Schedules screen. This functionality allows you to view Exceptions without having to exit the Schedules screen, while providing the ability to move the panel wherever you would like on your screen.
The Exceptions panel has three tabs
- Overlapping Shifts
- Overtime
- Qualifications
To avoid slower performance for large records, Exceptions will only load once the panel is opened, and each type of exception will only load once its tab is opened.
The Shift Details screen (formerly Cell Details) is now a floating panel in the Schedules screen. This functionality allows you to view Shift Details without having to exit the Schedules screen, while providing the ability to move the panel wherever you would like on your screen.
The Shift Details panel has some important functionality:
- Hours Calculation - Once you enter an Invoice Description and Tab off, the Pay information will automatically calculate.
- Overtime - While you can still press O to flag a record as Overtime, we have added an OT check box to make this process more intuitive.
You can now load Schedules using Tier Templates. Selecting a Tier Template will load all Schedules that meet the Template's criteria.
If you are unfamiliar with Tiers, please see Tiers Overview.
Legend - Displays what the colors on the Schedule indicate. Most colors can be changed in PS: Defaults. The Exception indicator colors (which appear in the corners of shifts) can be turned on and off in the Legend.
Find - the Find option (Ctrl + F) can be used to quickly locate an Employee on the Schedule. Clicking Find Next will highlight the next occurrence of that Employee in that week's Schedule.
Requirements Icon - A badge icon will display next to Jobs and Posts that have Requirements.