Day Divide Situations Using Update Schedules From TeamTime
Note: The Update Schedules from TeamTime functionality is no longer being updated. It is recommend to use Enhanced Reconciliation as a better solution. For more information see Enhanced Reconciliation.
For those companies who what to use the Update Schedules From TeamTime features and who are using day divides this topic will help you understand the processing and matching logic.
You can customize how you want the system to handle day divides by personalizing your settings.
Settings
Below is the list of settings that affect the matching logic and record processing using the Personnel Scheduling Update Schedules From TeamTime window.
Day Divide Options are setup on the Timekeeping and Overtime Setup tab of the Payroll Defaults window. These day divide settings specify how you want the system to handle day divides. You can individualize these settings on the Job Master File.
The Day Divide Options for jobs are on the Timekeeping Info tab of the Job Master File. The default option for the job is always set to use the standard method. These options can be customized for every job, but it is recommended that you are consistent with your day divides settings setup within your database unless you have a business reason to differentiate.
On the Paging, VRU, and Adjustments tab of TeamTime Defaults you can customize how you want your Adjustments and Tolerances setup. Adjustments change the clock in/out times, and tolerances allow clocking in/out within the tolerance set.
On the PS Overwrite Settings tab of TeamTime Defaults there are settings specific to using the update schedules from TeamTime features. On this tab you can customize the Valid Match Criteria and Update Settings. The valid match criteria is where you set what are acceptable parameters for in/out clock times. The update settings are what adjustment
For additional information on the setup required to use this feature, use this link.
Below are scenarios that walk you through the use of the Update Schedules From TeamTime window. Reviewing these scenarios will help you understand how the processing and matching logic works with day divides.
Scenarios
Settings
- TeamTimeDefaults, PS Overwrite Settings tab, Before/After In Times and Out Times are set to 30 minutes
- Job has a day divide start time of 00:00
- Schedule day/time is Sunday, 3/24/19 from 00:00 – 08:00
For this example, the employee clocked into TeamTime 15 minutes early on Saturday night, 3/23/19 at 23:45 and clocked out on Sunday morning 3/24/19 at 08:30.
Matching Logic
In the Update Schedules from TeamTime window, the system displays these records as matched but it flags the After Accept row’s in time in a red color since the TeamTime in time could not be used for this record. The in and out times are not more than 30 minutes a part (which is the tolerance set up as the automatic and manual update settings), but the time is adjusted back as far as the day divide time. Since the employee clocked in at 23:45 this would cause the hours to fall on the incorrect day due to the 00:00 day divide time.
In this example, the after accept in time changes time back to the job’s day divide time, since the day divide time happened to be the same as the scheduling in time, no real difference is evident. Also, if the scheduled in time had been 00:30 instead, the after accept in time would show as 00:00 as well.
This record could never have been considered for automatic matching. The button does nothing with this record, even if it was within the tolerances set up for the automatic matching. This forces the scheduler to have to look at it before accepting.
The remaining minutes that the employee worked before the day divide time have to be entered manually, by inserting a shift entry on the schedule.
When accepting this record, a message displays reminding you that a manual entry may be necessary.
Processing logic
If the system did use the TeamTime in time of 23:45 as the after accept in time, the scheduled in time of 00:00 would be changed to 23:45. This means that the Sunday schedule would show 23:45 – 08:30. When updating this record through the Personnel Scheduling Wizard, the time would then divide showing 23:45 – 00:00 for Sunday, 3/24/19, and 00:00 through 08:30 for Monday, 3/25/19. However, in reality 15 minutes belong to Saturday, 3/23/19, and 8.5 hours belong to Sunday, 3/24/19. By only changing the in time back to the day divide time, the system prevents this from occurring.
Because there could be more time owed to the employee for the time worked before midnight, you have to insert a shift on the schedule on the day prior to give the remaining minutes owed. Using the above example, you need to insert a shift from the cell for Saturday, 3/23/19, and schedule the person in the inserted row, changing the in and out times to give credit for the additional minutes. In this case, it would be entered using an in time of 23:45 and an out time of 00:00.
In the schedule cell for Sunday, 3/24/19, no change is necessary since the in time already reflects 00:00 (midnight) once the match is accepted. By doing this, both schedule days reflect the actual hours worked and the system pays and bills these hours on the correct days when updated by the Personnel Scheduling Wizard.
The TeamTime to Scheduling Update Analysis Report has also been changed (when running the Verify Matches Display option) by printing an * (asterisk) beside the After accepted In time on those records where the in time can only change as far back as the day divide time.
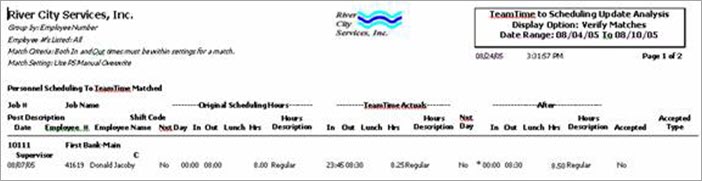
Settings
- TeamTimeDefaults, PS Overwrite Settings tab, Before/After In Times and Out Times are set to 30 minutes
- Job has a day divide start time of 00:00
- Schedule day/time is Saturday, 3/23/19 from 23:30 – 07:30
For this example, the employee clocked into TeamTime 30 minutes late on Sunday, 3/24/19 at 00:00, and clocked out at 07:45.
Matching Logic
In the Update Schedules from TeamTimewindow, using the Verify Matches Display filter, the system matches this TeamTime record from Sunday, 3/24/19 to the scheduled time for Saturday, 3/23/19, because the in and out times are no more than 30 minutes apart. It also checks the Next Day check box on the After Accept row. This must be selected since these hours are actually being worked on Sunday, 3/24/19. By checking the Next Day check box when accepting this record, the hours are updated to the correct day.
If the in time from scheduling is prior to the in time from TeamTime and is prior to the day divide start time and the in time from TeamTime falls on or after the day divide start time, then the system matches these records. In this case, in the After Accept row the system automatically selects the Next Day check box. If this match is accepted, the system pays and bills the appropriate hours to the correct day(s).
Processing Logic
If the system did not check the Next Day check box, the hours would fall on the incorrect day, 3/23/19 instead of the correct day of 3/24/19. By matching the above records and having the system select the Next Day check box on the After Accept line, the system prevents your paid and billed hours from rolling one day backward.
Because the system does match the above records and assigns the hours to the appropriate day, after you accept this match, nothing else needs to be done.
Settings
- TeamTimeDefaults, PS Overwrite Settings tab, Before/After In Times and Out Times are set to 30 minutes
- Job has a day divide start time of 00:00
- Schedule day/time is Thursday 3/28/19 from 00:15 – 08:00
- Schedule Shift Details has the Next Day check box checked
For this example the employee clocks into TeamTime 30 minutes early on Wednesday night, 3/27/19 at 23:45, before his/her scheduled in time and the scheduled cell has the Next Day check box selected in the Shift Details window. With this field checked, it tells the system to consider this to be a record for Friday, 3/29/19.
Matching Logic
In the Update Schedules from TeamTimewindow, the system displays this record as matched from Thursday, 3/28/19 to the scheduled time for Thursday, 3/28/19 (which is really 3/29/19 due to the Next Day field checked). Also, because the in and out times are no more than 30 minutes apart, and it clears the Next Day check box on the After Accept line. It is processed this way since the record on 3/28/19 is actually morning of 3/29/19. The system clears the Next Day check box when accepting this record, and the hours are updated to the correct day.
Processing Logic
If the system did not clear the Next Day check box in this situation, the hours would fall on the incorrect days, 3/29/19 and 3/30/19 instead of the correct days of 3/27/19 and 3/28/19. By matching the above records and having the system clear the Next Day check box on the After Accept line, the system prevents your paid and billed hours from rolling one day forward.
Because the system does match the above records and assigns the hours to the appropriate day, after you accept this match, nothing else needs to be done.
Settings
- TeamTime Defaults, PS Overwrite Settings tab, Before/After In Times and Out Times are set to 30 minutes
- Job is not setup to accept day divides
- Scheduled day/time is Wednesday, 3/27/19 from 00:00 – 08:00
For this example, the employee clocked into TeamTime 15 minutes early on Tuesday night, 3/26/19 at 23:45 and the job is not setup to accept day divides.
Matching Logic
In the Update Schedules from TeamTimewindow, the system matches the TeamTime record from Tuesday to the scheduled time on Wednesday, because the in and out times are no more than 30 minutes apart.
If you did accept the above match, the system would overwrite the scheduled times using the actuals from TeamTime. This means that the Wednesday schedule would now show 23:45 – 08:15.
Processing Logic
For this Wednesday record, the system will not recognize that 23:45 is really 11:45 PM on Tuesday: the system considers 23:45 as 11:45 PM on Wednesday. If this employee is also scheduled on Thursday from 00:00 – 08:00, the system considers the time on Wednesday to conflict with the time on Thursday. This is how a schedule conflict may occur. This schedule conflict is fine, but you need to be aware that this is normal and may happen on occasion.
If the scheduled day on Wednesday is updated in the wizard, the system considers all 8.5 hours (23:45 – 08:15) belonging to Wednesday, which is correct, and nothing else needs to be done.
Settings
- TeamTimeDefaults, PS Overwrite Settings tab, Before/After In Times and Out Times are set to 30 minutes
- Job has a day divide start time of 00:00
- Schedule day/time is Thursday, 3/7/19 at 00:15
- The schedule record’s Next Day check box is checked
For this scenario, the employee clocked into TeamTime 30 minutes early on Wednesday night, 3/7/19 at 23:45. The schedule in time of 00:15 is on or after the day divide time and the TeamTime match is before the day divide start time.
Matching Logic
In the Update Schedules from TeamTimewindow, it would be considered a match although the Next Day check box has to be cleared since the TeamTime in time overwrites the schedule in time.
Processing logic
In the background WinTeam stores the PS/TT record with the original scheduling record’s next day value (checked) so that if they unaccept this record, the original schedule record’s information is used (including the checked next day value).
Settings
- TeamTimeDefaults, PS Overwrite Settings tab, Before/After In Times and Out Times are set to 30 minutes
- Job has a day divide start time of 00:00
- Schedule day/time is Wednesday, 3/6/19 at 23:45
For this example, the employee clocked into TeamTime 30 minutes late on 3/7/19 at 00:15. The schedule in time is before the day divide time, and the TeamTime in time is on or after the day divide time.
Matching Logic
In the Update Schedules from TeamTime window, it considers this record as matched since the TeamTime in time falls after the day divide time and the schedule in time was before the day divide time, (the next day value of the after accept line is checked) keeping the hours on the appropriate day.
Settings
- TeamTimeDefaults, PS Overwrite Settings tab, Before/After In Times and Out Times are set to 45 minutes
- Job has a day divide start time of 00:00
- Schedule day/time is Friday, 3/8/19 at 00:30
For this example, the employee clocked into TeamTime 45 minutes early on Thursday, 3/7/19 at 23:45. The schedule in time is on or after the day divide time and the TeamTime in time is before the day divide time.
Matching Logic
In this example it would not be considered a match since using the TeamTime in time to overwrite the schedule in time, would cause the hours to fall on the incorrect day(s). The record is displayed in the matched area, but will be handled differently.
Processing logic
In this situation, this record could never have been considered for automatic matching ( the button does nothing with these records), even if it was within the tolerances set up for the automatic matching. This forces you to have to review it before accepting.
The In time of the After Accept row is highlighted in red and will be forced to the day divide time.
The remaining minutes that the employee worked before the day divide time have to be entered as a manual entry on the schedule.
When accepting this record, a message displays reminding you that a manual entry may be necessary.
In this example the TeamTime to Scheduling Update Analysis Report (using the Verify Matches Display Option) displays an * (asterisk) beside the After Accepted In time on those records where the in time can only change as far back as the day divide time.
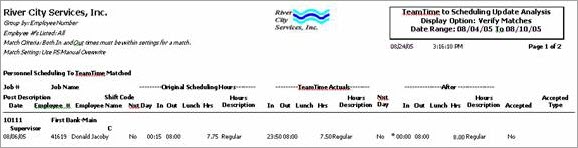
Note: If an employee has been inactive for more than two days, TeamTime does not upload that clock record to WinTeam.
