Overview
You open this read-only window from the PAY: Review Checks window by clicking on the Settings button on the Deductions tab. You can view the settings for either Deductionsor Garnishments depending on the selection that is made in the View box to the left of the Settings button.
Select any existing deduction line while editing a batch or looking at the batch through Show All Batches by clicking the Settings button.
The Deduction Setting screen is used to view the information that was stored with the check record (at the time of the creation and/or recalculation). It also includes notes on the deduction/garnishment calculation. This is especially useful if you need to determine exactly how amounts were computed.
Double-click (or press Shift + F2) in the Notes section to view the notes in Zoom mode. The notes can be resized and also printed. The system goes through a series of steps in deduction/garnishment calculations–not all steps are applicable to every calculation.
Deductions:
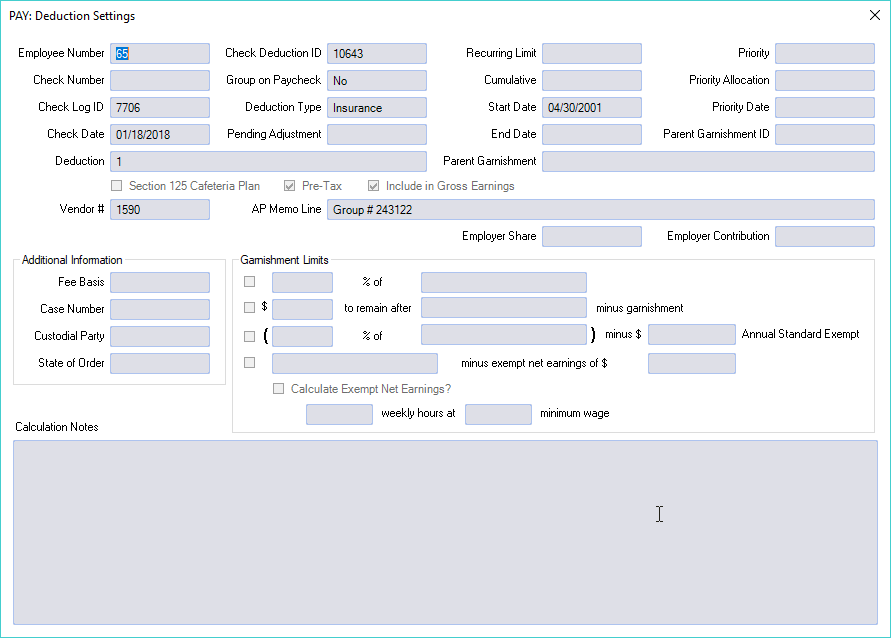
Garnishments:
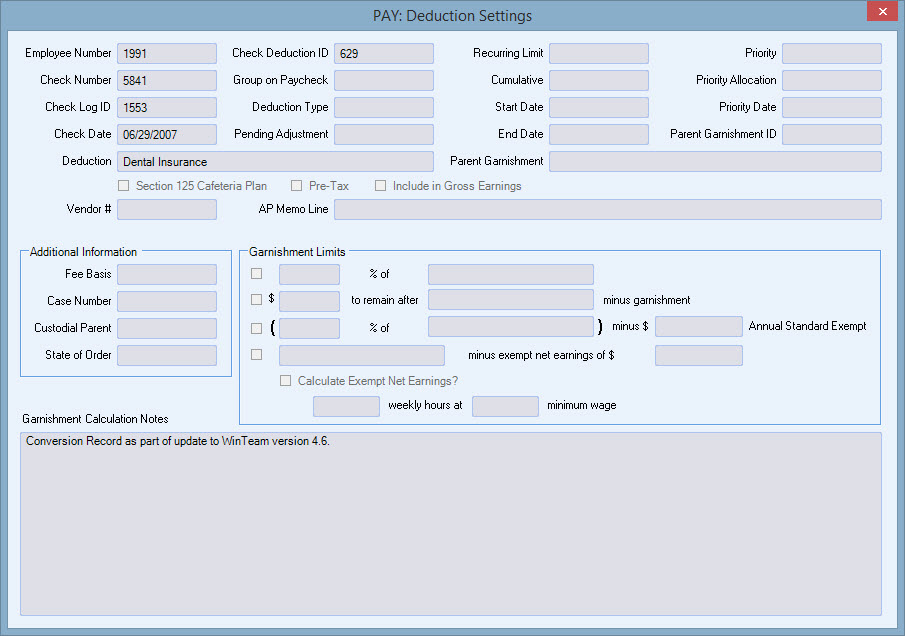
Related Information
- See Example of Employee with 2 Garnishments and 2 Admin Fees (Added)
- See Example of Employee with 2 Garnishments and 4 Admin Fees using Prorated Allocation with Limit 1
- See Example of Employee with Garnishment and Admin Fee (Added) based on Limit 1
- See Example of Employee with Garnishment and Admin Fee (Subtracted) based on Limit 4
- See Example of Employee with Garnishment based on Limits 3 and 4
- See Example of Employee with Garnishment using % of Gross based on Limits 3 and 4
- See Payroll topics
- Go to Payroll Menu
Key Functionality
Employee Number
Displays the employee number associated with the Deduction Settings record.
Check Number
Displays the check number if the check was printed.
Check Log ID
Displays the Check Log ID of the check record.
Check Date
Displays the check date that is stored with the check record.
Deduction
Displays the Deduction description associated with the Deduction ID.
Check Deduction ID
Displays the ID of the paycheck’s deduction. This is the identifier of the deduction line.
Group on Paycheck
Displays Yes/No depending on how the Deduction Code was set when this check was created.
Deduction Type
Displays the Deduction Type description associated with the stored Deduction Type at the time the check was created or recalculated.
The Deduction Type does not change during the recalculation of a check if the Deduction Type was changed in the employee's record. However, it will change if the Reset all Deductions and Garnishments is used.
Pending Adjustment
Displays the Adjustment amount that is in the Employee Master File at the time of creating the batch.
If a recalculate occurs, this field is refreshed to reflect what is in the employee master file at the time of the recalculate.
Recurring Limit
Displays the Recurring Limit in the employee master’s other deduction record.
If the check is recalculated, this amount refreshes to what is in the employee master file at the time of the recalculate.
Cumulative
For Recurring with Limit deductions, displays the cumulative amount within the employee master’s other deduction record.
If the check is recalculated, this amount refreshes to the amount in the employee master file at the time of the recalculation.
Start Date
Displays the Start Date that is in the Employee’s Other Deduction record.
If the check is recalculated, this date refreshes to the date in the employee master file at the time of the recalculation.
End Date
Displays the End Date that is in the Employee’s Other Deduction record.
If the check is recalculated, this date refreshes to the date in the employee master file at the time of the recalculation.
Priority
Displays the Priority assigned to the Garnishment.
If the check is recalculated, the system looks to the EE master file, Garnishment record to get the current priority of the garnishment.
Priority Allocation
Displays the type of allocation used for the garnishment, either Prorate or Dist Evenly.
Priority Date
Displays the priority date of the garnishment, if one was used.
Parent Garnishment ID
This applies only to Garnishment Admin Fees.
Displays the ID of the parent Garnishment.
Parent Garnishment
This applies only to Garnishment Admin Fees.
Displays the description of the parent Garnishment.
Section 125 Cafeteria Plan
Displays whether the deduction was marked as Section 125 on the Other Deduction Set Up.
Pre-Tax
Displays whether the deduction was pre-tax or not per the Other Deduction Set Up at the time of the check calculation.
Vendor #
Displays the Vendor number used with the Employee’s Other Deduction record at the time the payroll batch was created.
This Vendor # can be edited in the paycheck record up until the time that the paycheck is printed.
If a recalculation is performed, this field is not affected.
AP Memo Line
Displays the A/P Memo Line that was stored with the Employee’s Other Deduction record at the time the payroll batch was created.
This is editable in the paycheck record up until the time that the paycheck is printed.
This field is not affected by a recalculating a paycheck. If the information is changed, it is not going to reset itself back to what is stored in the employee master file.
Employer Share
Displays the percentage the employer is paying on the deduction. This information pulls from the Other Deduction Code that is setup with an Employer Contribution.
Employer Contribution
Displays the amount the employer is paying on the deduction. This information pulls from the Other Deduction Code that is setup with an Employer Contribution.
Additional Information
Displays the information from the Employee Deduction, including which garnishment limits apply and how they are set up.
If the record is recalculated, the information is reset to the information in the employee master file record.
Garnishment Calculation Notes (Garnishments View)
Double-click (or press Shift + F2) in the Garnishment Calculation Notes area to view the notes in Zoom mode. In the Zoom view you can print the notes. Resize the notes before you print them because only what is viewable on the window prints.
Calculation Notes (Deductions View)
When the Deduction Method is Amount Per Hour or Percent of Gross-Wage Based the Per check minimum, Per check maximum, and Monthly limit display in this area. This information is from the original payroll batch. Seeing the per check min/max values at the time the original batch was run can help you understand the deduction amount, especially if the min/max per check values have changed since that time.
When the Deduction Method is Amount Per Hour, the Weekly Hours Limit also displays in the Calculation Notes Area—it is the weekly hours limit at the time the payroll batch was run. It also displays if the weekly hours limit is non-applicable. This information helps you understand how the deduction amount was calculated, especially if the weekly hours limit has changed since the batch was originally run.
Double-click (or press Shift + F2) in the Calculation Notes area to view the notes in Zoom mode. In the Zoom view you can print the notes. Resize the notes before you print them because only what is viewable on the window prints.
